今回は、見積管理アプリに実装する以下機能の内、見積書出力機能を作成します。
- 見積書作成機能: 見積書を出力するための管理項目を作成します。
- 見積明細編集機能: 見積書の明細部分を同じ画面で一括編集できるようにします。
- 見積書出力機能: 見積管理アプリからExcelで見積書を出力します。
- 承認ワークフロー機能: 顧客に見積提示する前にライン上の承認申請を行います。
はじめに
帳票出力機能は、プリザンターの標準機能にはないので、当社でExcel帳票出力ツール「export for Pleasanter」を開発しました。
「export for Pleasanter」の設定
今回は見積管理アプリに「export for Pleasanter」を設定してExcel帳票を出力していきます。
「export for Pleasanter」の導入手順は上記ページを参照ください。
STEP1とSTEP2は完了してることを前提にSTEP3以降から説明します。
STEP3:アプリケーション設定追加>Excelテンプレート項目追加
見積管理アプリ>テーブルの管理>エディタでExcelテンプレート項目を追加します。
| 項目名 | 型 | 必須 | 読取 | 重複 | 規定値 | 選択肢 | 検索 |
| Excelテンプレート | 分類 | efp設定*2 | *1 |
- *1 「検索機能を使う」・「複数選択」・「選択肢にブランクを挿入しない」に☑を設定
- *2 以下コードをコピー&ペーストしてください。なお、「”SiteId”: 99999,」はSTEP2のサイトパッケージのインポートしたefp設定アプリのサイトIDを、「”NumB”: “[\”99999\”]”」は見積管理アプリのサイトIDを設定してください。
[
{
"SiteId": 99999,
"NoAddButton": true,
"View": {
"ColumnFilterHash": {
"NumB": "[\"99999\"]"
},
"ColumnFilterSearchTypes": {
"NumB": "ExactMatch"
},
"ColumnSorterHash": {
"NumA": "asc"
}
}
}
]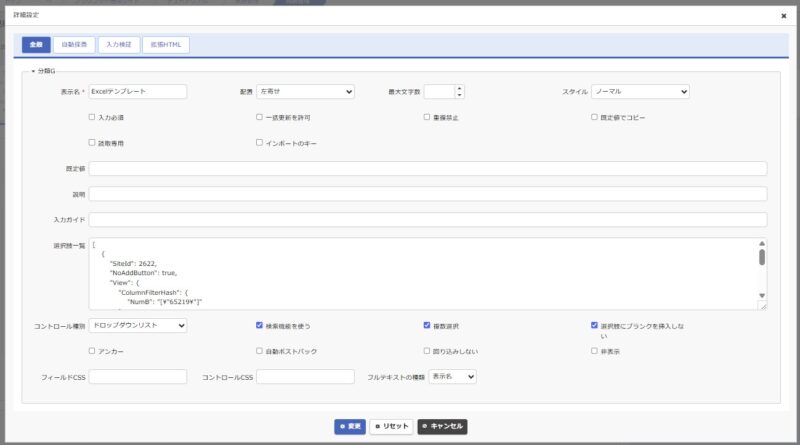
STEP3:アプリケーション設定追加>Excel出力ボタン追加
見積管理アプリ>テーブルの管理>プロセスタブを選択します。
新規作成ボタンをクリックし、以下を設定後、画面下部の追加ボタンをクリックしてください。
- 画面種別:編集
- 現在の状況:*
- 変更後の状況:*
- OnClick:efpOutputFile(this)
- 実行種別:追加したボタン
- アクション種別:無し
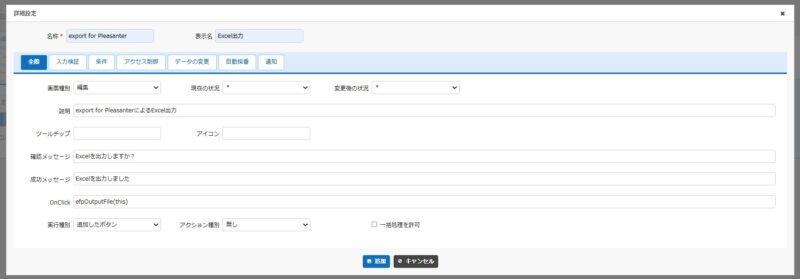
STEP4:Excelテンプレート用意
今回は、見積管理アプリと見積明細アプリで作成した見積データを使用してExcel出力します。
見積書テンプレートの設定ルールは以下の通りです。
- 見積管理アプリは親テーブルなので、{{項目物理名}}と二重の波括弧で項目の物理名を設定します。
- 見積明細アプリは子テーブルなので、{{{項目物理名}}}と三重の波括弧で項目の物理名を設定します。
- 今回はありませんが、孫テーブルがある場合は、{{{{項目物理名}}}}と四重の波括弧と項目の物理名を設定します。
プリザンターの項目物理名は以下を参照ください。
例えば、タイトルなら「Title」、分類Aなら「ClassA」、有償ライセンスで分類項目を増やしているなら「Claas001」となります。
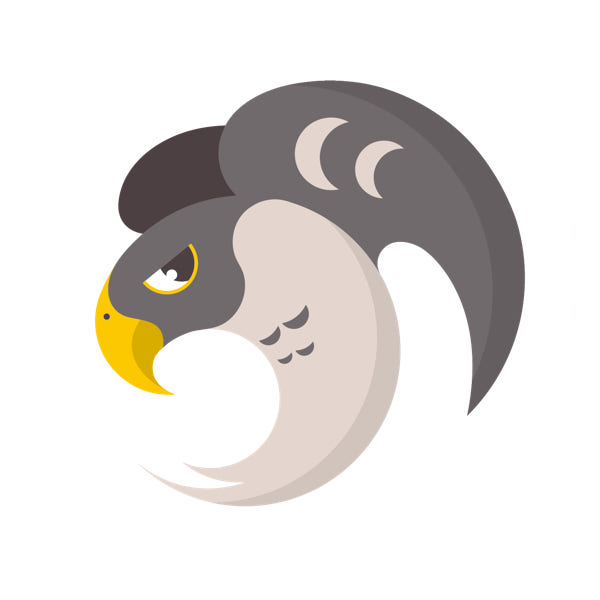
設定後のテンプレート結果です。
今回は、見積明細15行版と25行版の2つのテンプレートを作成しました。
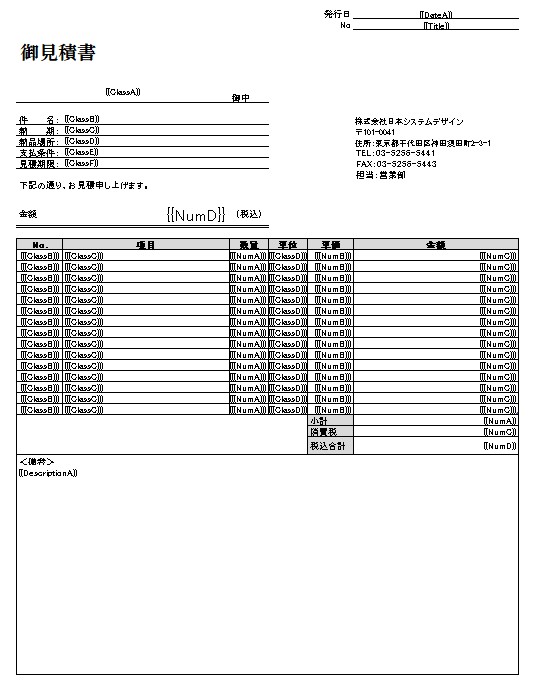
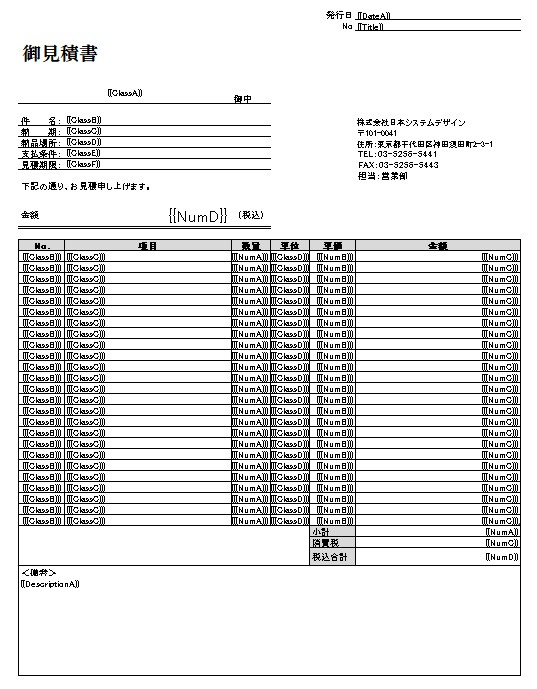
テンプレートファイル名に波括弧を入れると置換されます。
今回は、見積管理アプリの見積番号と件名を入れて作成します。
・明細15行版:{{Title}}-{{ClassB}}-見積書テンプレート15行版.xlsx
・明細25行版:{{Title}}-{{ClassB}}-見積書テンプレート25行版.xlsx
テンプレート内にオブジェクトがあるとエラーになるため入れないください。
STEP5:export for Pleasanter設定
export for Pleasanterに見積管理アプリ情報とテンプレート情報を登録します。
epf設定アプリ>新規作成画面を開きます。
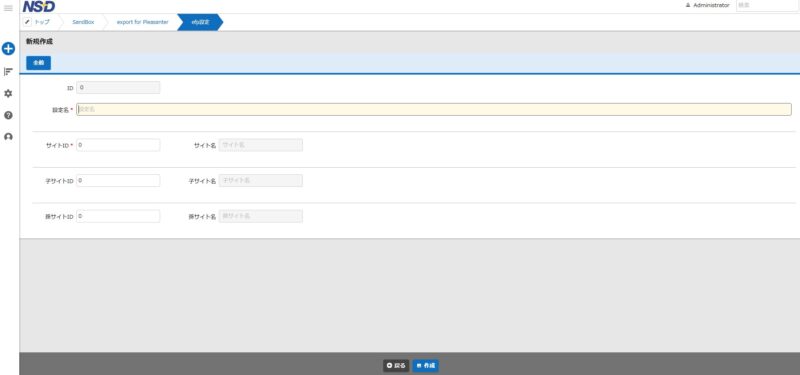
以下を設定後、作成ボタンをクリックしします。
- 設定名:見積管理
- サイトID:99999・・・サイトIDを登録するとサイト名が表示されるので確認してください
- 子サイトID:99999・・・子サイトIDを登録するとサイト名が表示されるので確認してください
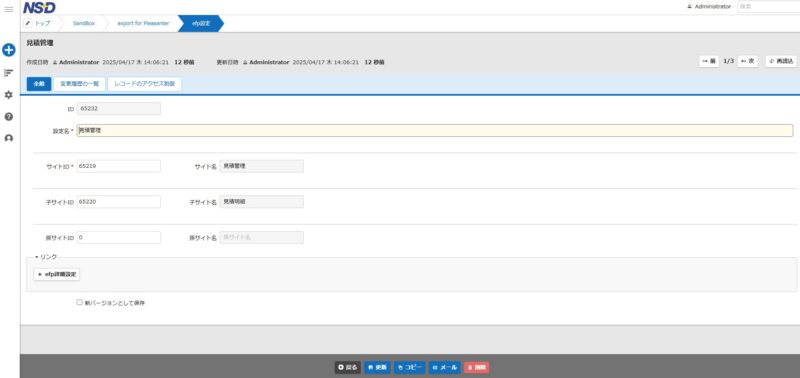
リンクの+efp詳細設定ボタンをクリックします。
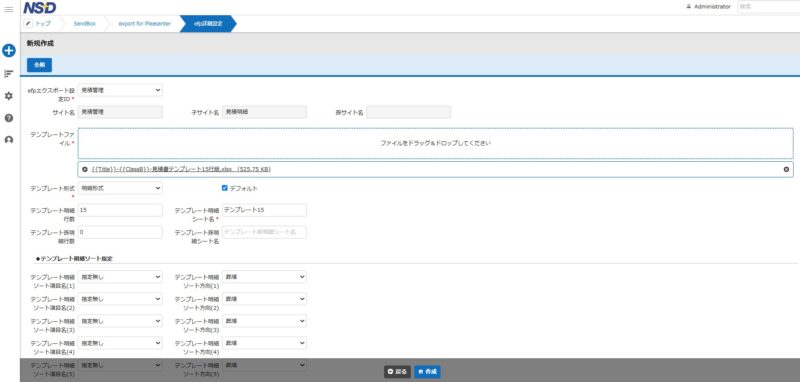
まずは、見積明細15行版のテンプレート情報を設定します。
以下を設定後、作成ボタンをクリックしします。
- テンプレートファイル名:テンプレートファイルをアップロードしてください。
- テンプレート形式:明細形式・・・明細を使わない場合は単票形式
- デフォルト:☑・・・☑すると見積管理アプリでテンプレート指定が無かった場合のデフォルトテンプレートになります。
- テンプレート明細行数:15・・・明細15行版の場合
- テンプレート明細シート名:テンプレート15・・・任意のシート名を指定
- テンプレート明細ソート項目名(1):No.
- テンプレート明細ソート方向(1):昇順
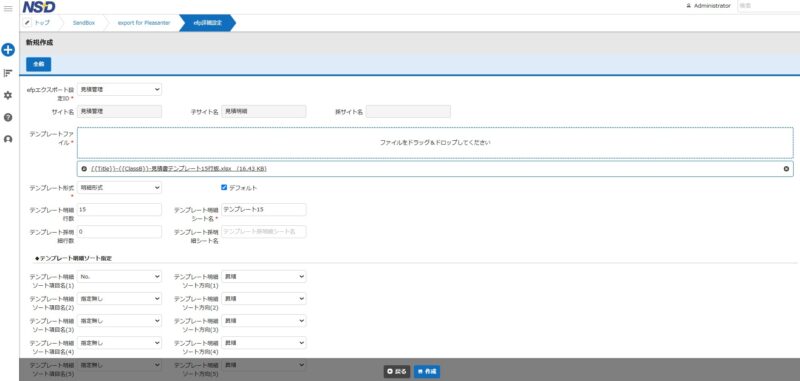
続いて、見積明細25行版のテンプレート情報を設定後、作成ボタンをクリックしします。
- テンプレートファイル名:テンプレートファイルをアップロードしてください。
- テンプレート形式:明細形式・・・明細を使わない場合は単票形式
- デフォルト:□
- テンプレート明細行数:25・・・明細25行版の場合
- テンプレート明細シート名:テンプレート25・・・任意のシート名を指定
- テンプレート明細ソート項目名(1):No.
- テンプレート明細ソート方向(1):昇順
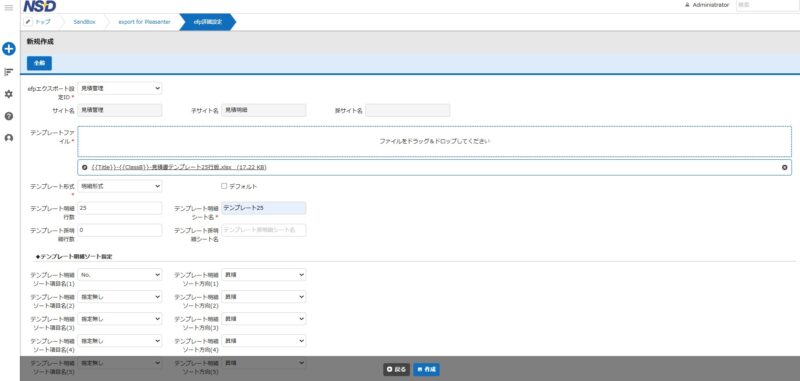
見積管理アプリ情報とテンプレート情報の設定が終わったので、画面下部の更新ボタンをクリックしてください。
STEP6:Excel出力
export for Plesanterの準備ができたので、見積管理アプリから見積書を出力したいと思います。
まずは、見積書のデータを登録します。
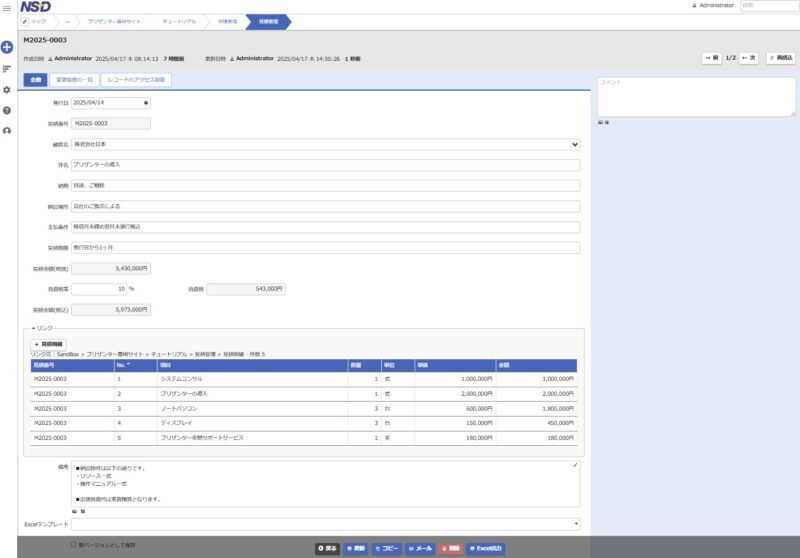
次に、Excelテンプレートを選択します。
ここでは、明細15行版を選択し、有効化を選択後、選択ボタンをクリックしします。
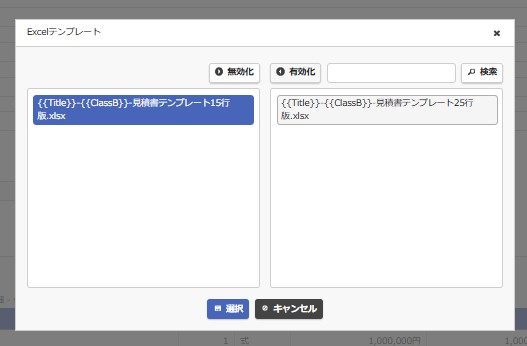
テンプレートの設定が完了したので、Excel出力します。
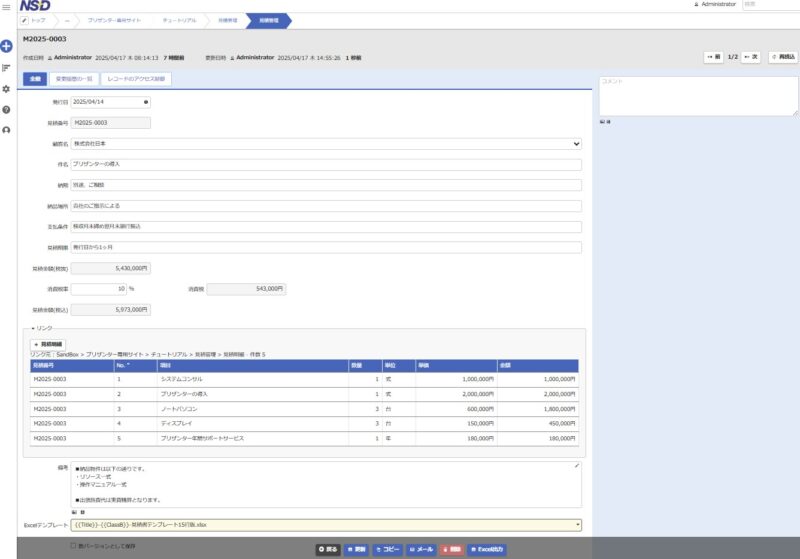
Excelがダウンロードされます。
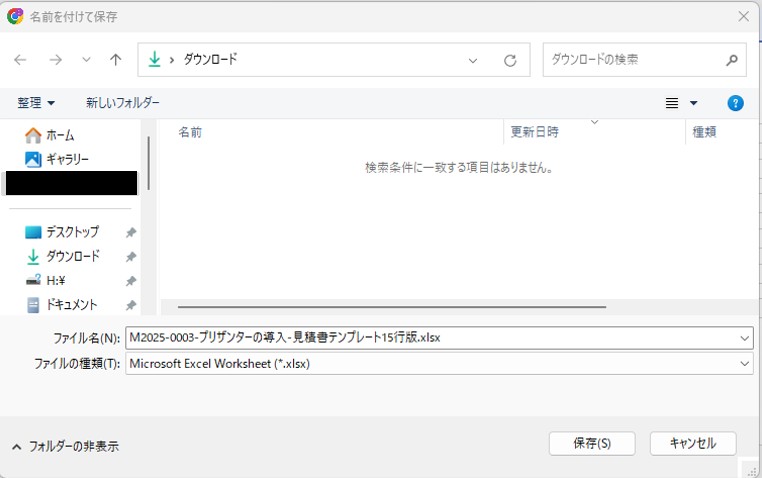
テンプレートのファイル名に見積番号と件名も追加されています。
Excelの内容は以下の通りです。
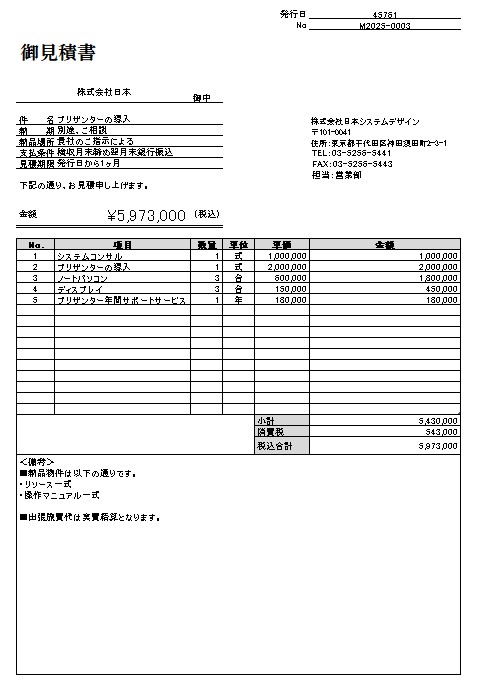
まとめ
如何でしたでしょうか。
export for Pleasanterを使うことで、簡単にExcel出力が出来ることを理解いただけたと思います。
次回は、承認ワークフローについてご紹介いたします。


