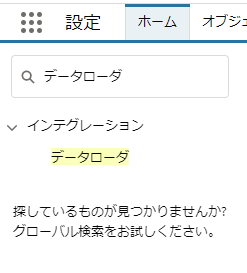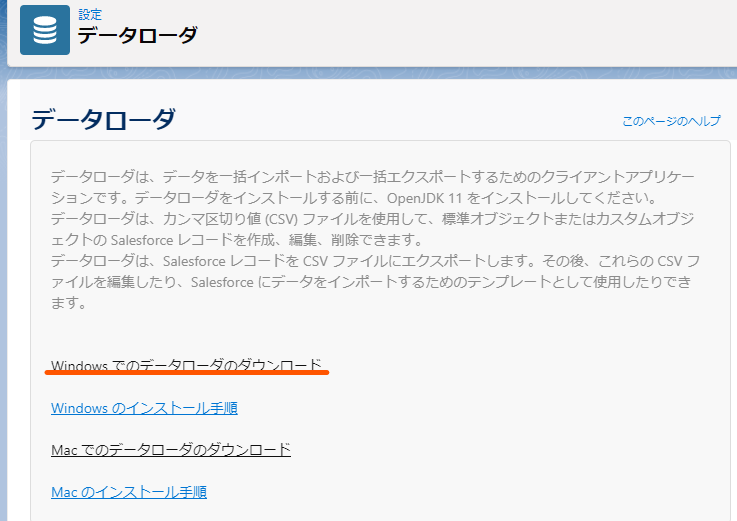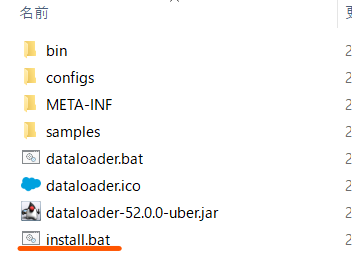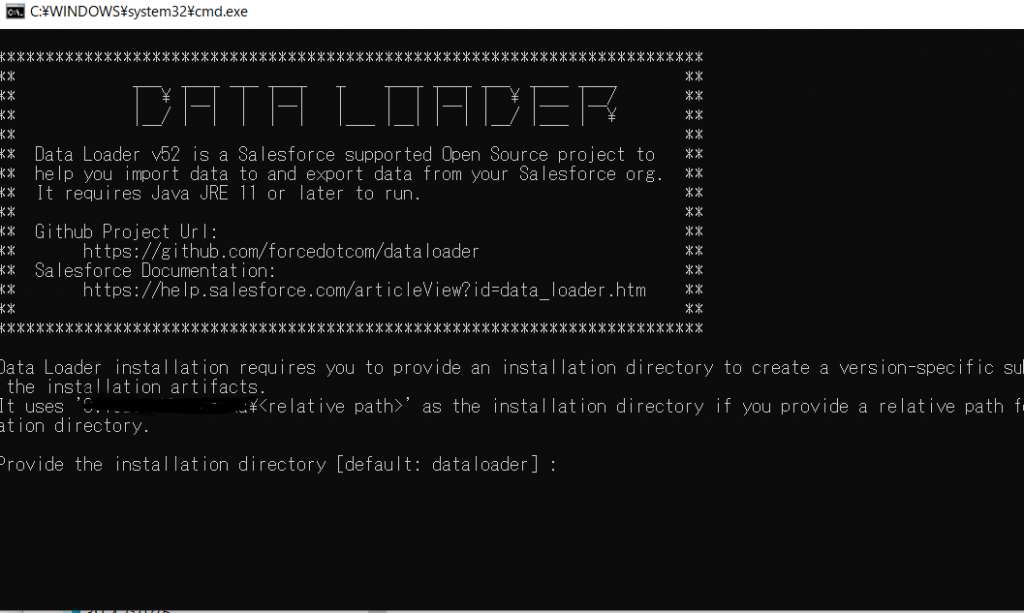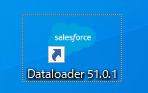【Salesforce】データを一括で取り込む方法~データローダのインストール
Salesforceでは各画面からデータを登録することができますが、
どうしてもエクセルで作ったデータを一括で取り込みたい場合もありますよね
当記事ではSalesforceが提供している一括データ操作(抽出、登録、更新、削除)ツールである
データローダーのインストール方法を記載します
対象読者
- Salesforce管理者
- これからSalesforceを触り始める方
- Salesforceでどんなことができるのかを知りたい方
当記事でわかること
- データローダを使用するためのデータローダをご自身のパソコンにインストールする手順がわかります
※データローダ以外のデータ一括操作方法やデータローダの使い方については別途記事を掲載予定です※
早速、データローダのインストール方法をご紹介します
手順1、Salesforceにログインして『設定⚙』を選択します
手順2,左の検索窓に「データローダ」と入力して検索を実行⇒データローダを選択します
手順3,『Windowsでのデータのダウンロード』を選択します⇒ダウンロードが開始されます
手順4,ダウンロードしたZIPファイルを解凍します
ダウンロードした「dataloader_win.zip」を右クリックして解凍します
手順5、 install.bat ファイルをダブルクリックします
※公開者が不明であるというエラーメッセージが表示されても、無視してファイルを実行してください。
※『Windows によって PC が保護されました』の画面が出た場合は、「詳細情報」⇒「実行」を選択してください
手順6,データローダのインストール先の指定
以下の画面が出たら「ENTER」キーを押してください
次に、すでにその場所にデータローダのインストール済み環境が存在している場合は、上書きするかどうかをきいてきますので”Y”と入力します。
最後に、下記のとおり「データローダのショートカット」を作成するかきいてきますので、とりあえず「y」とします
Would you like to create a start menu shortcut? [Yes/No]
手順7、データローダがインストールされたことを確認します
デスクトップにショートカットが作成されていればインストールは成功です
以上がデータローダのインストール方法になります。