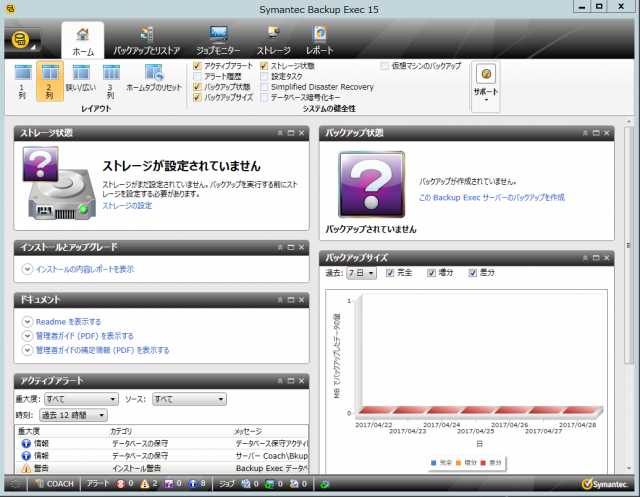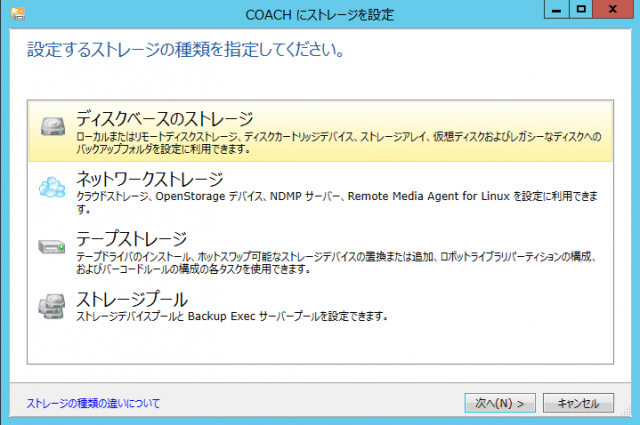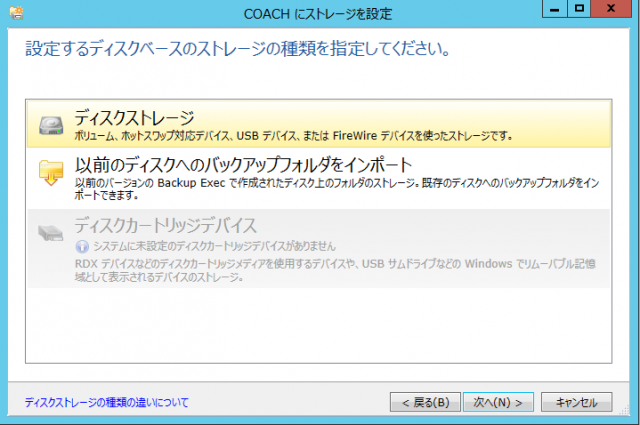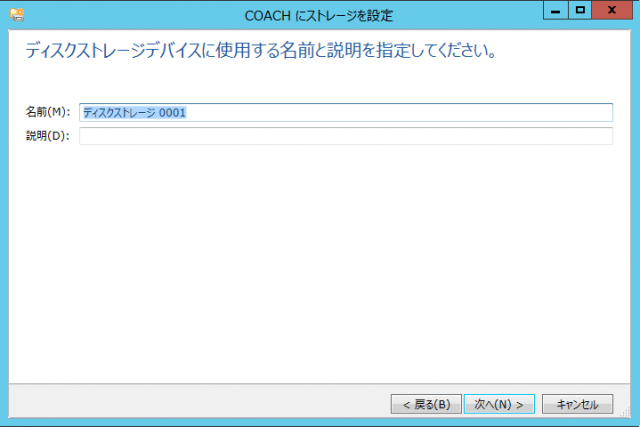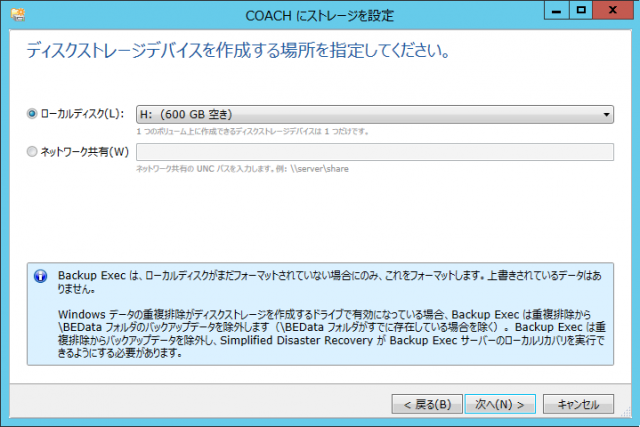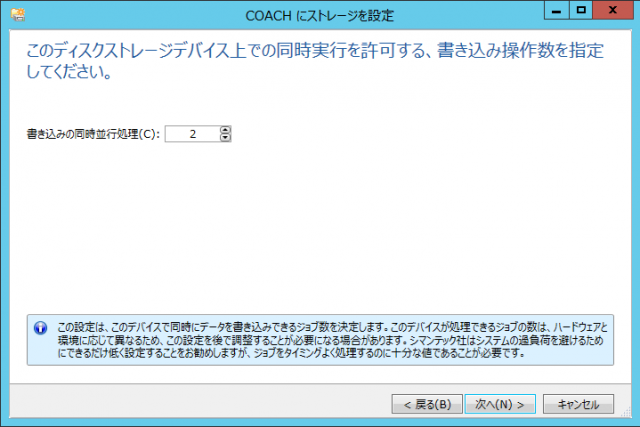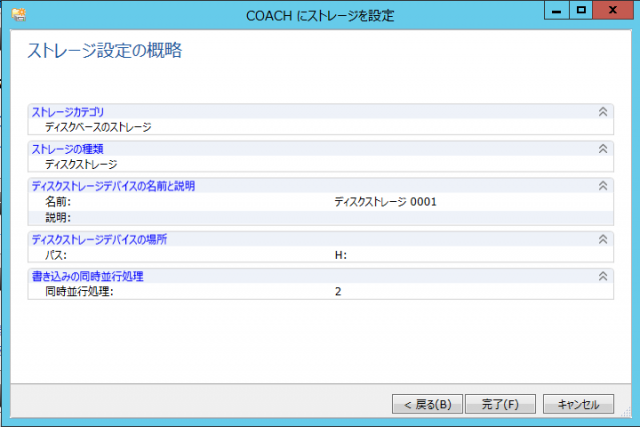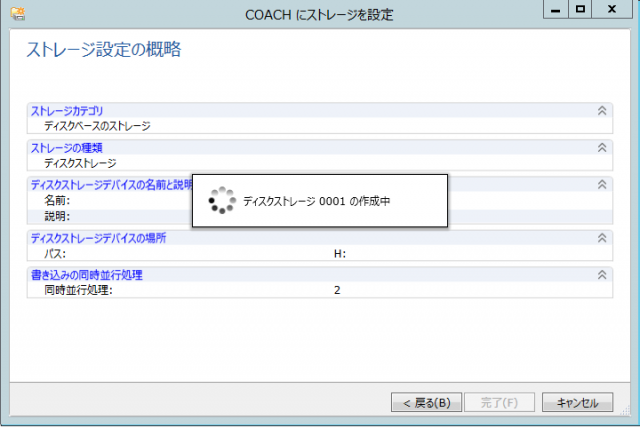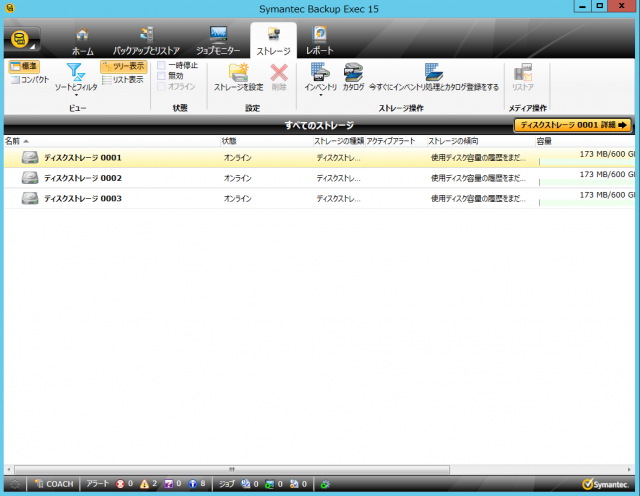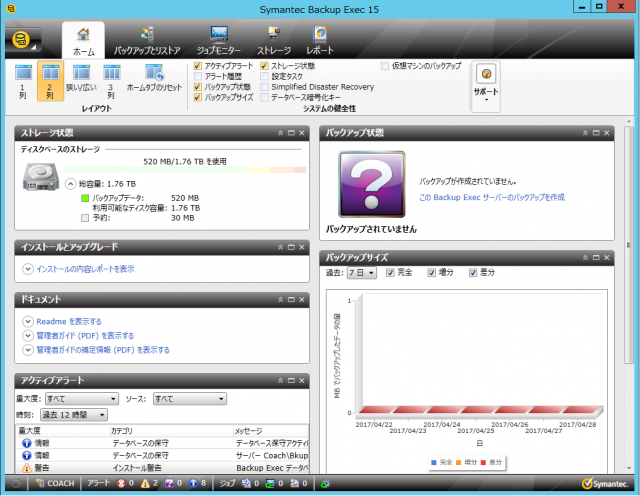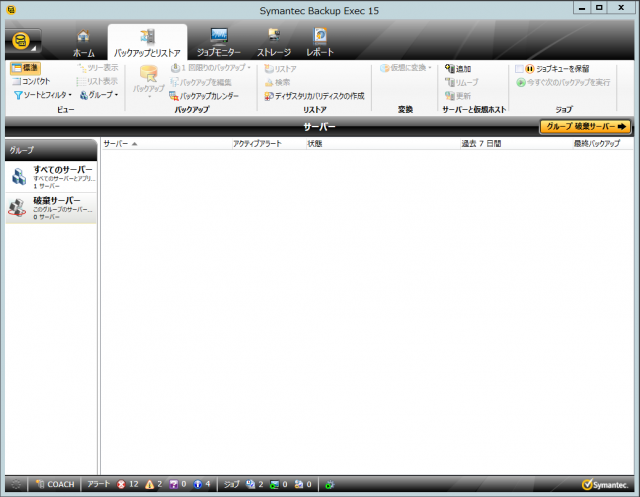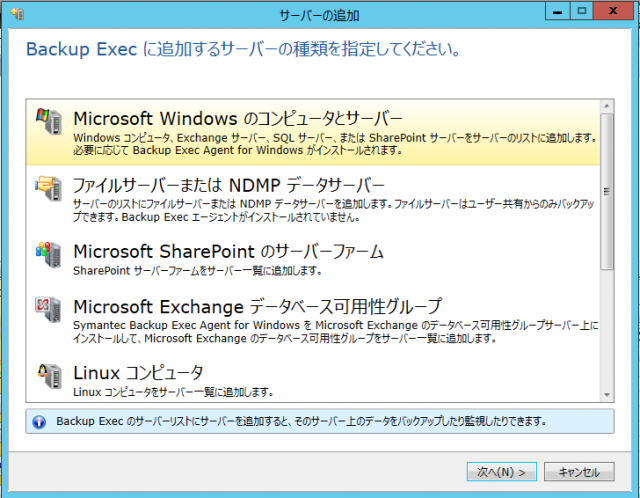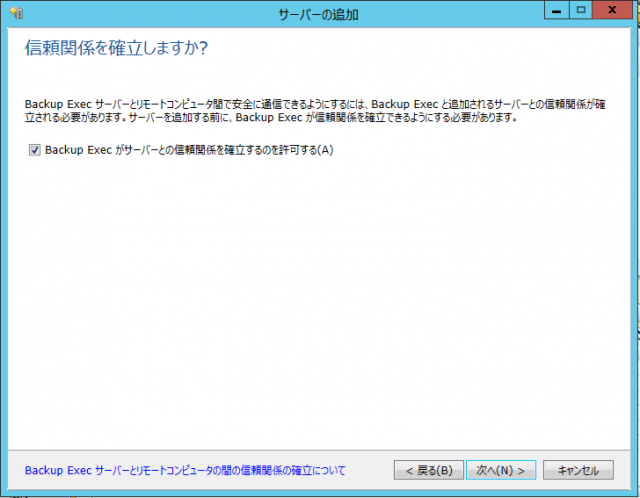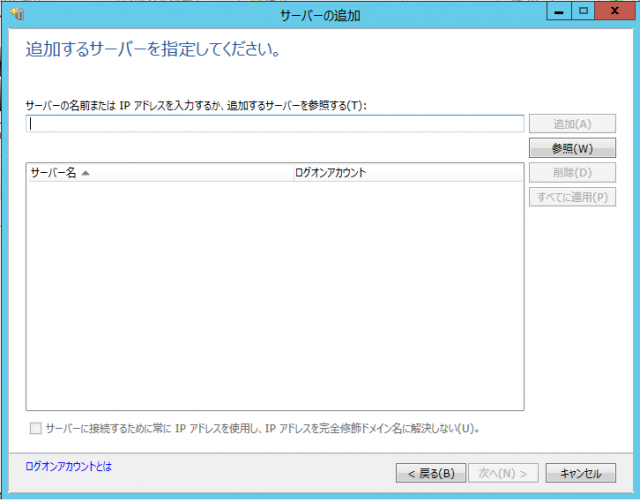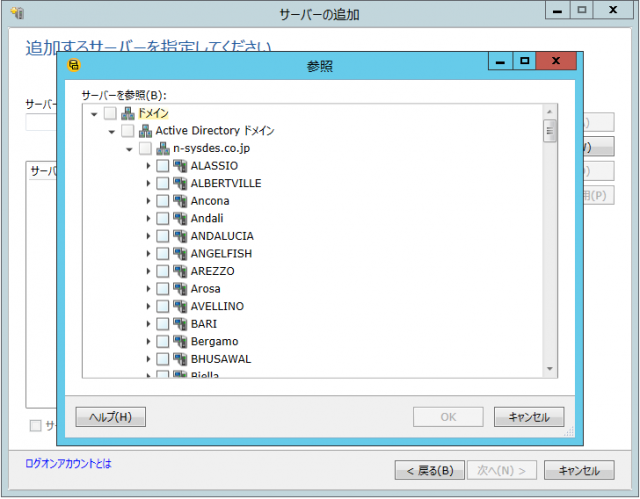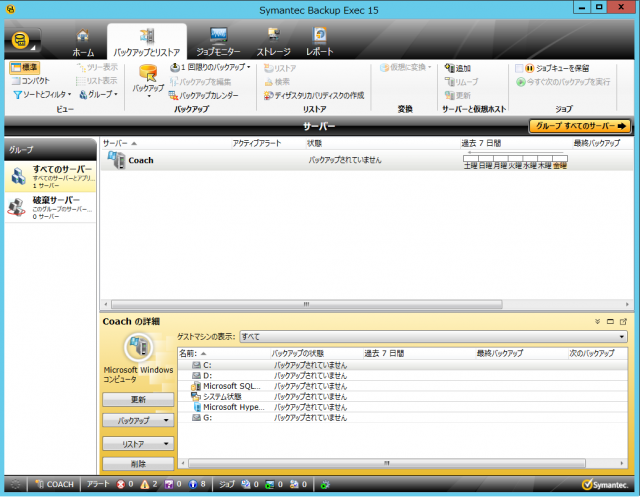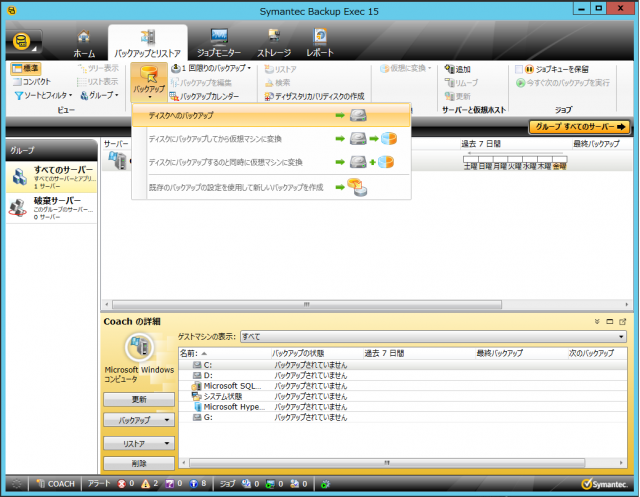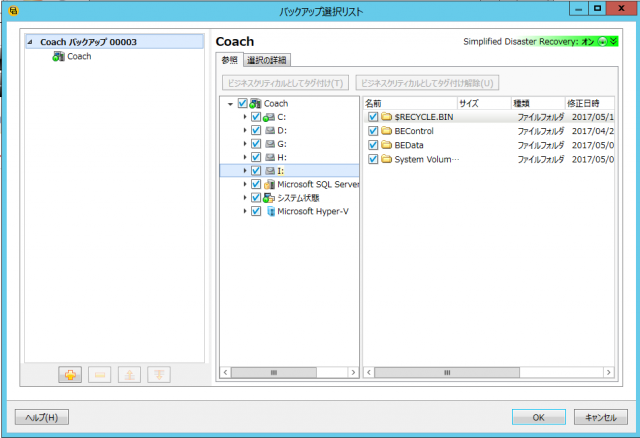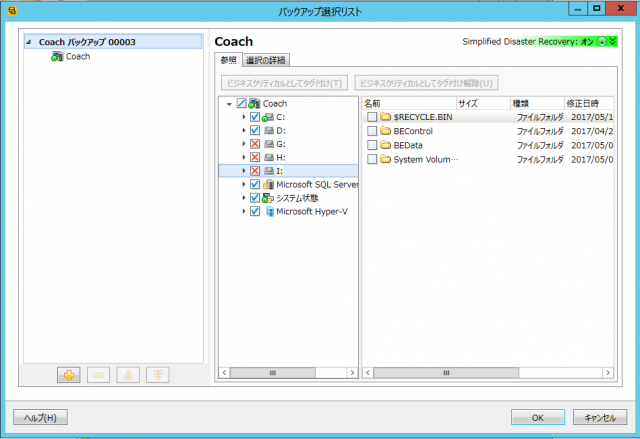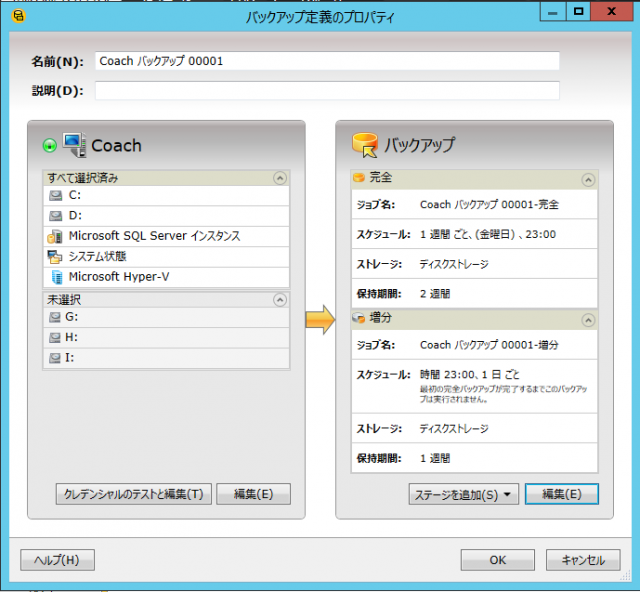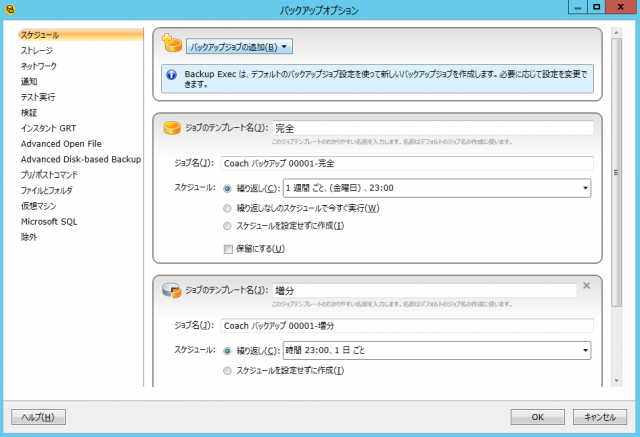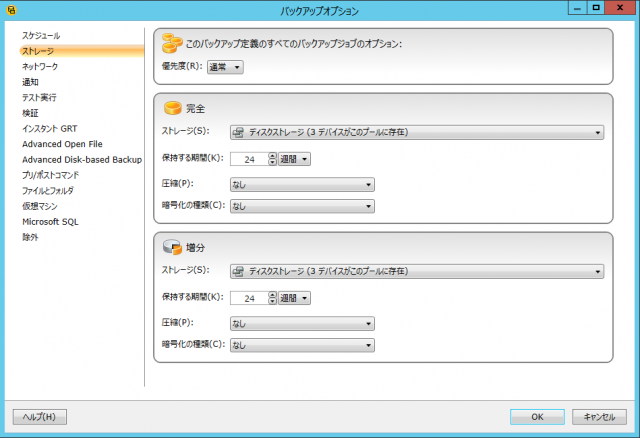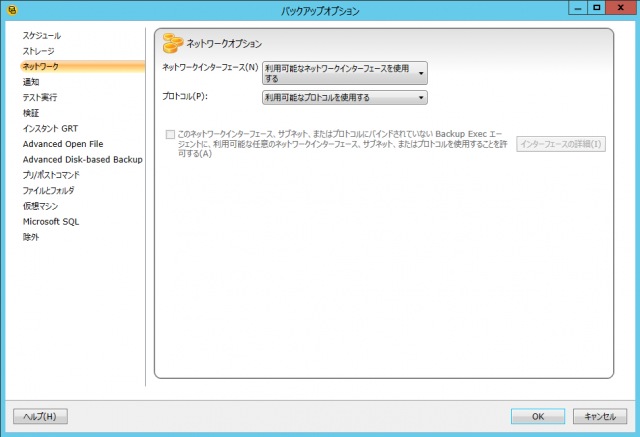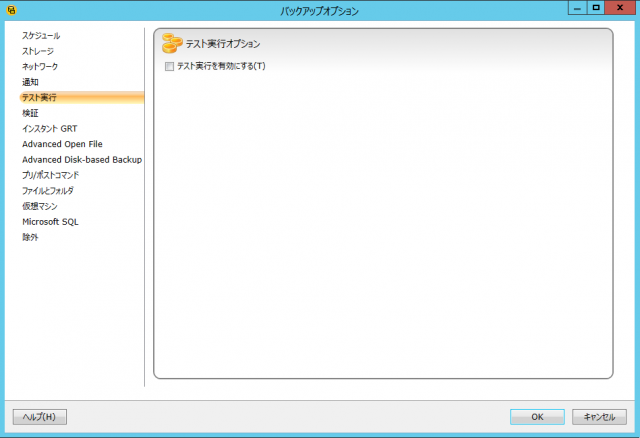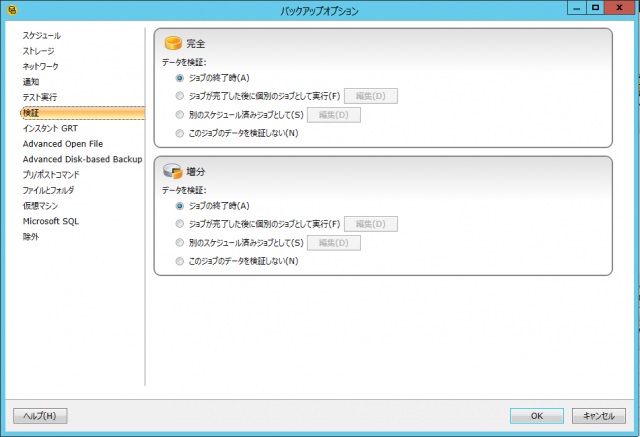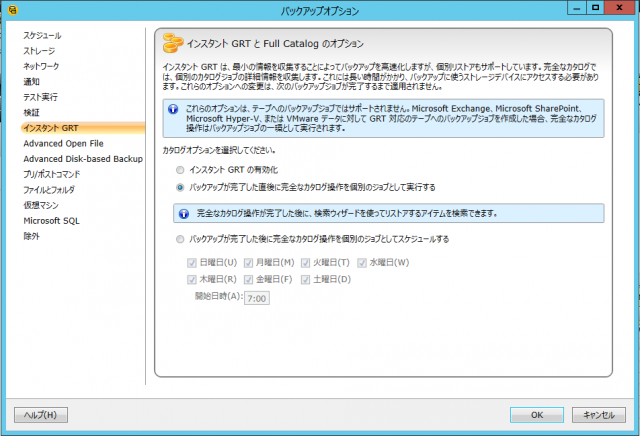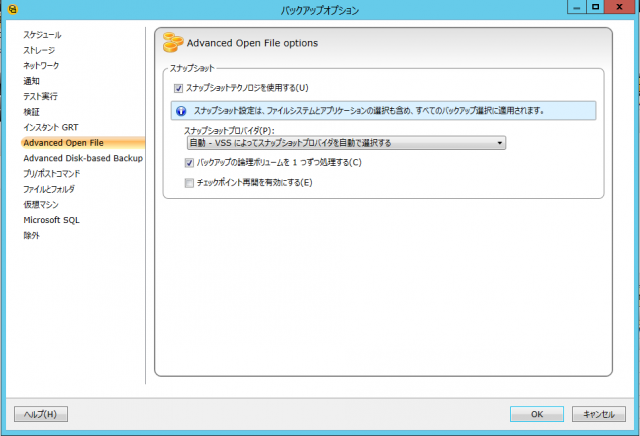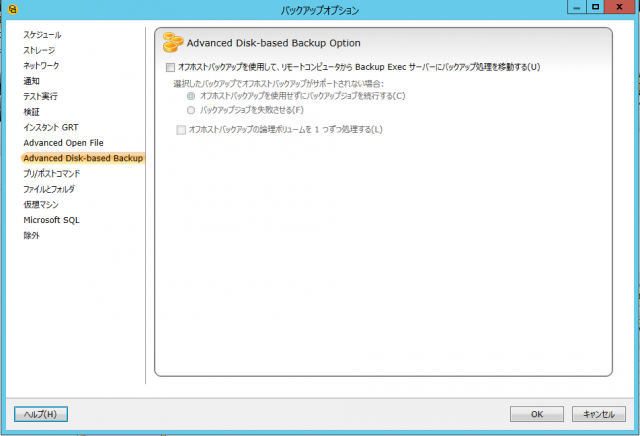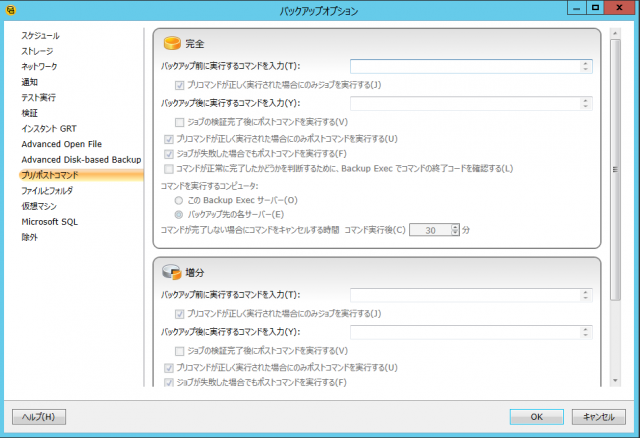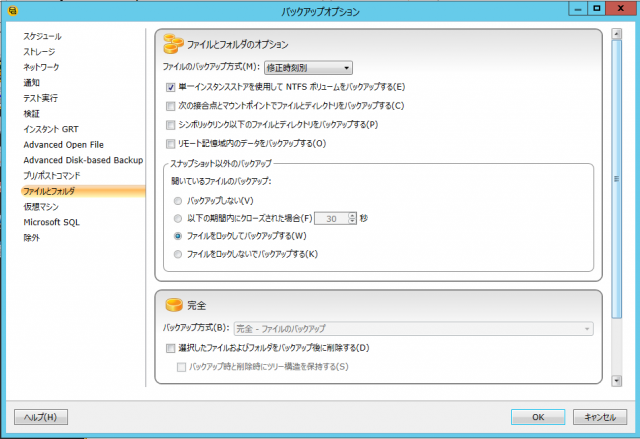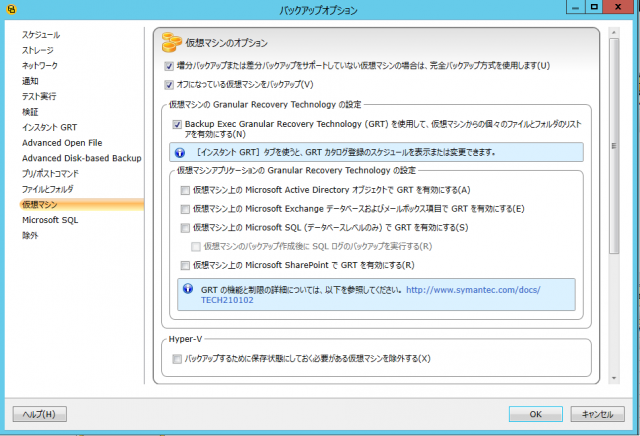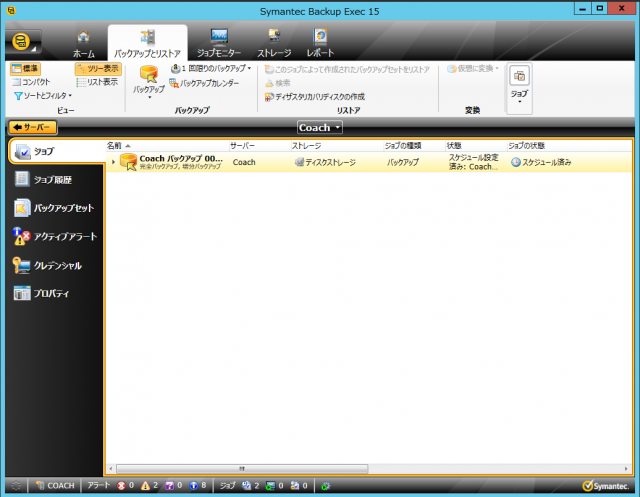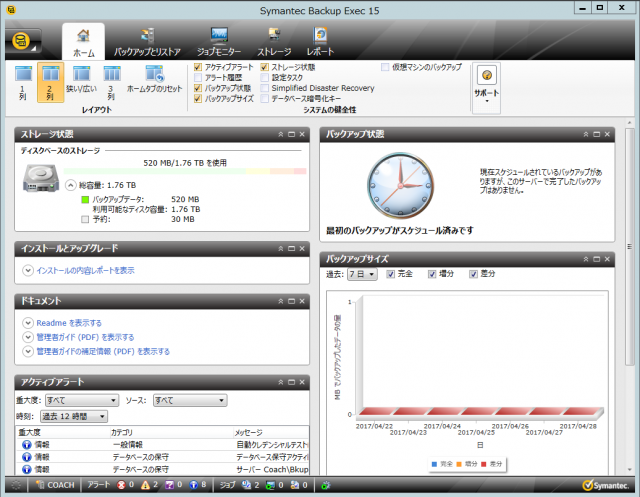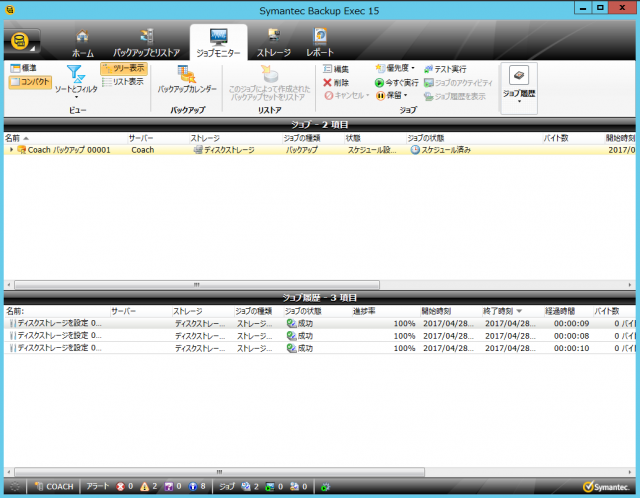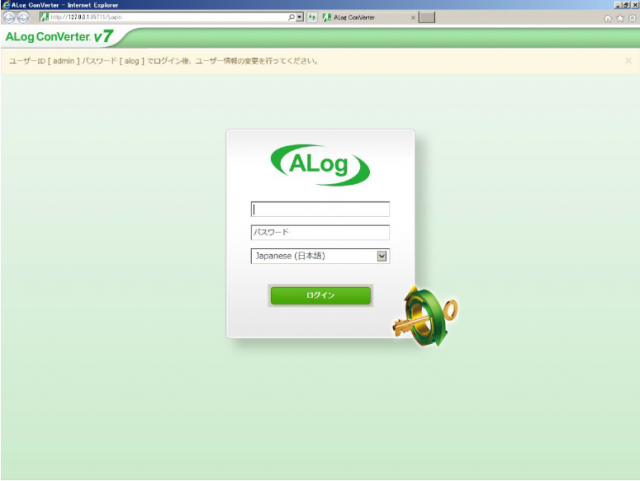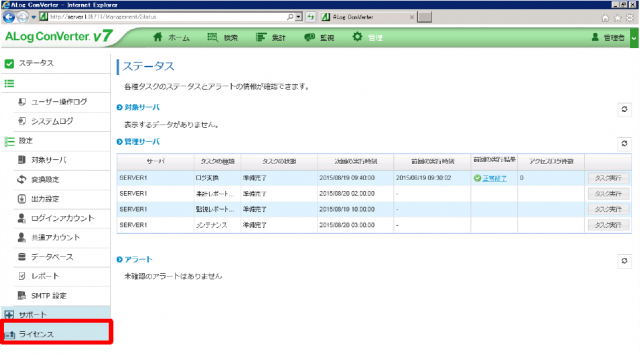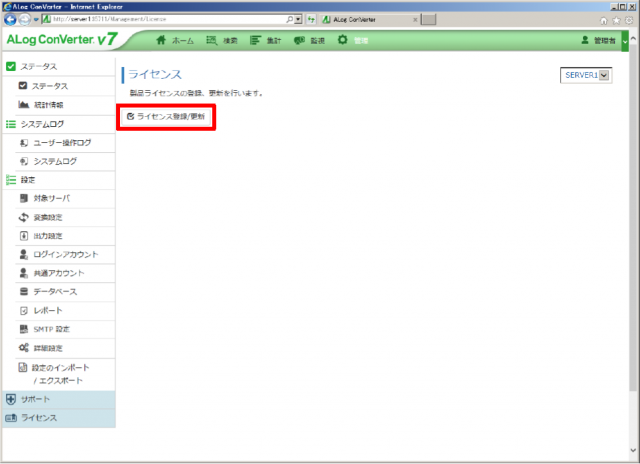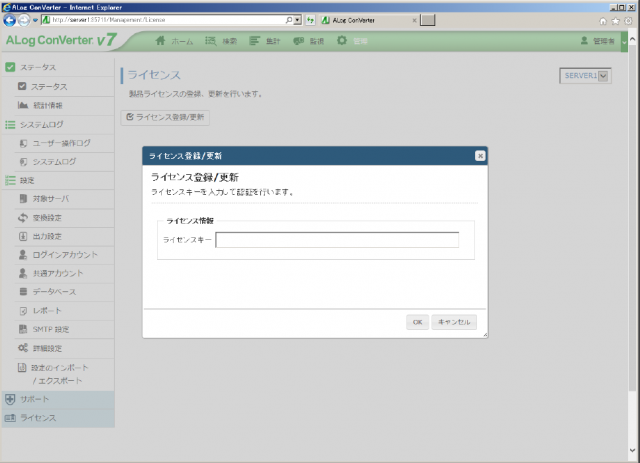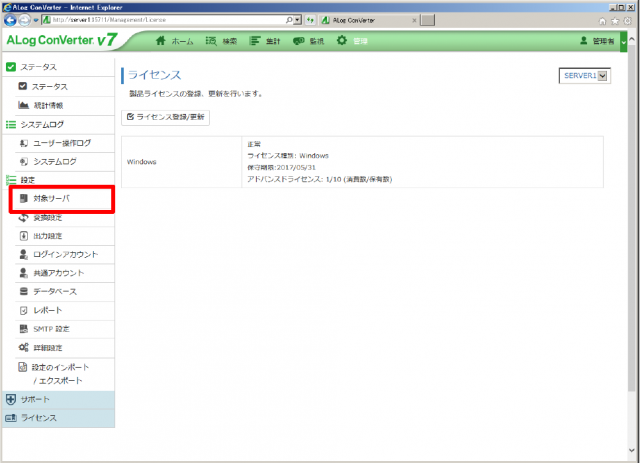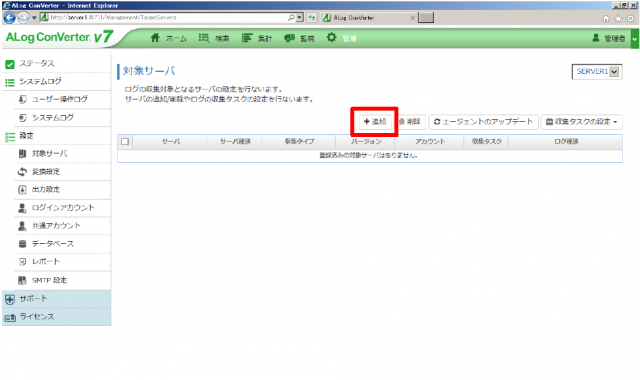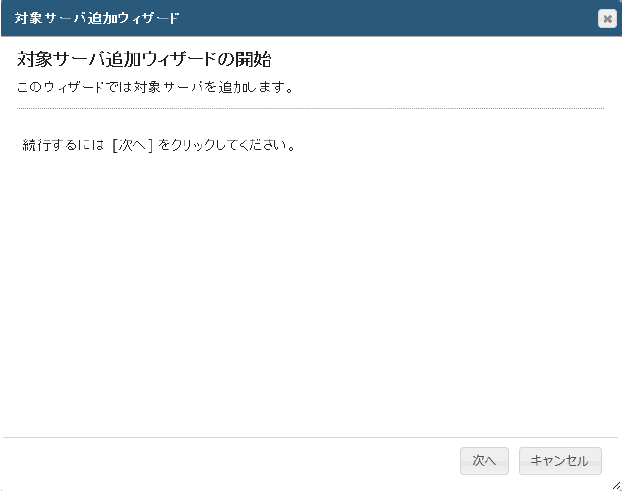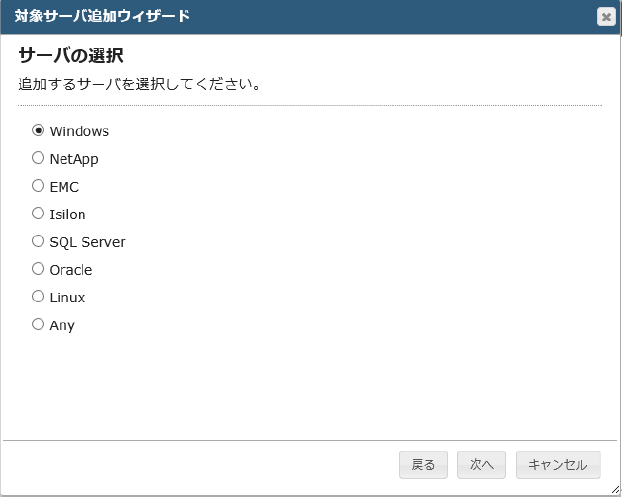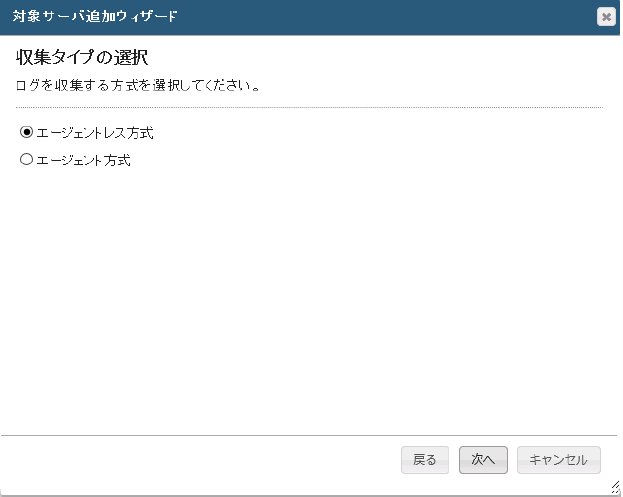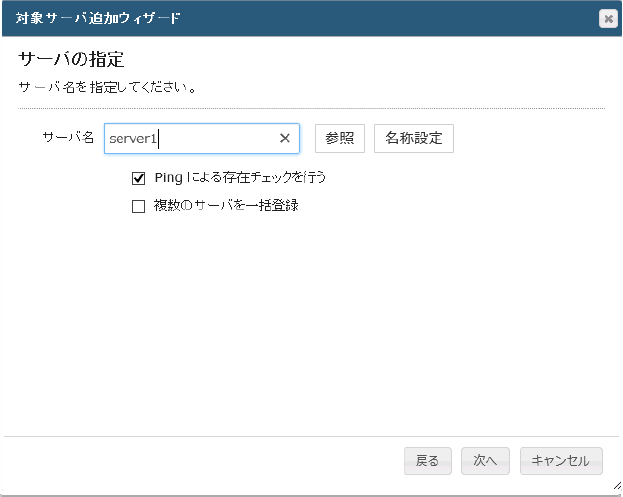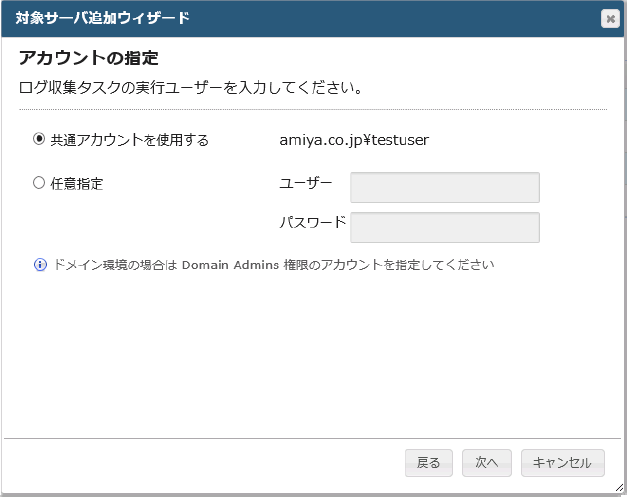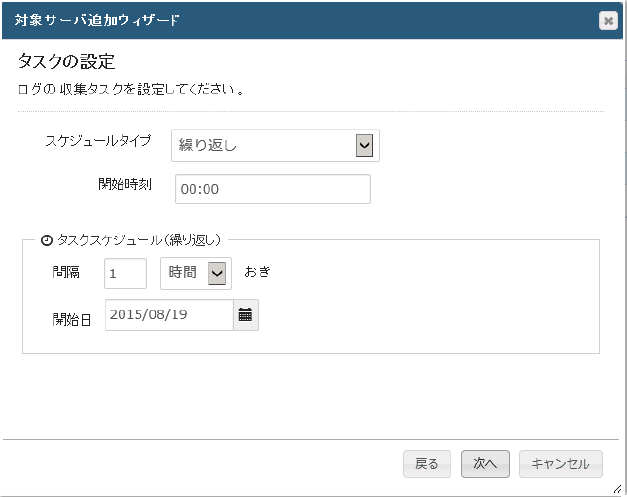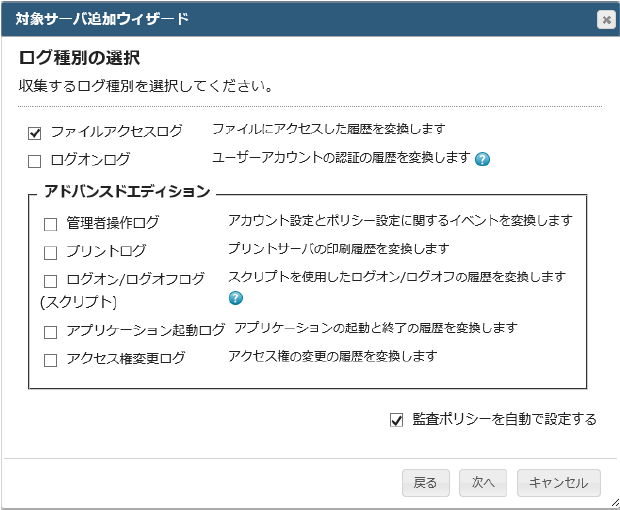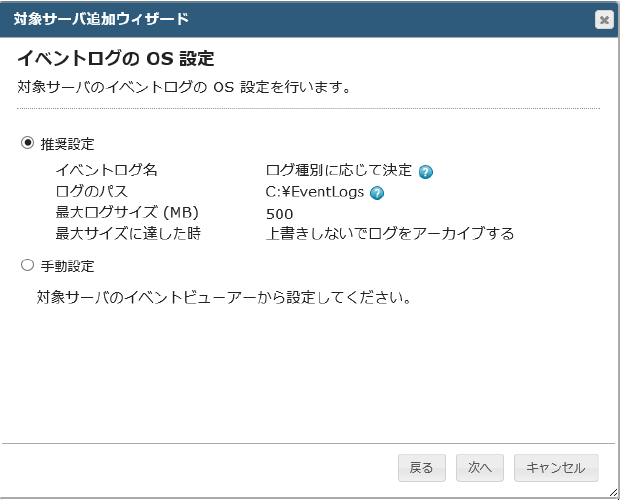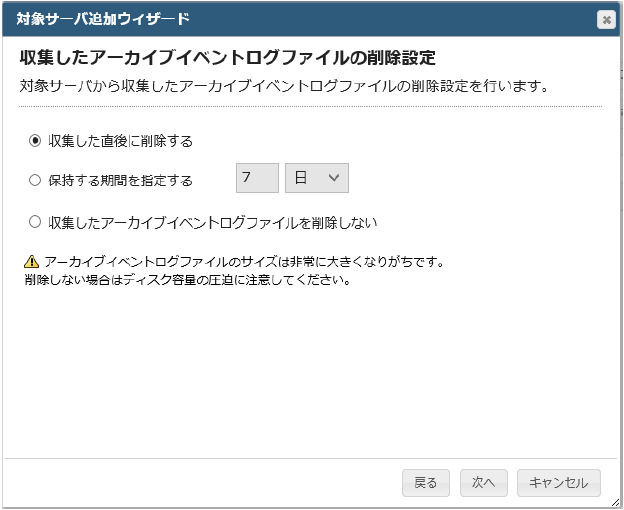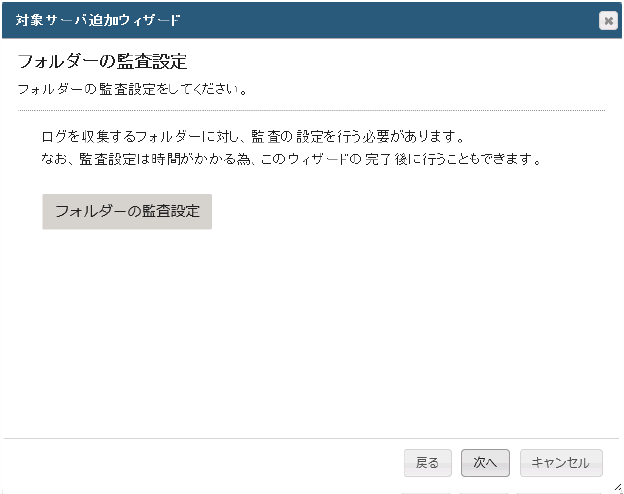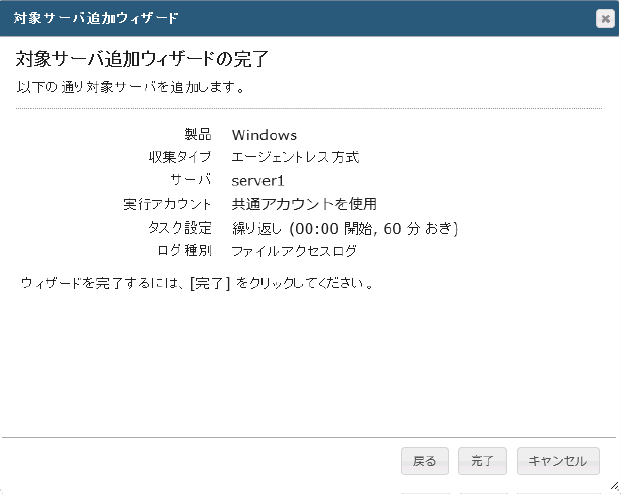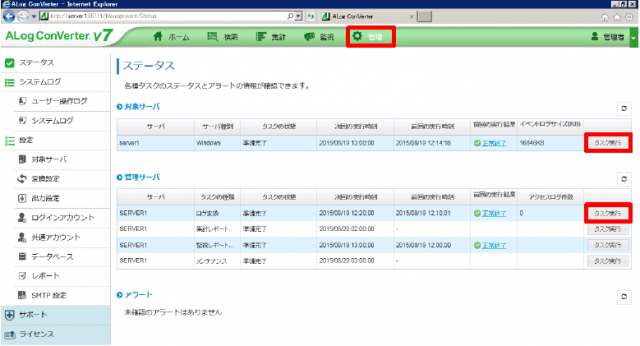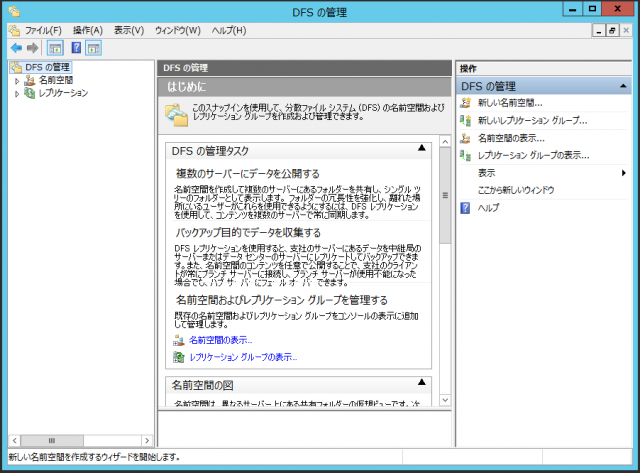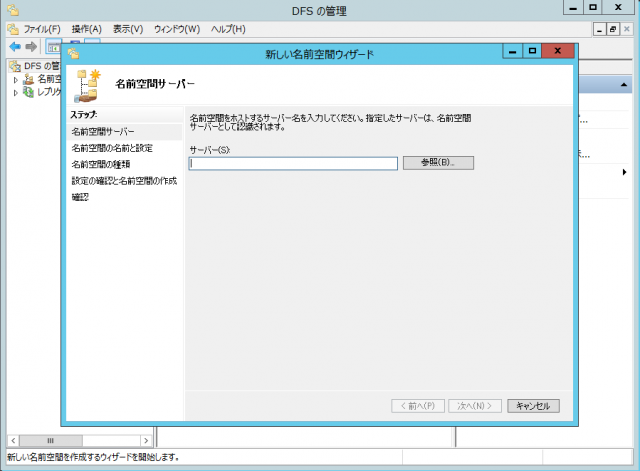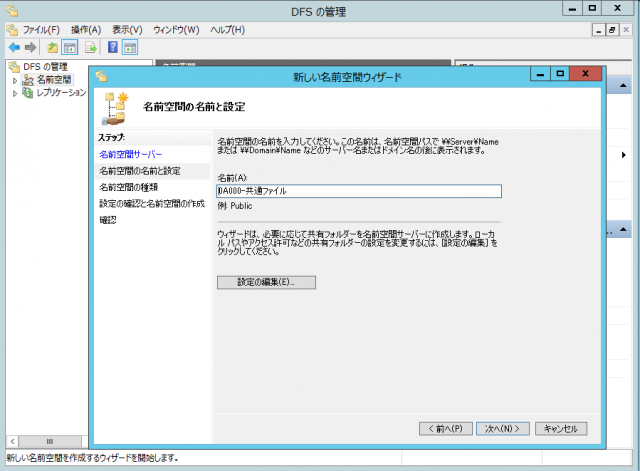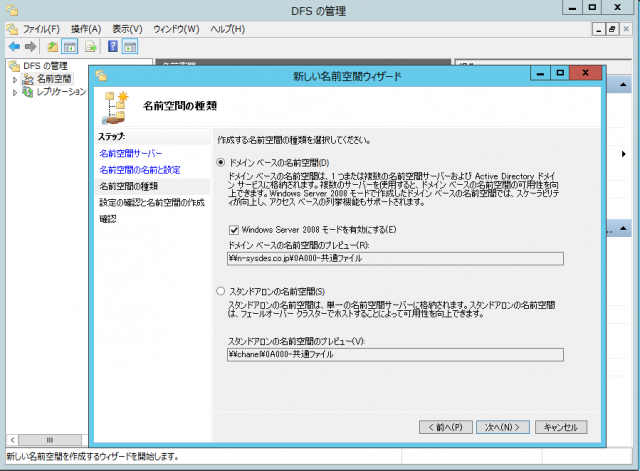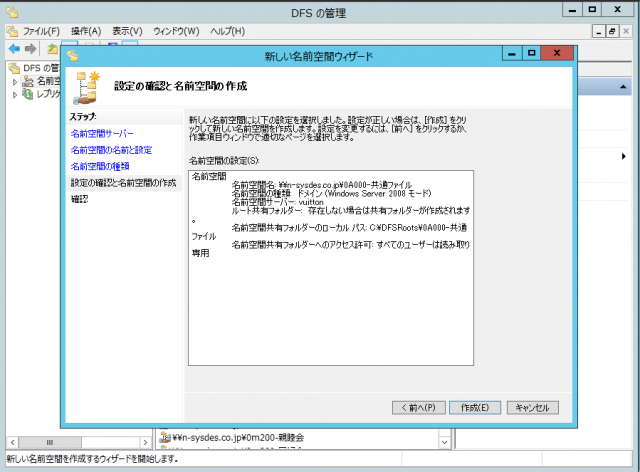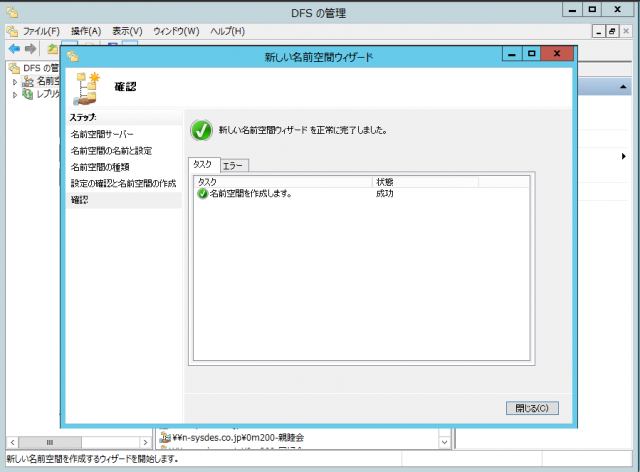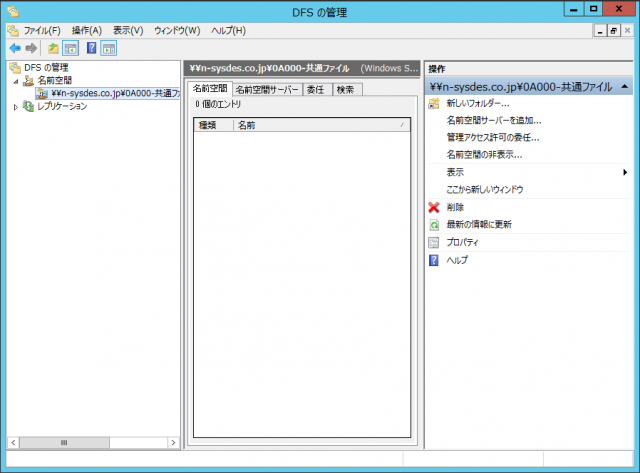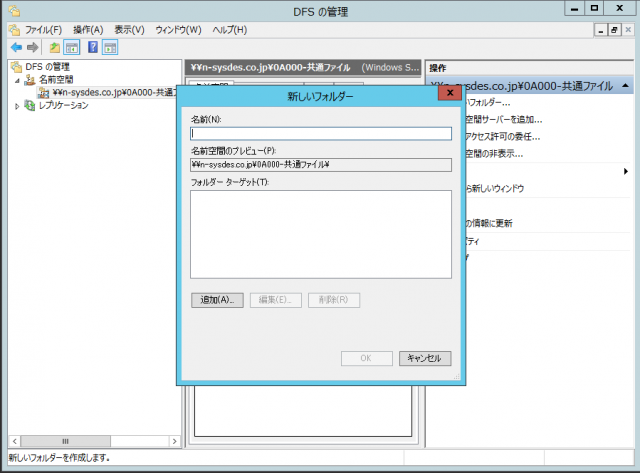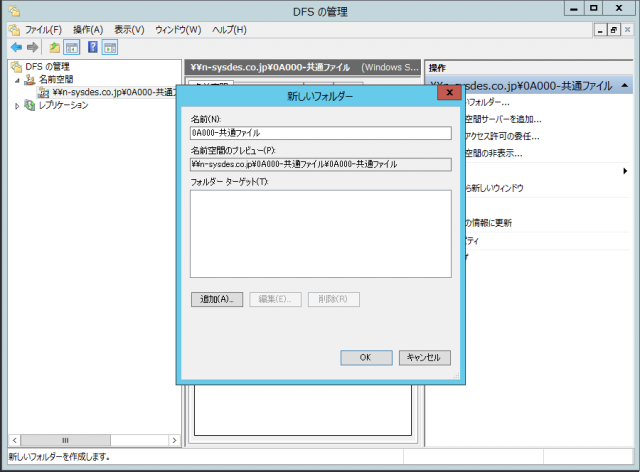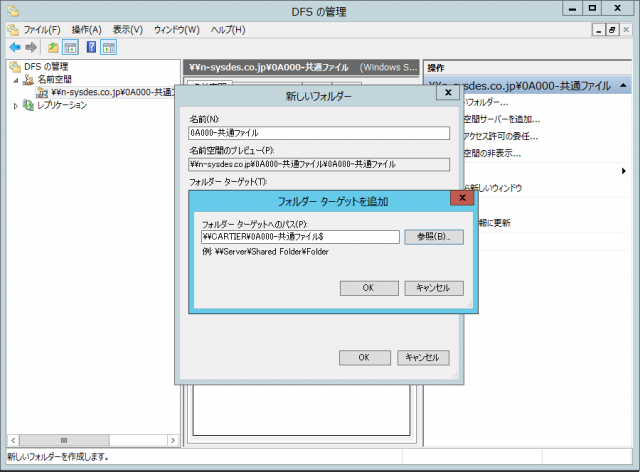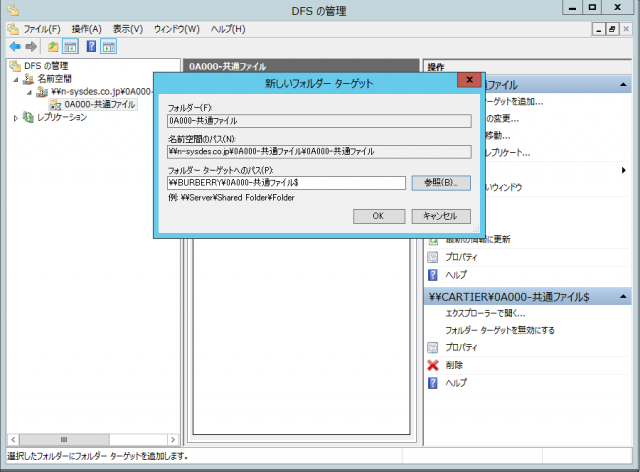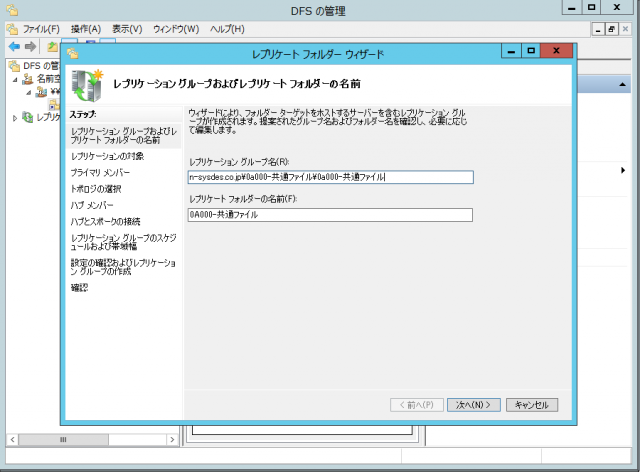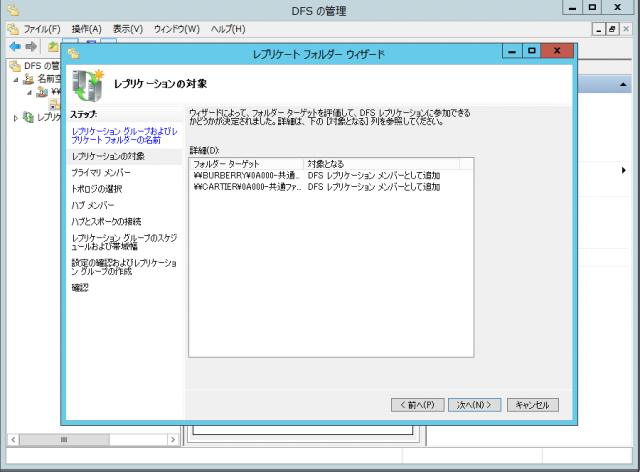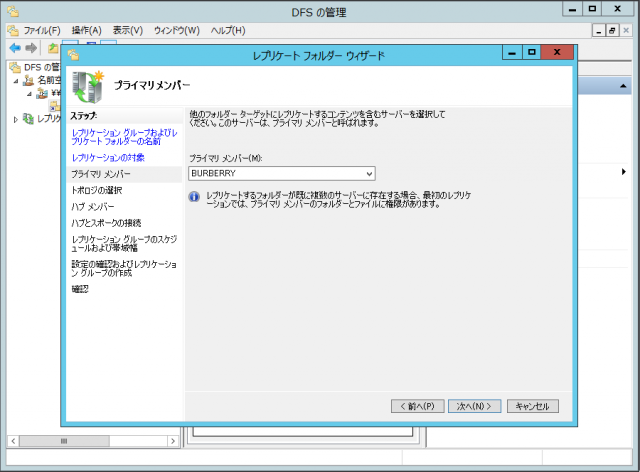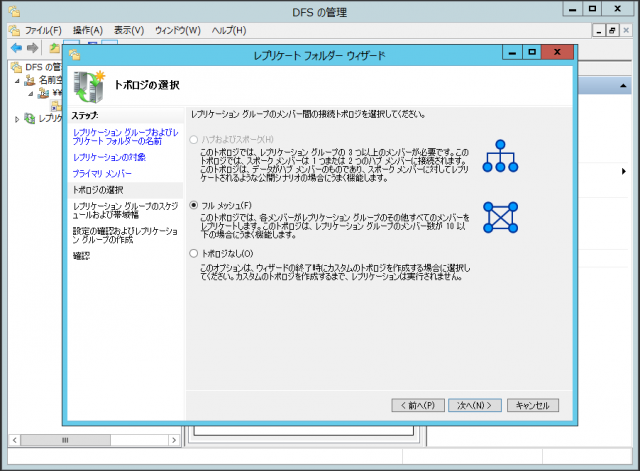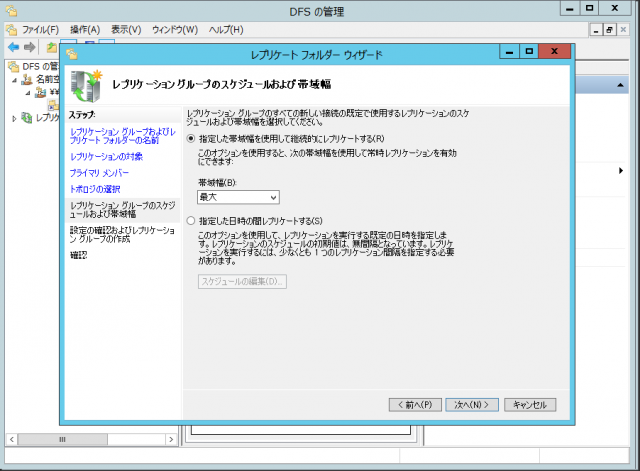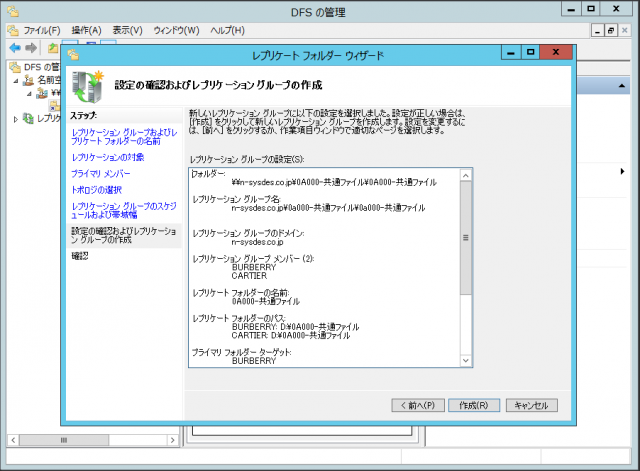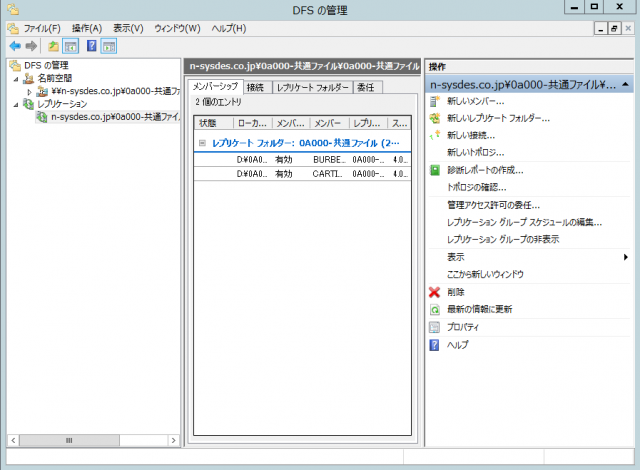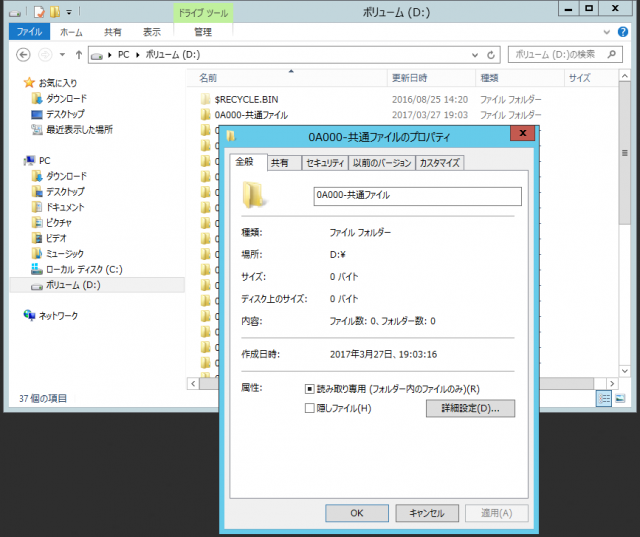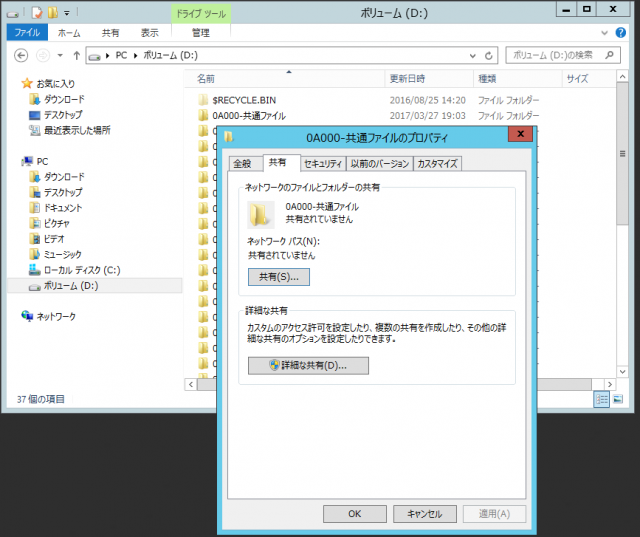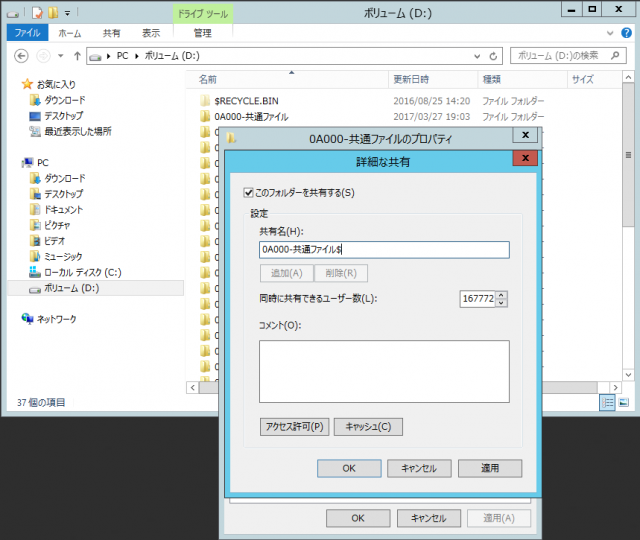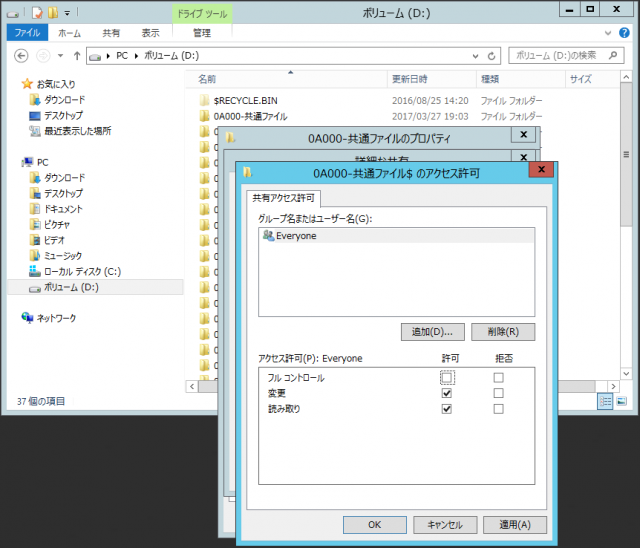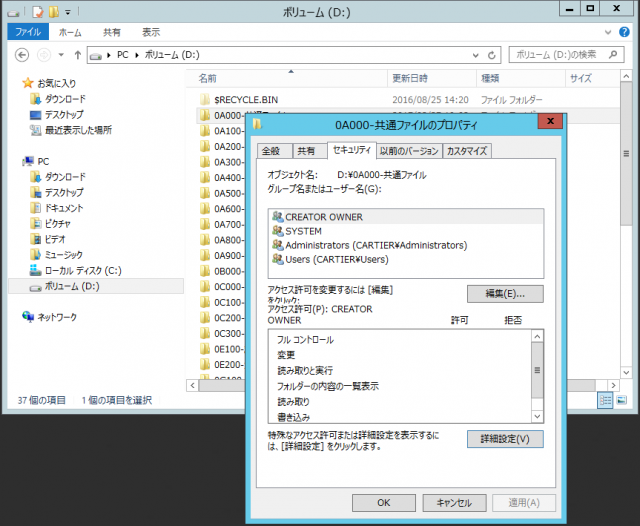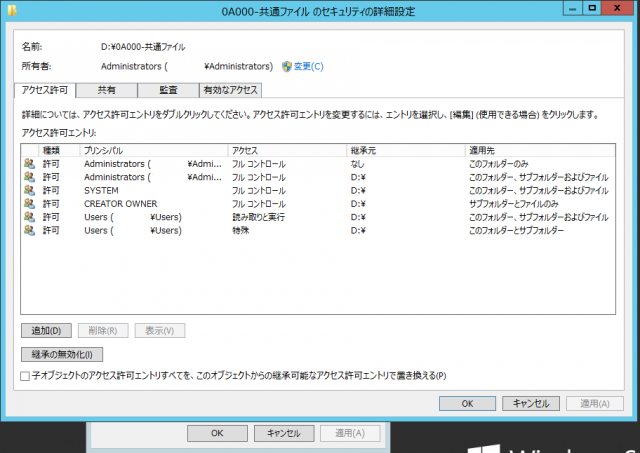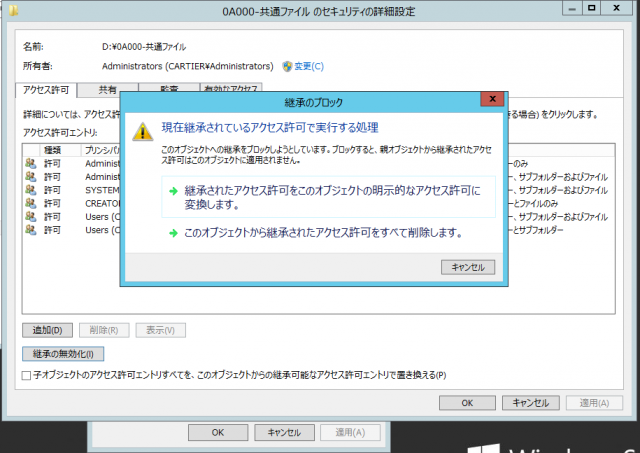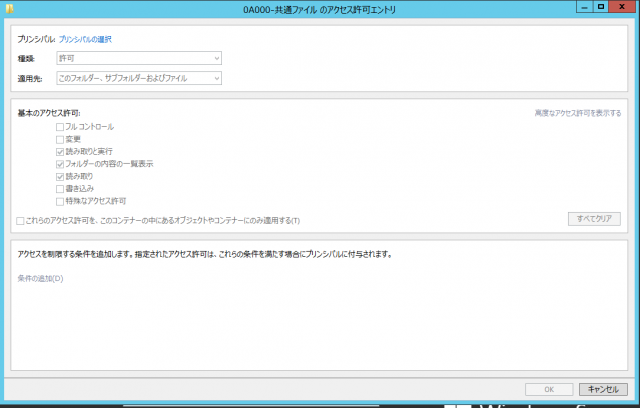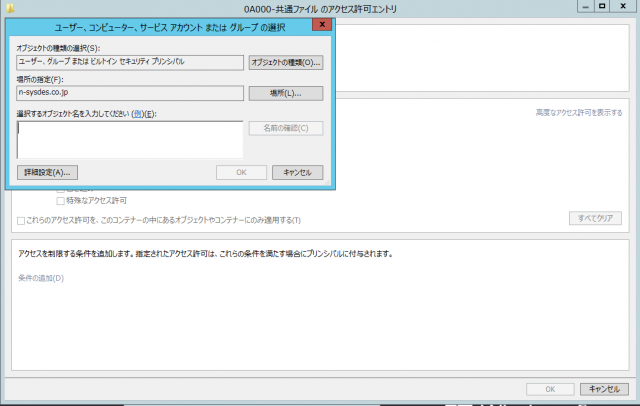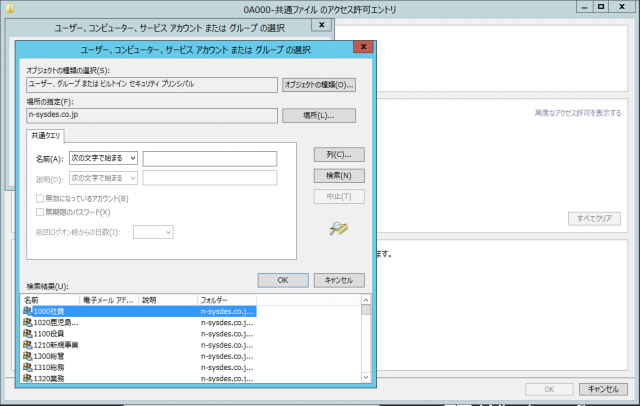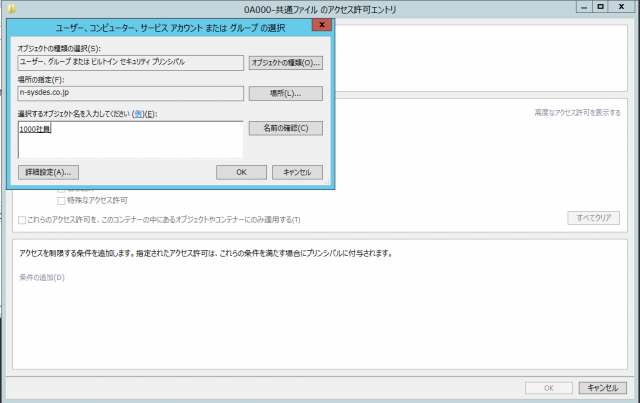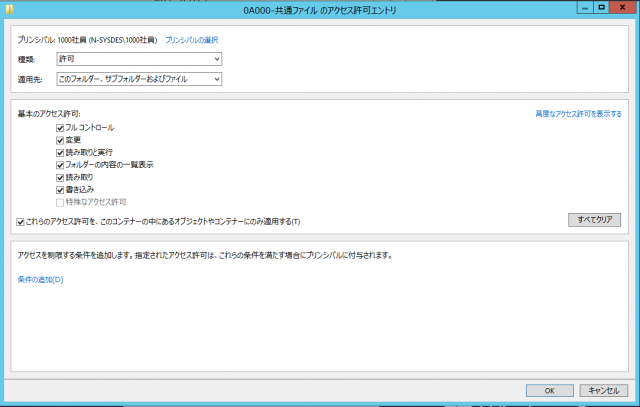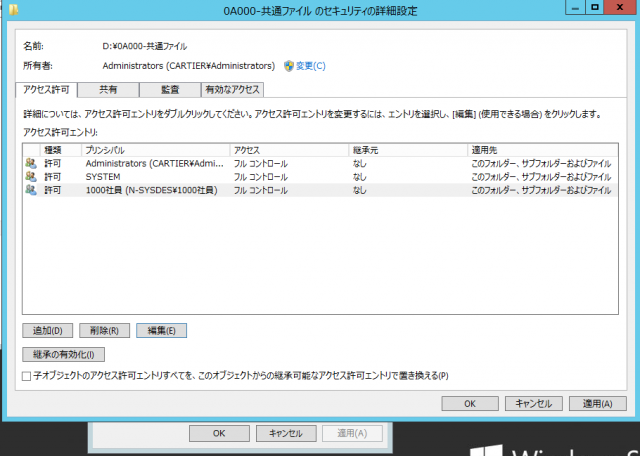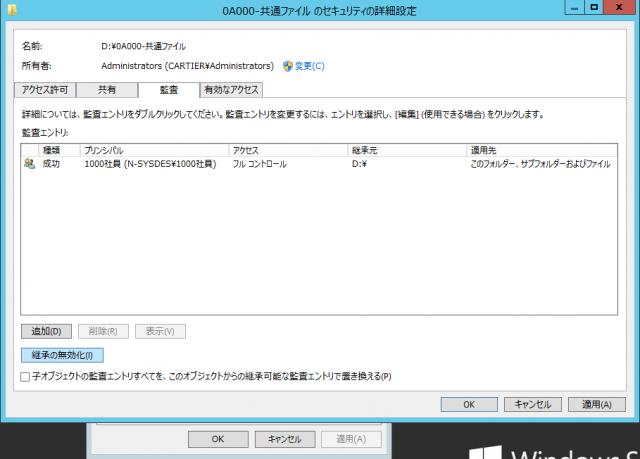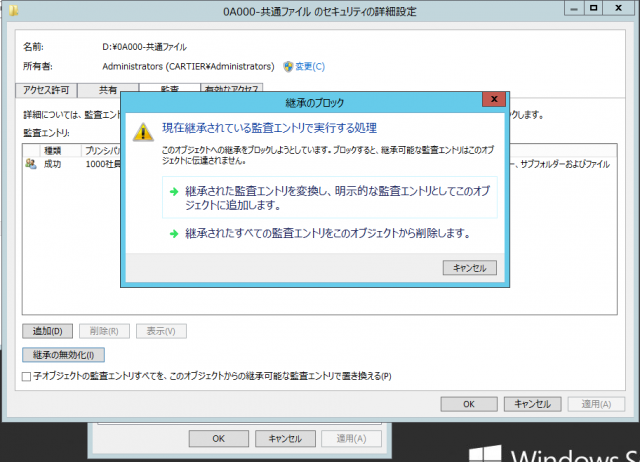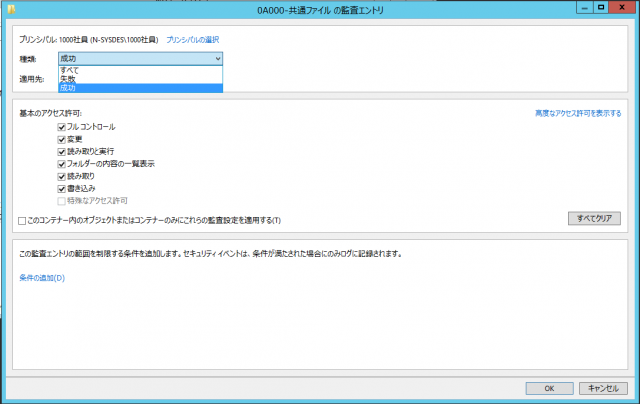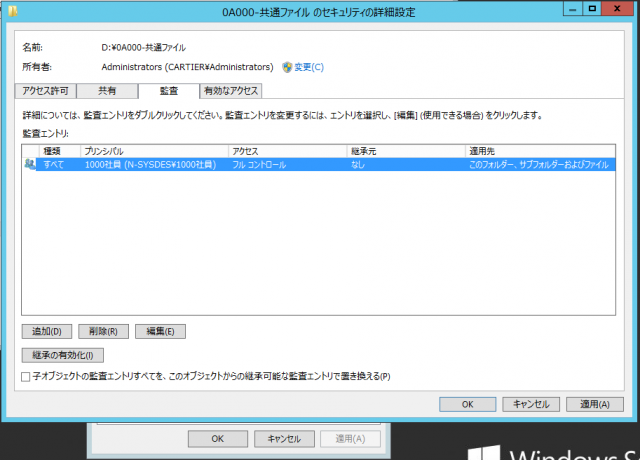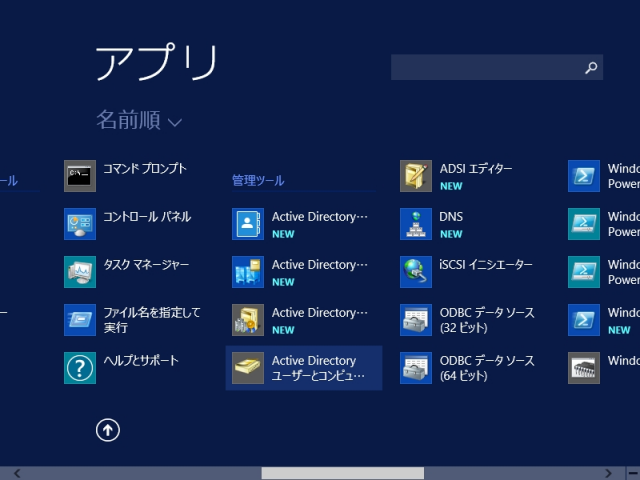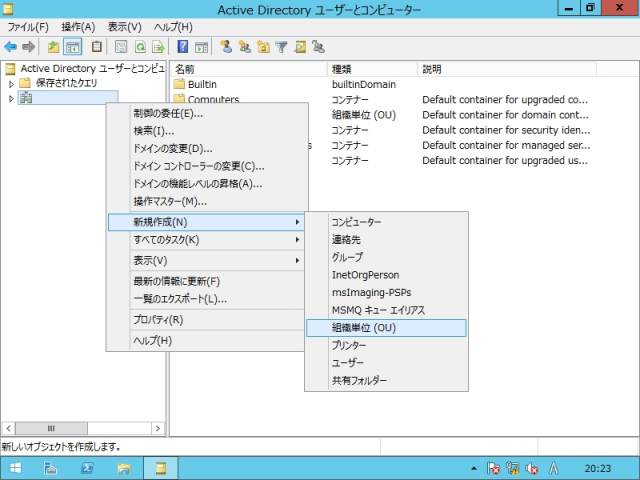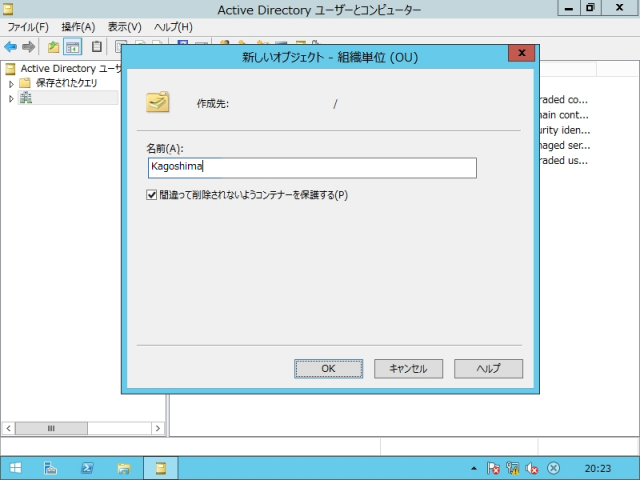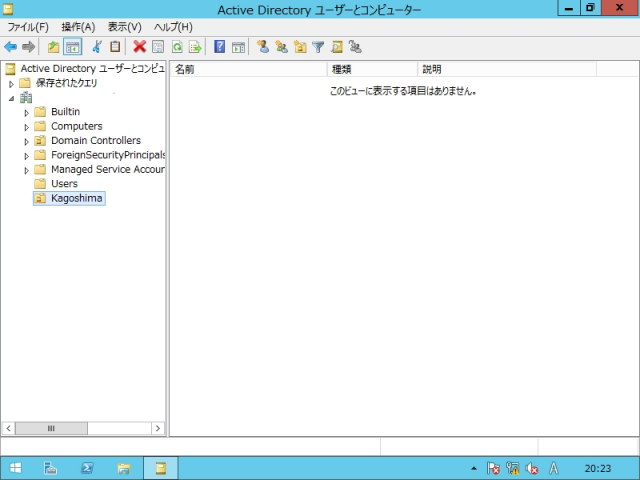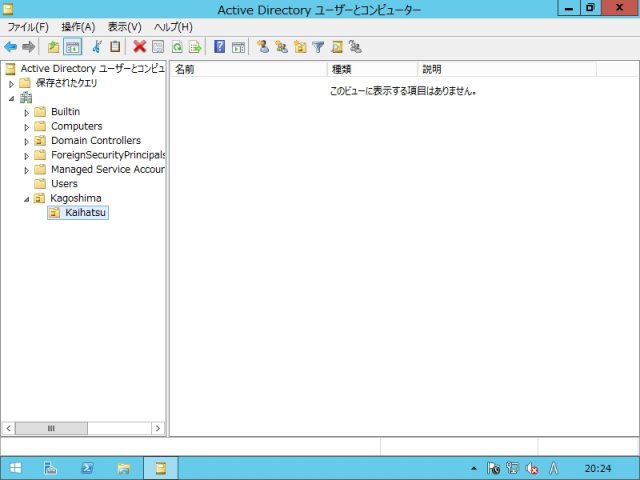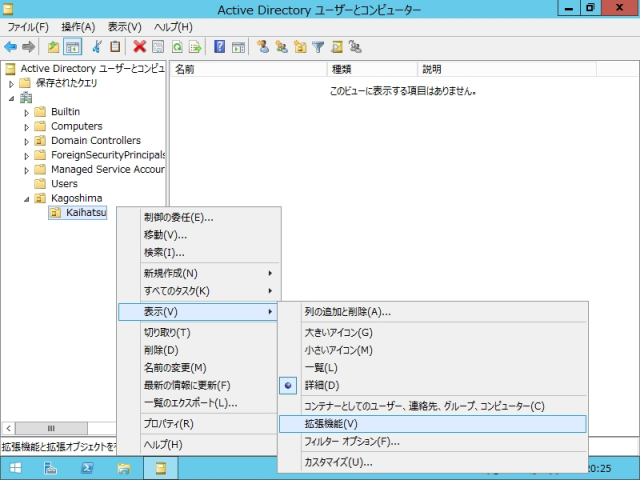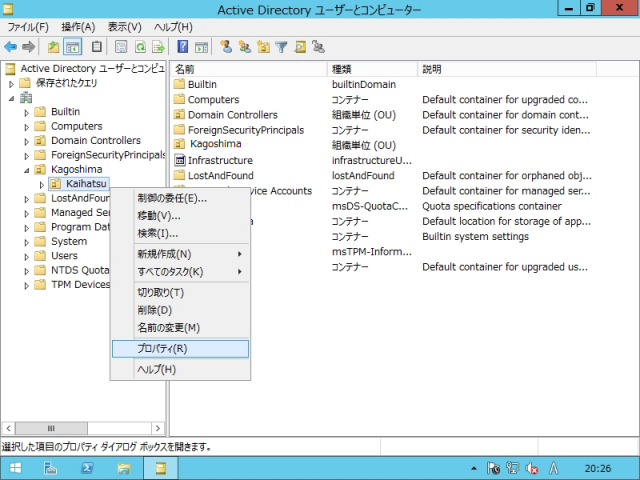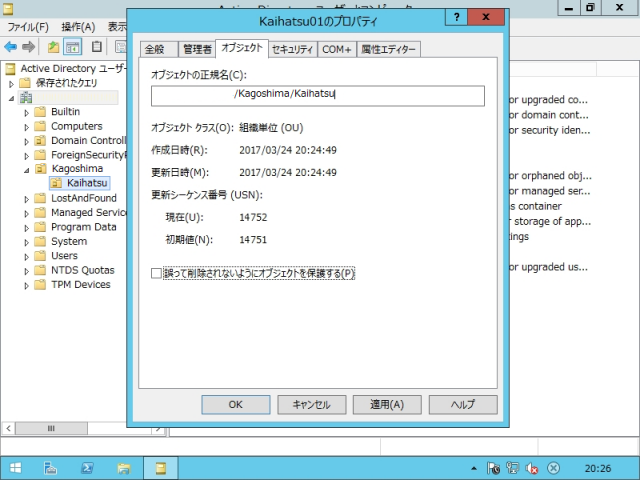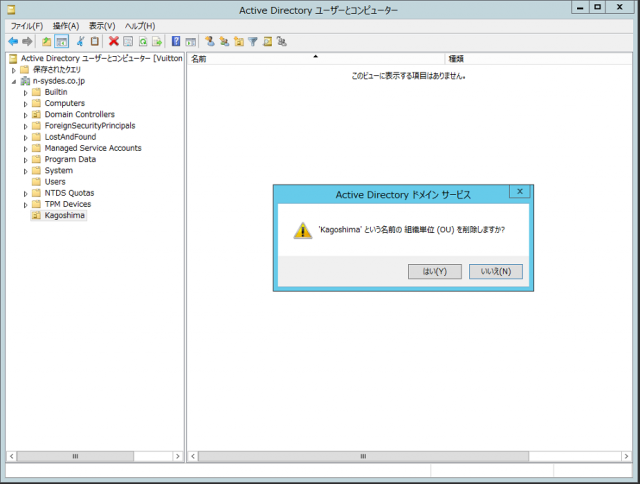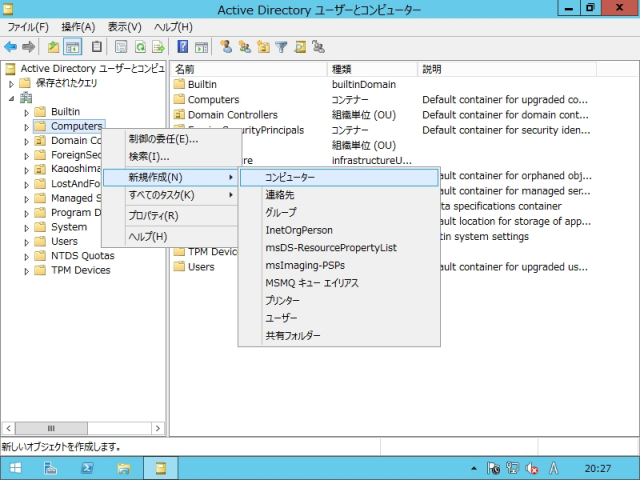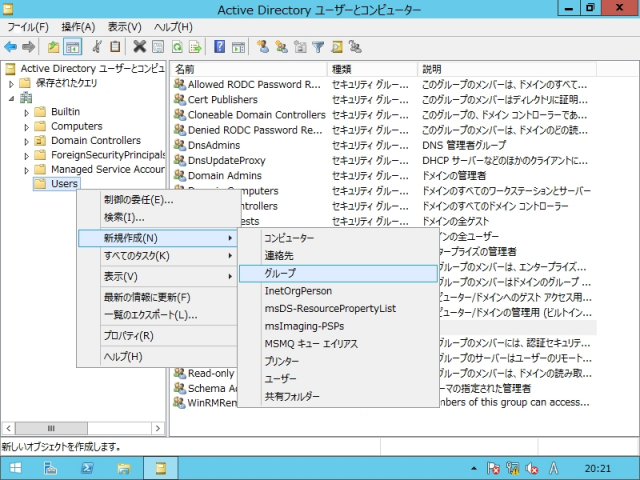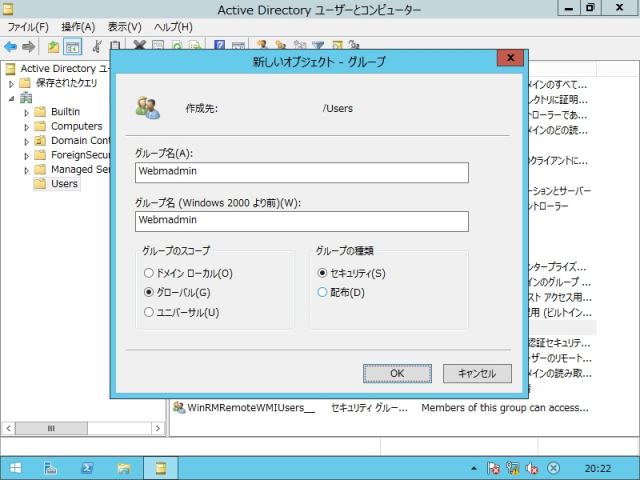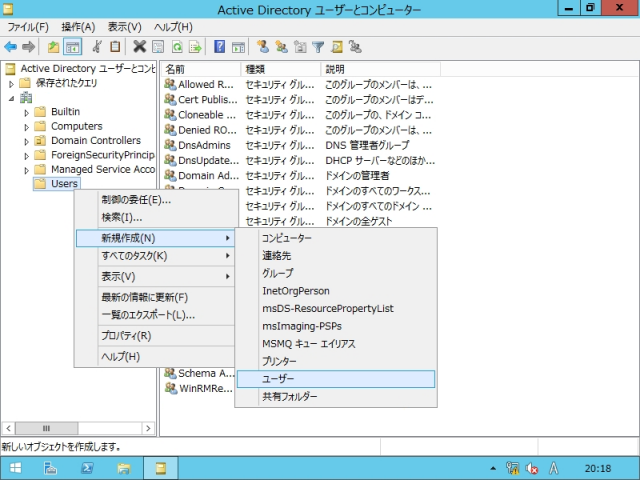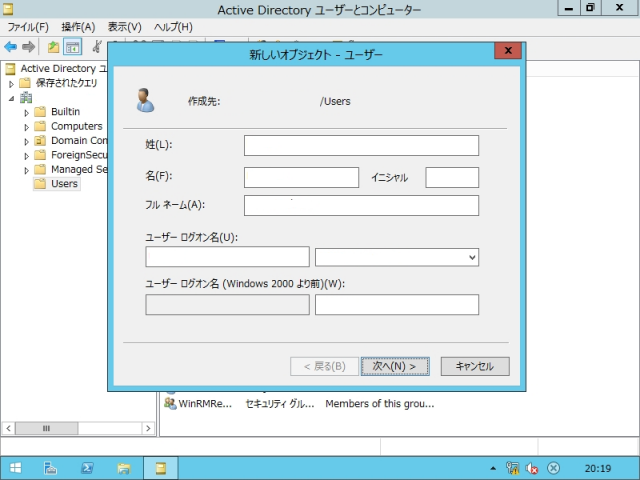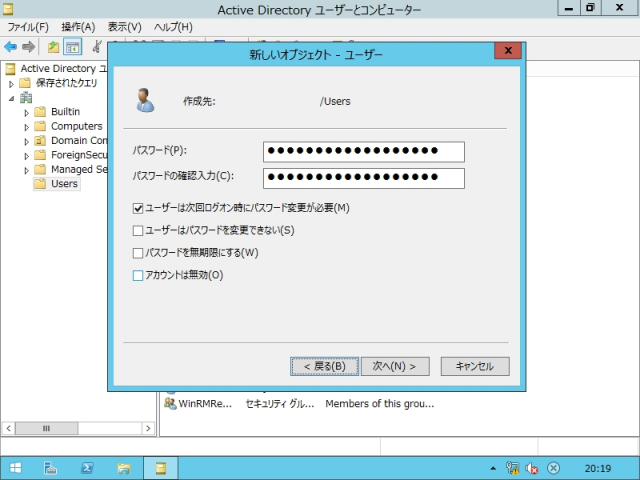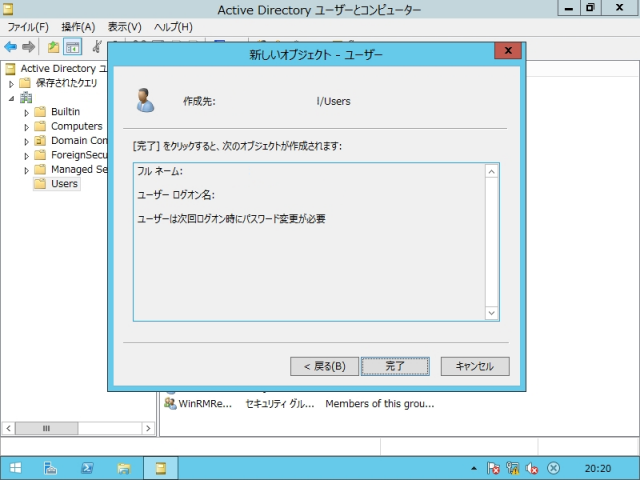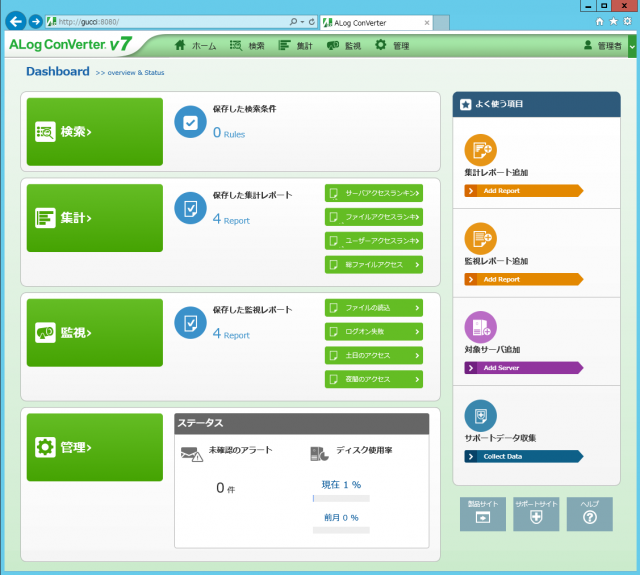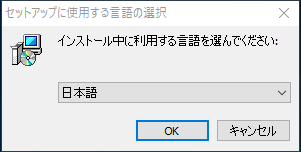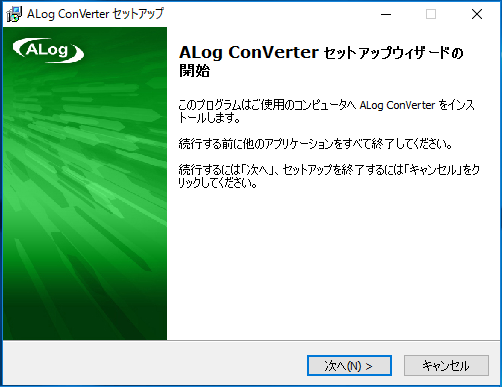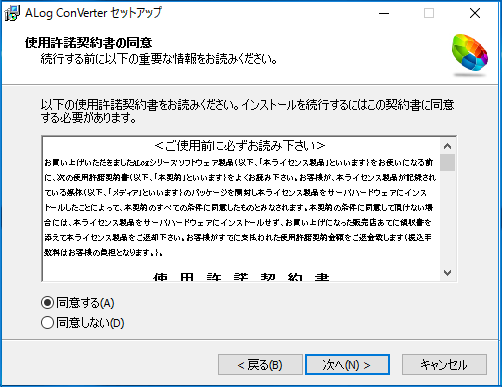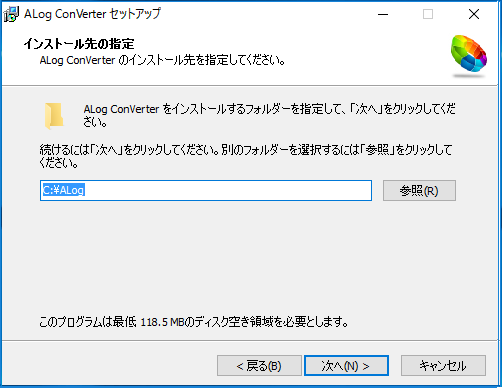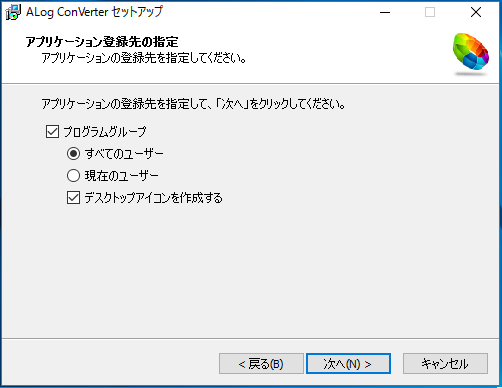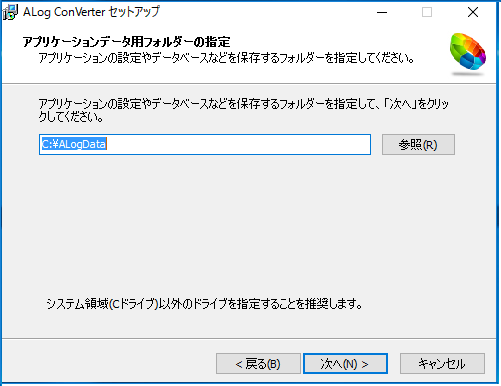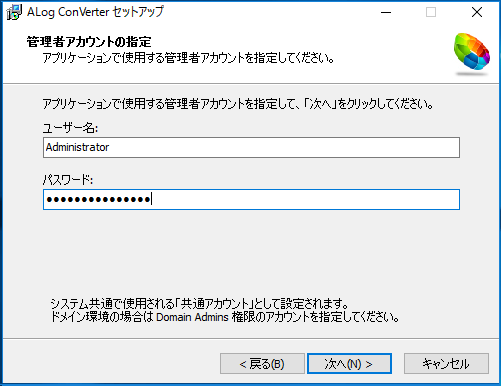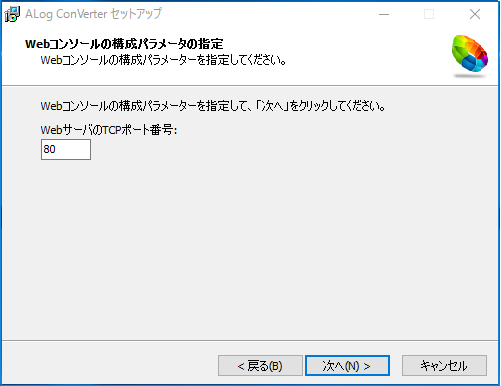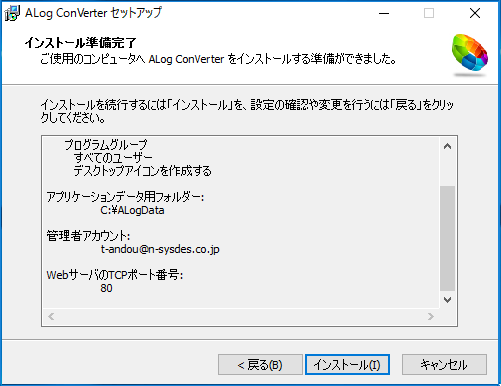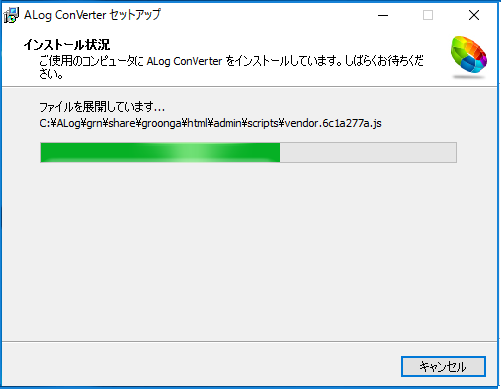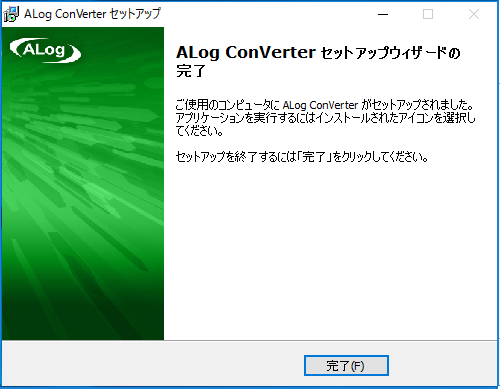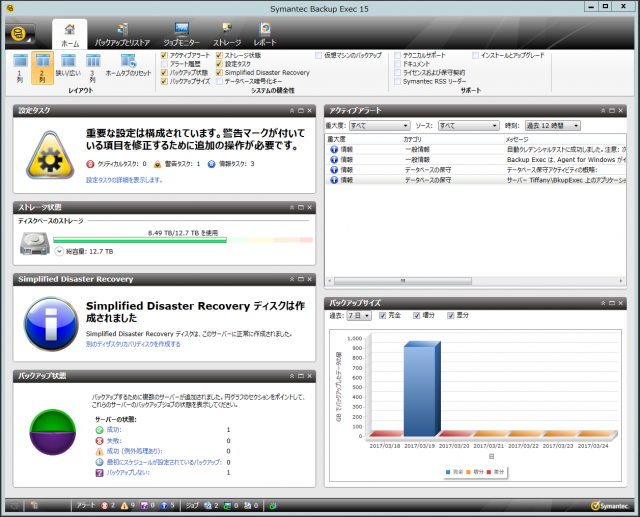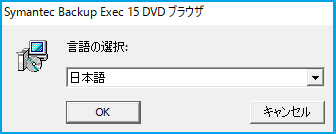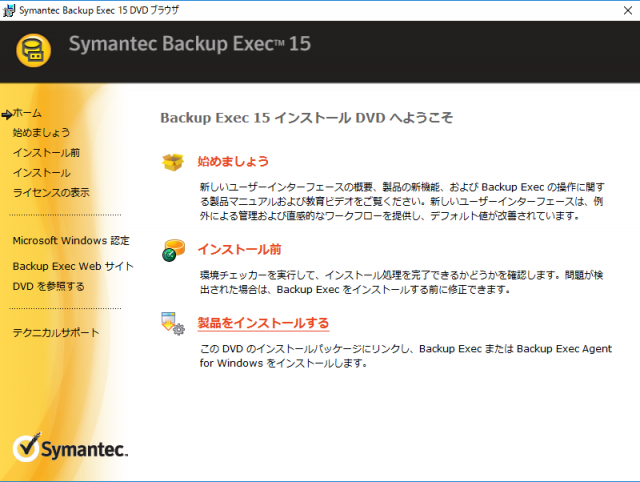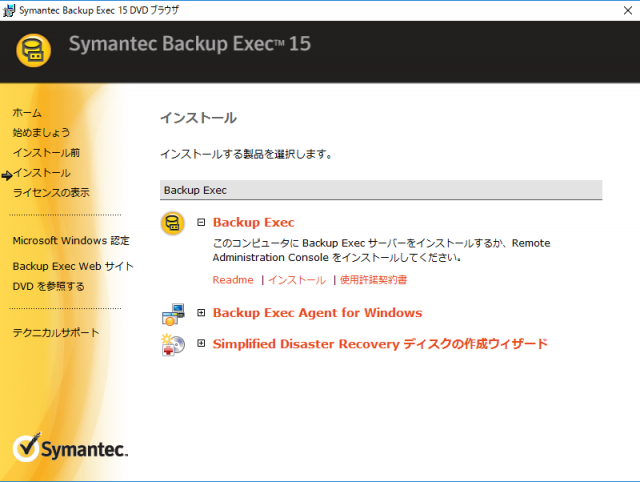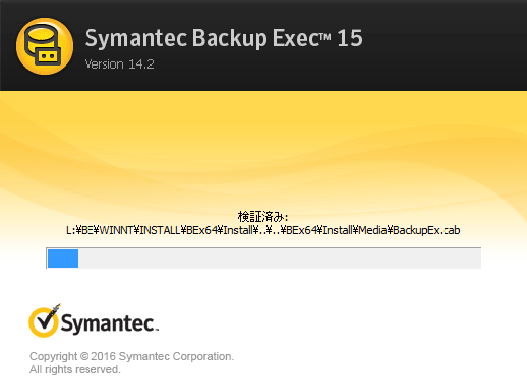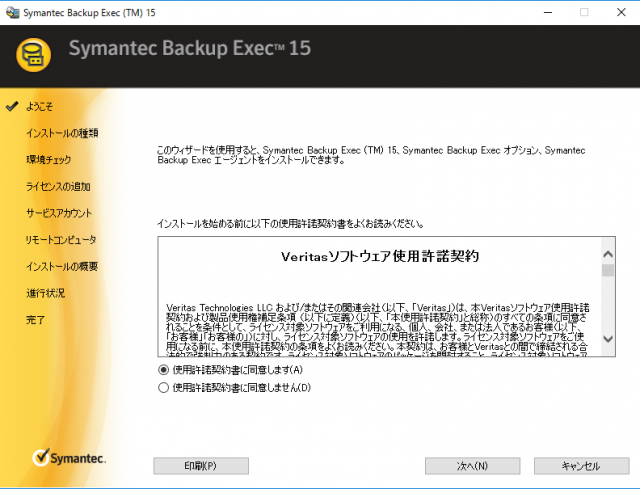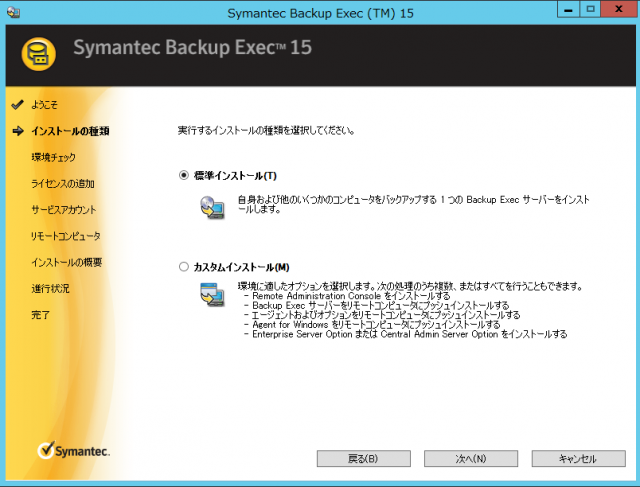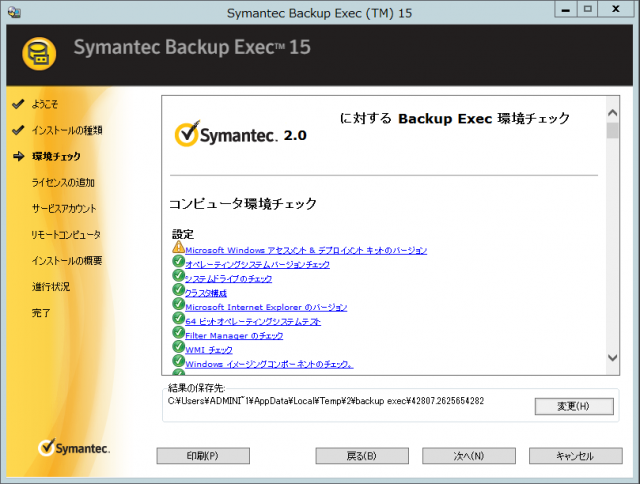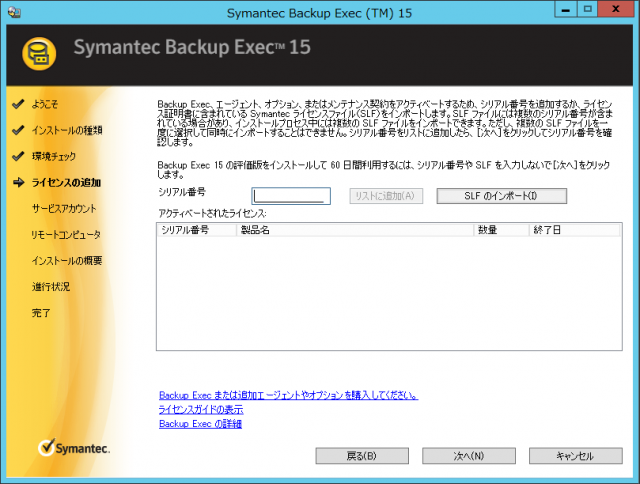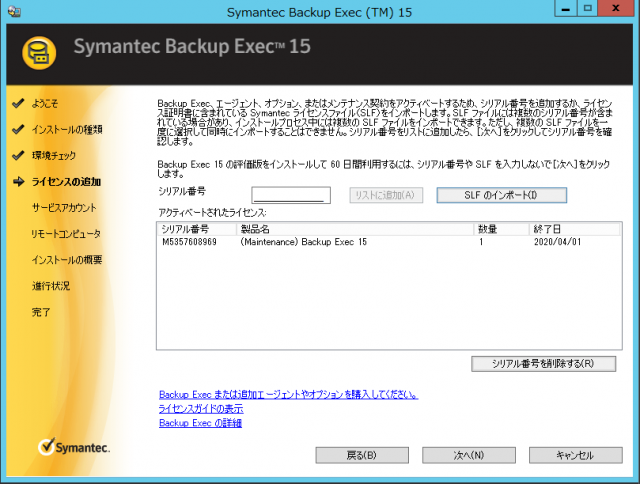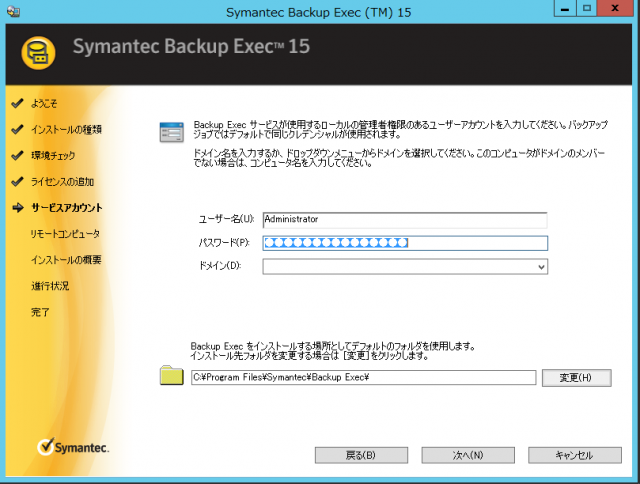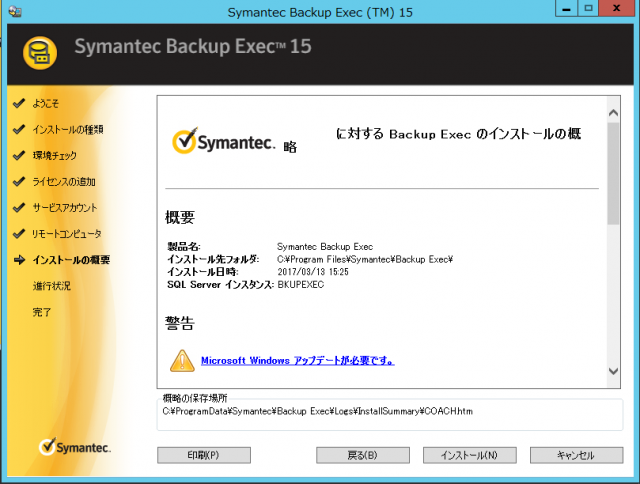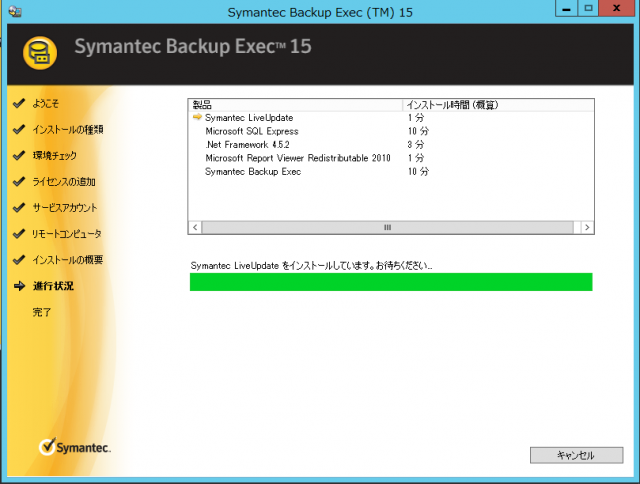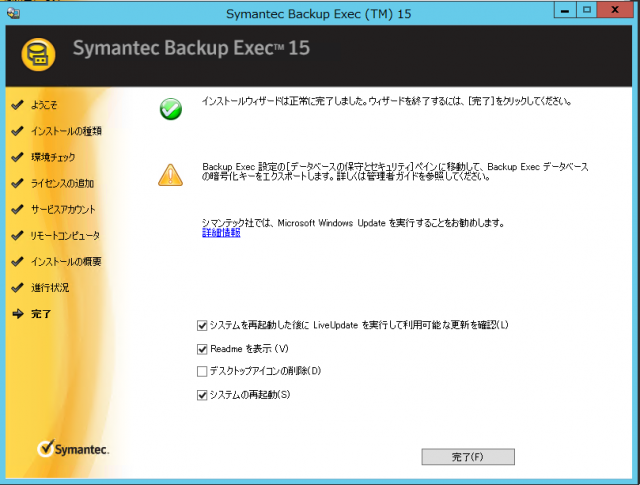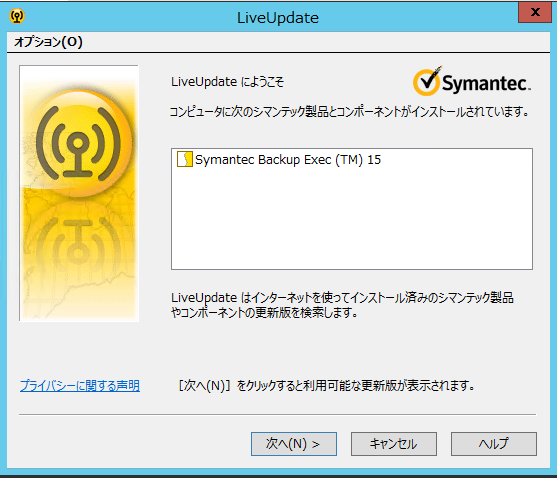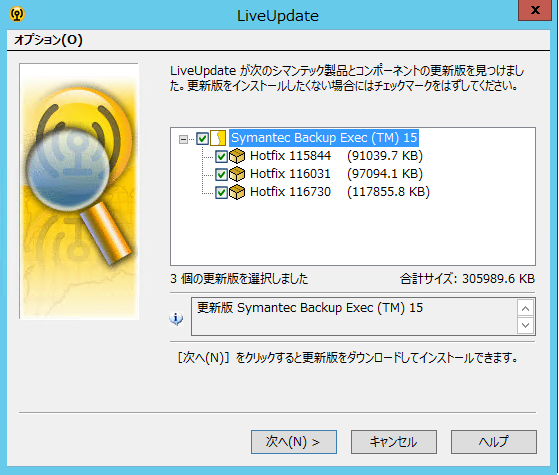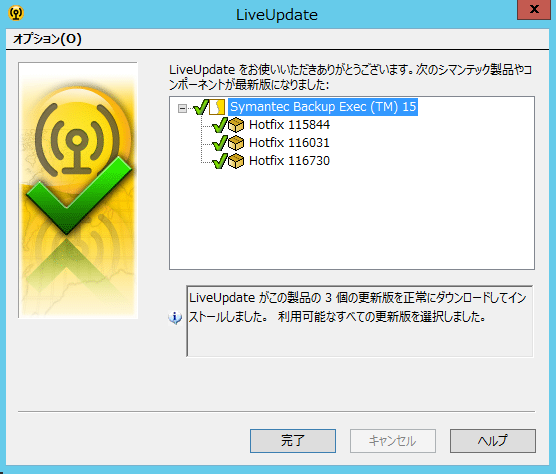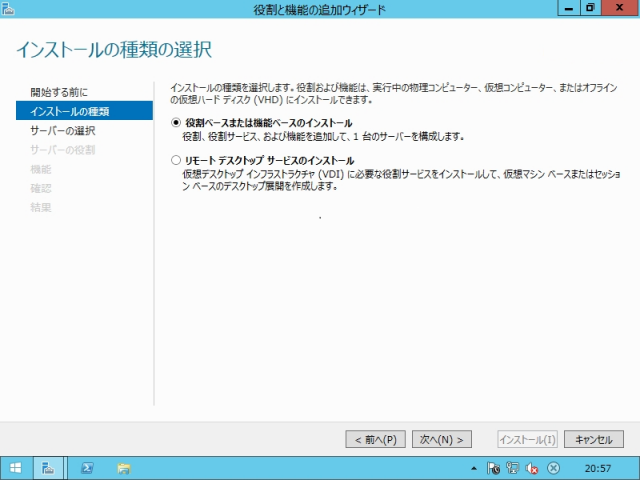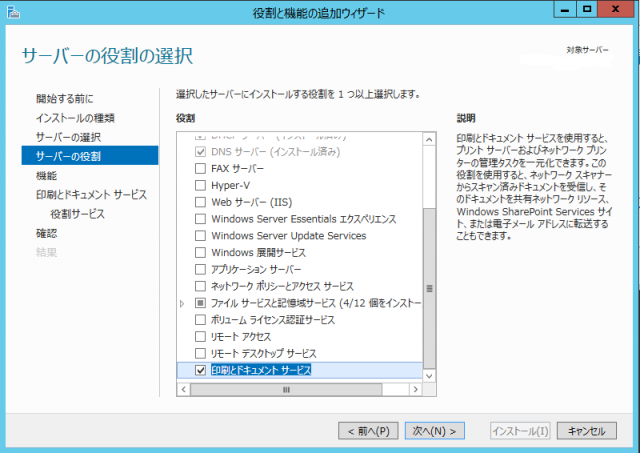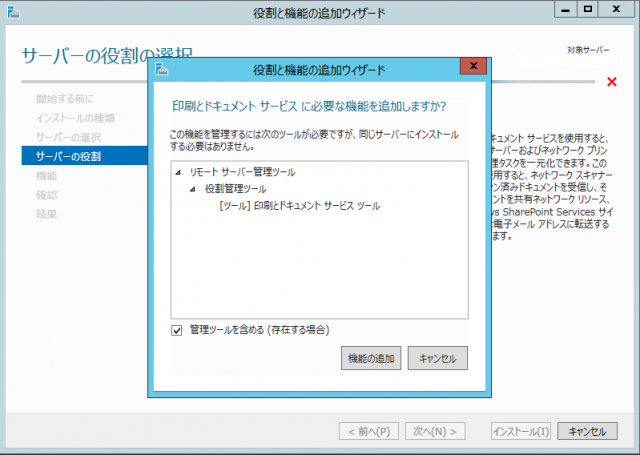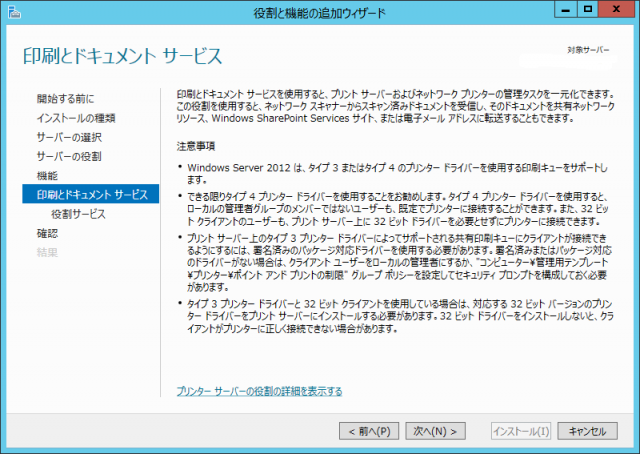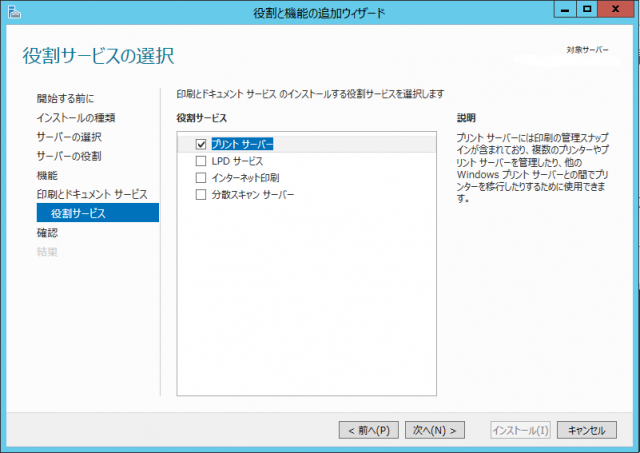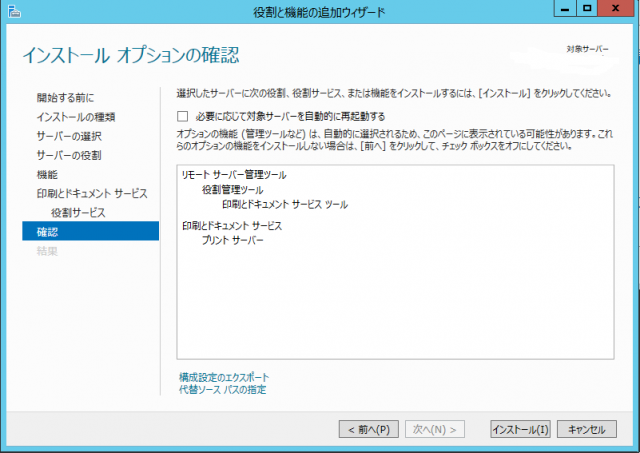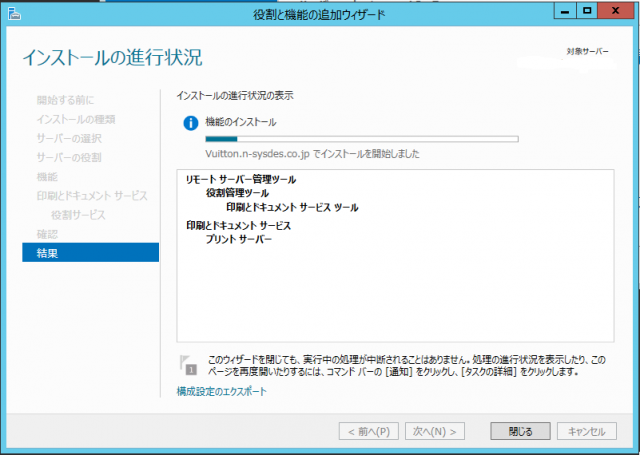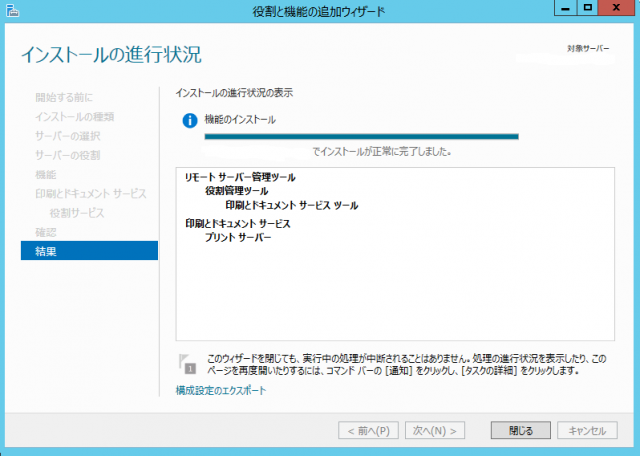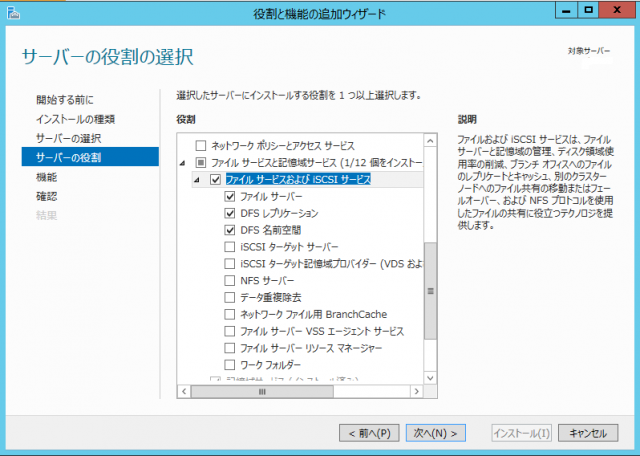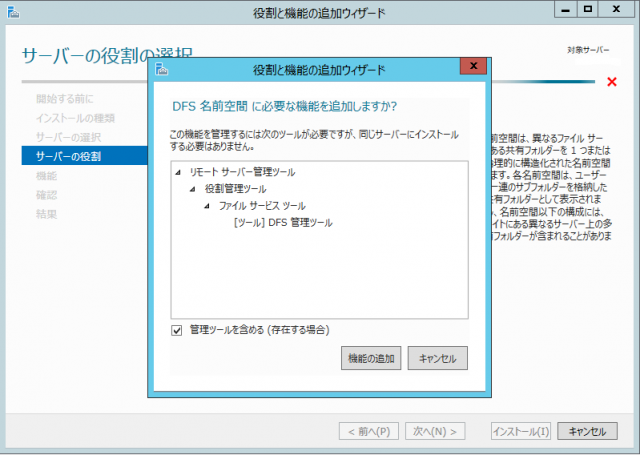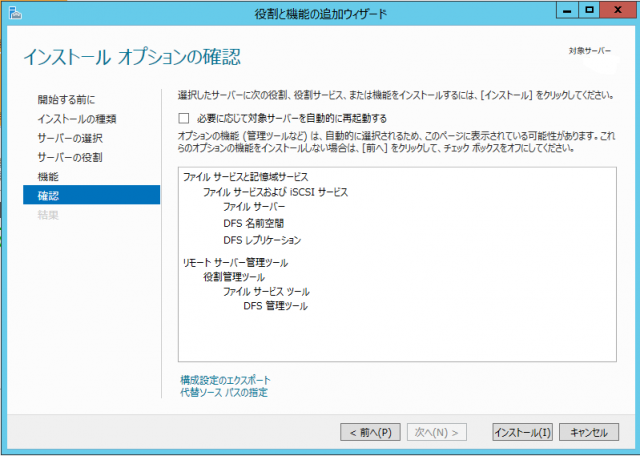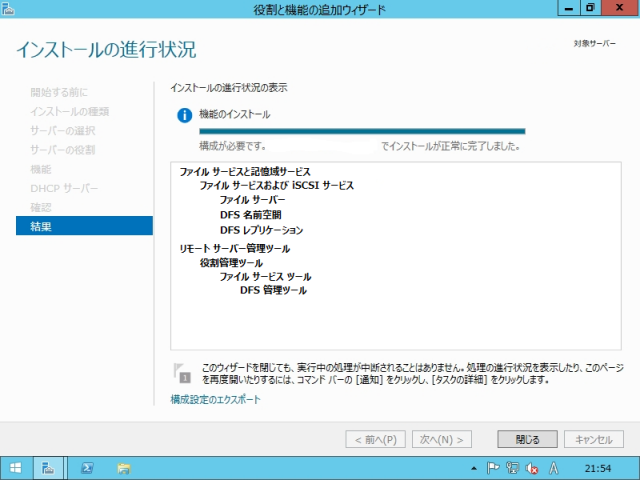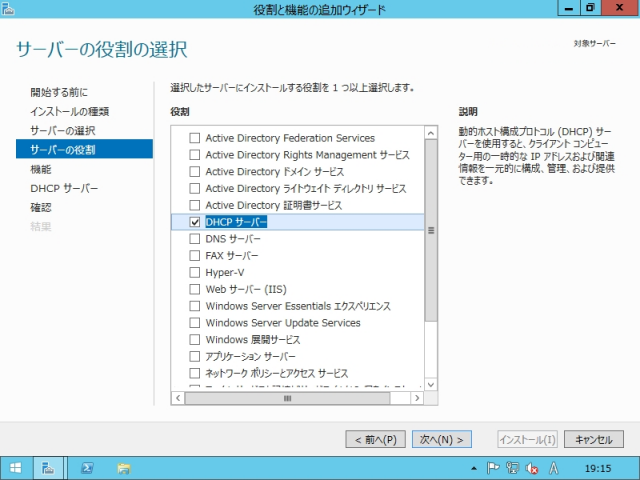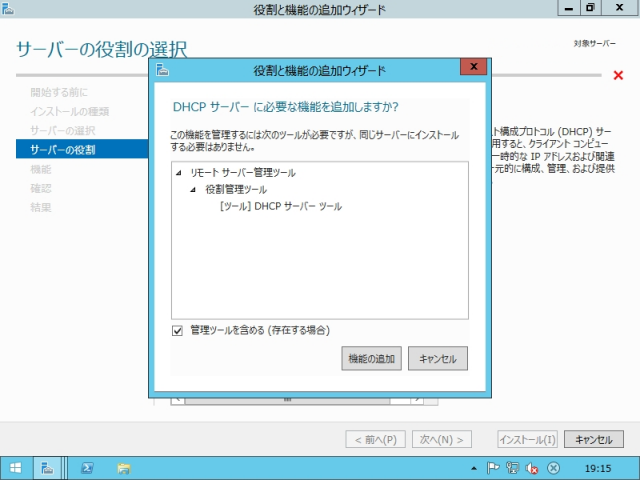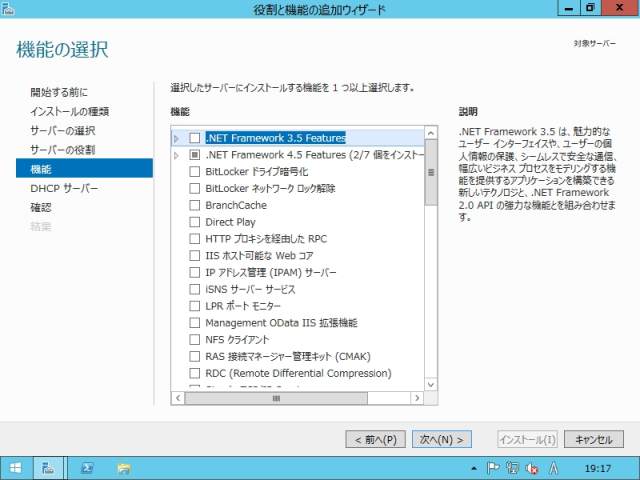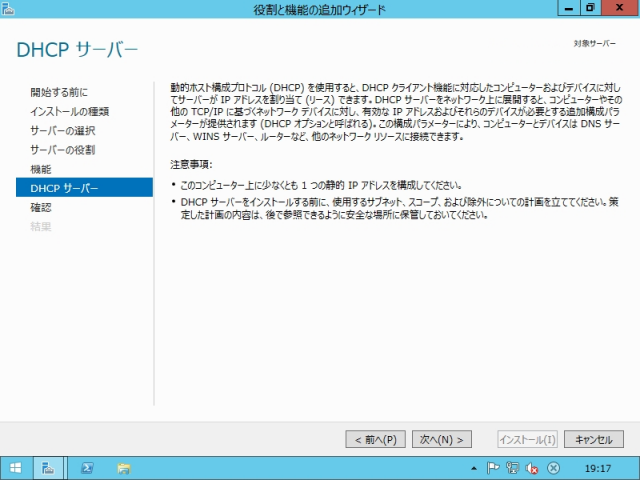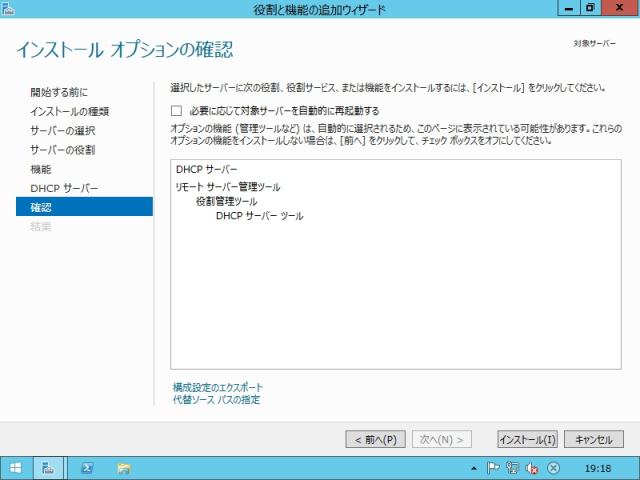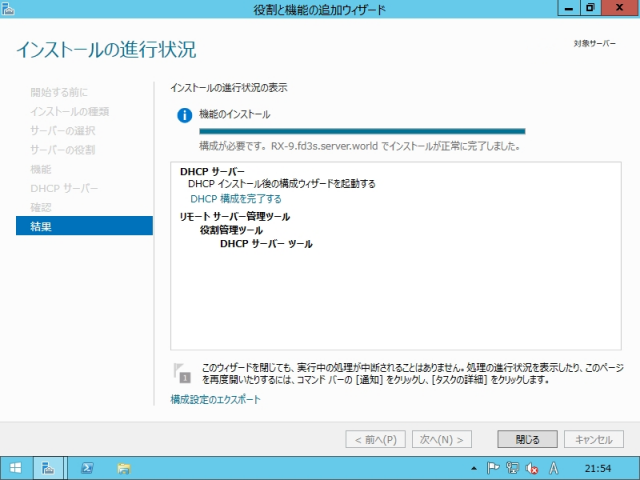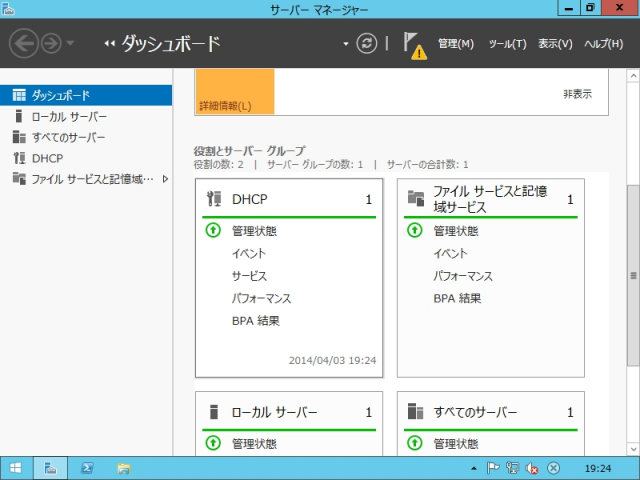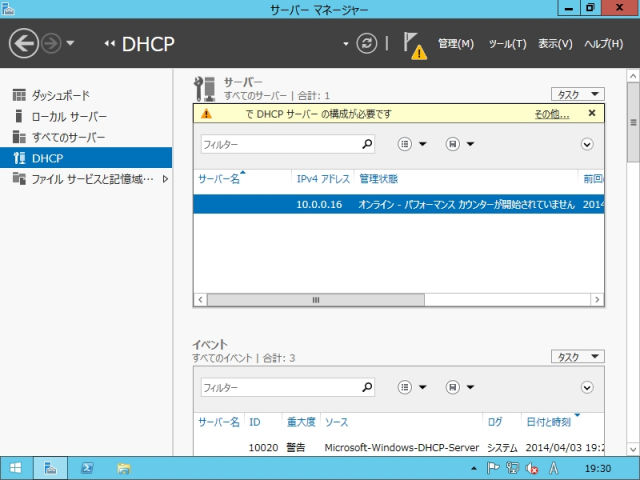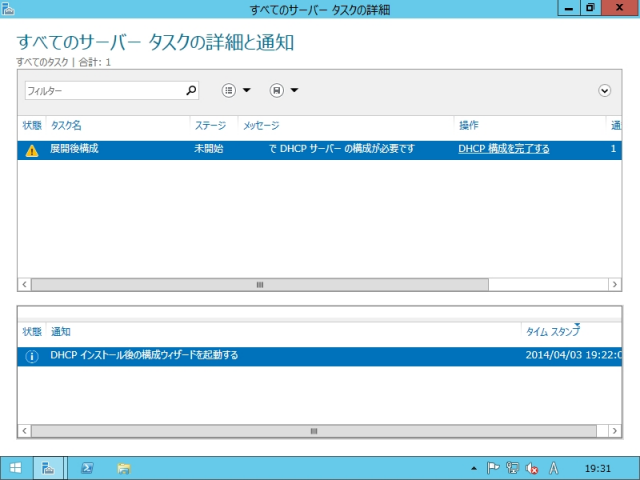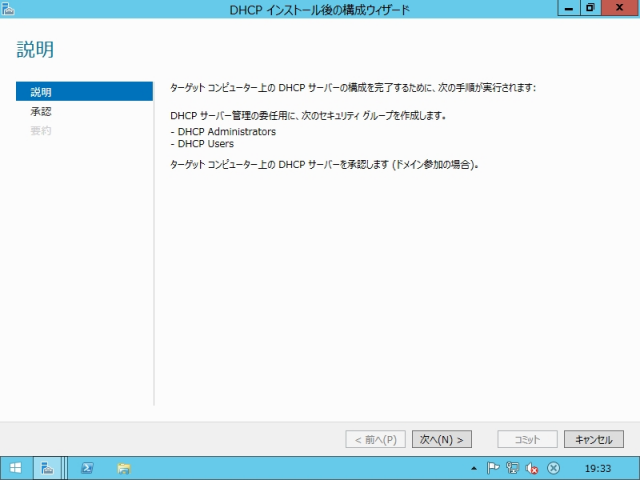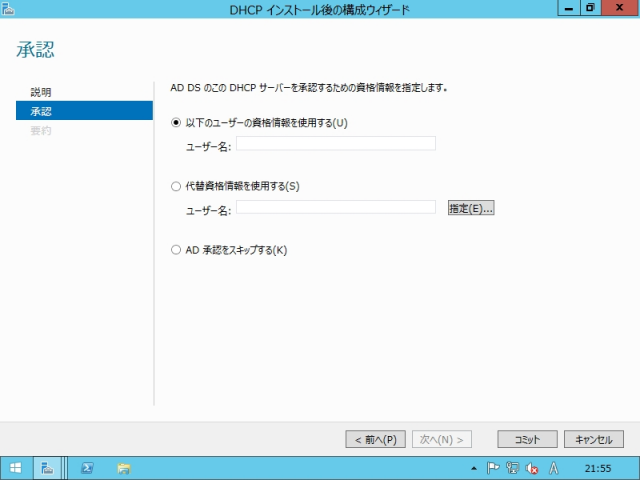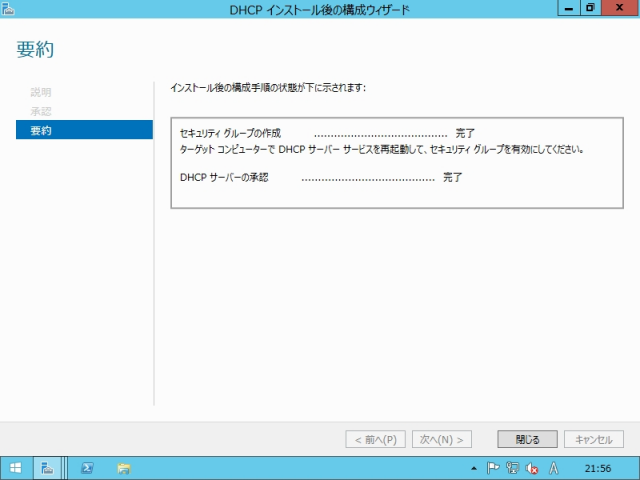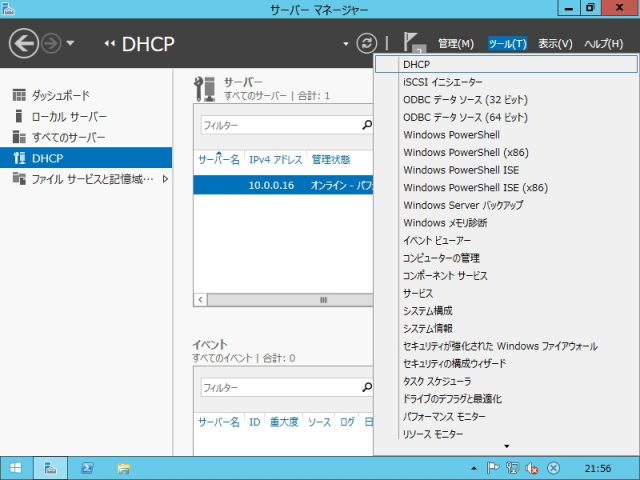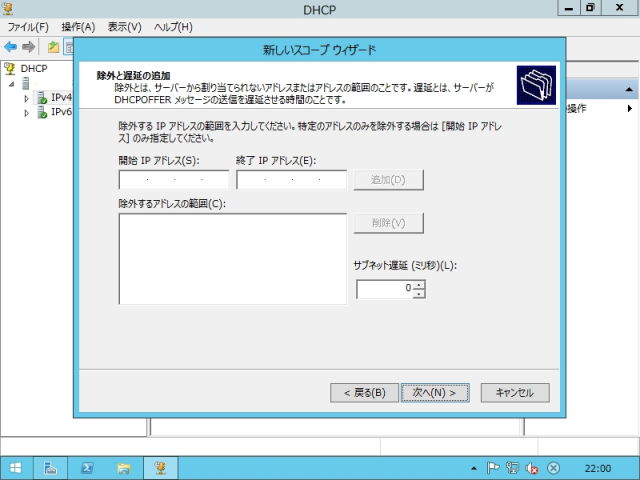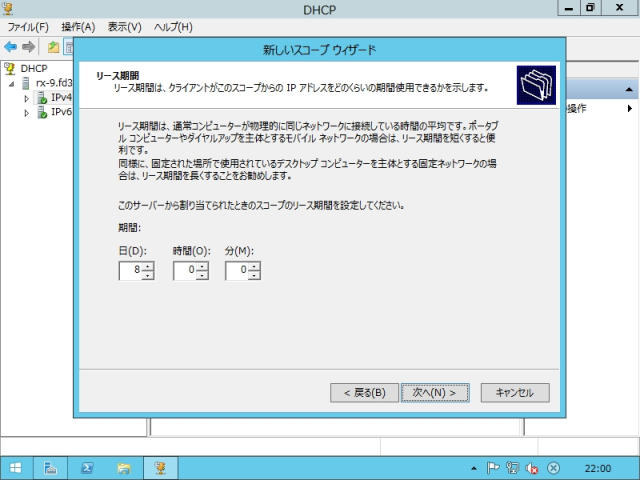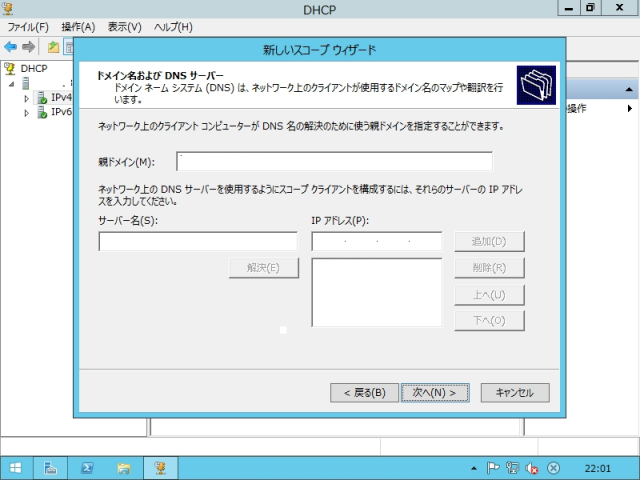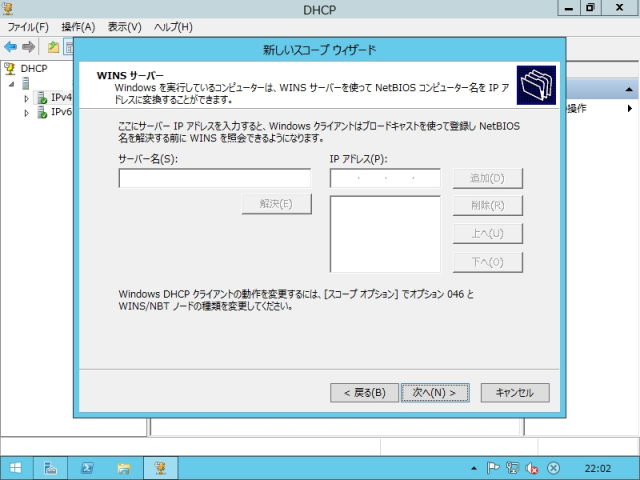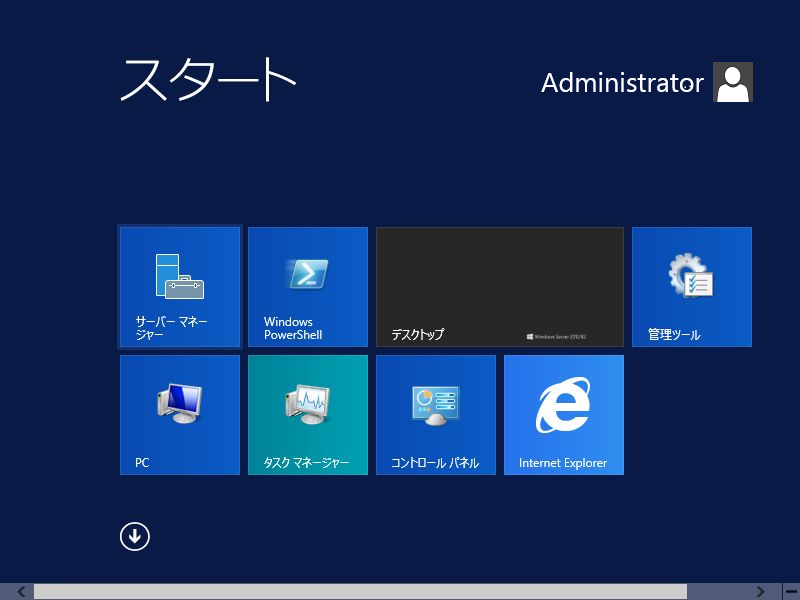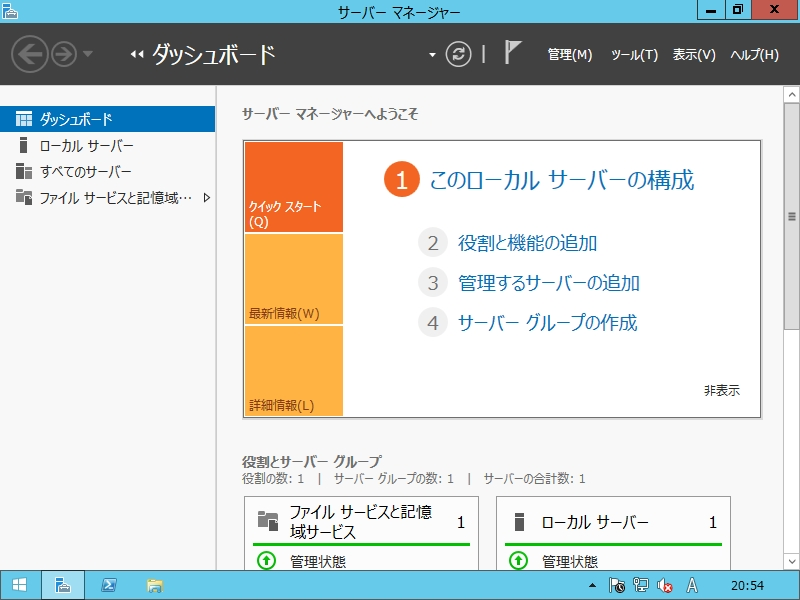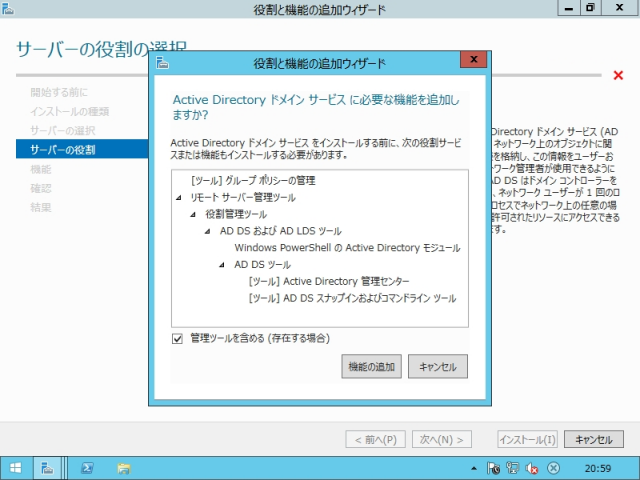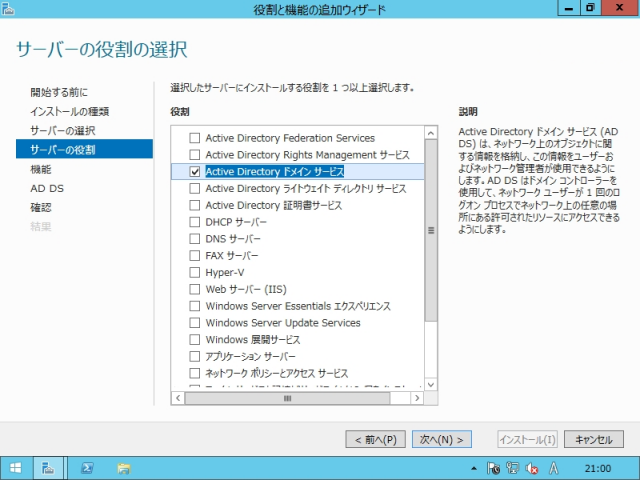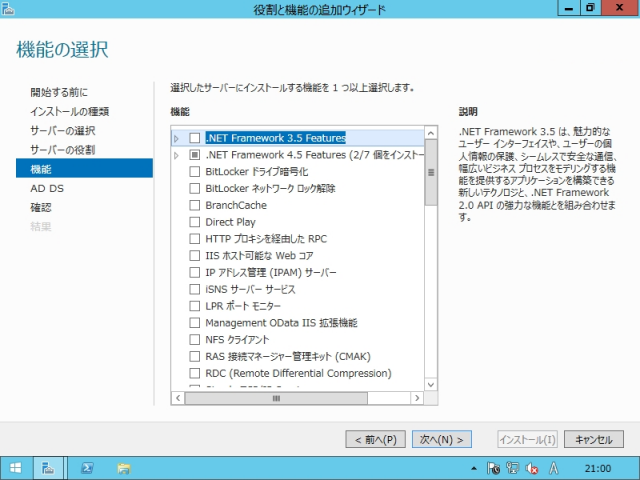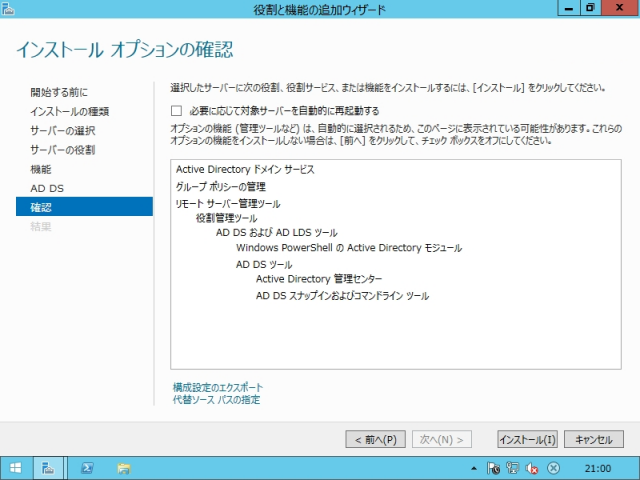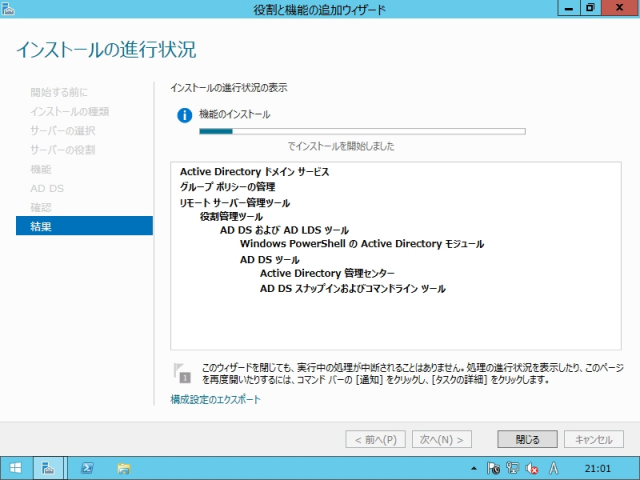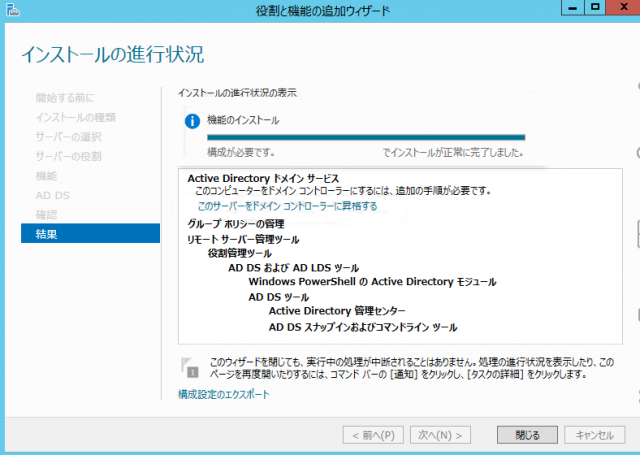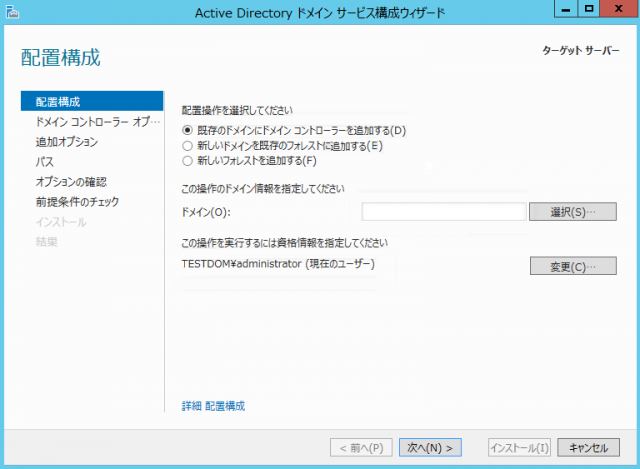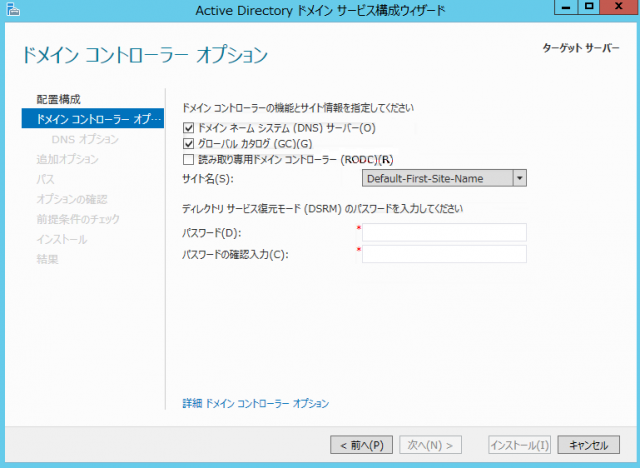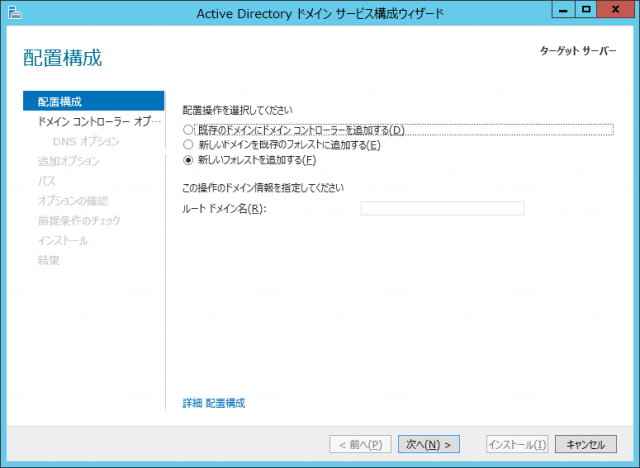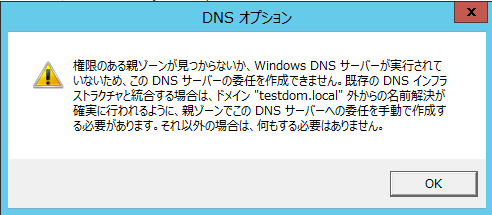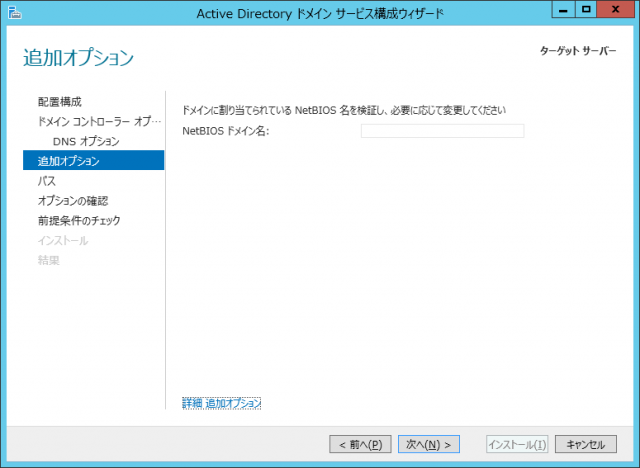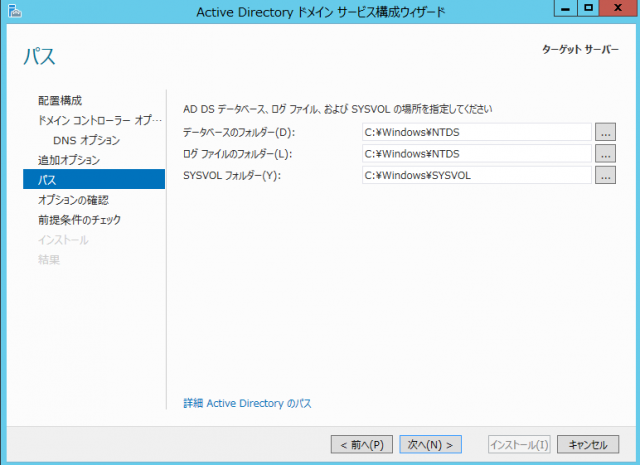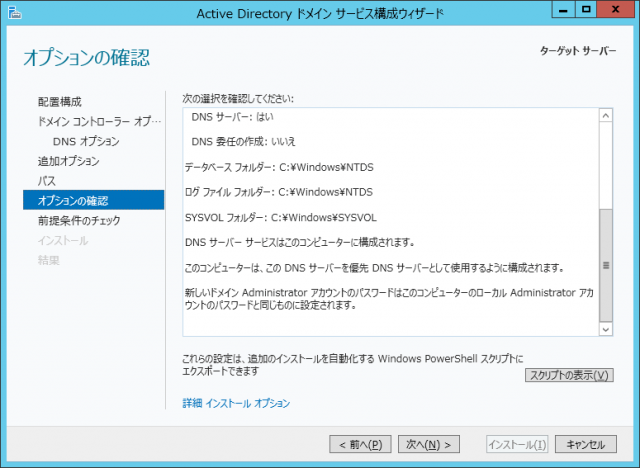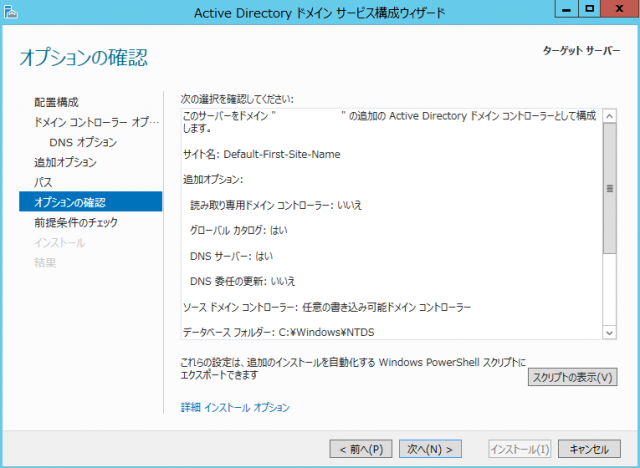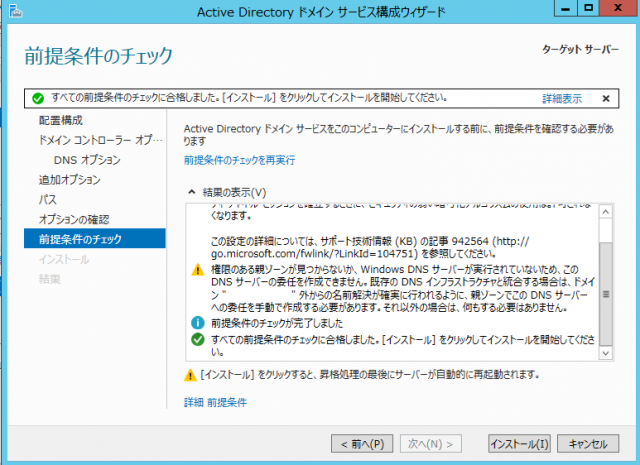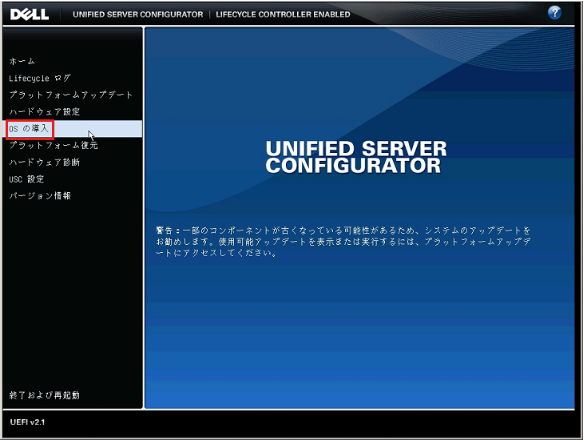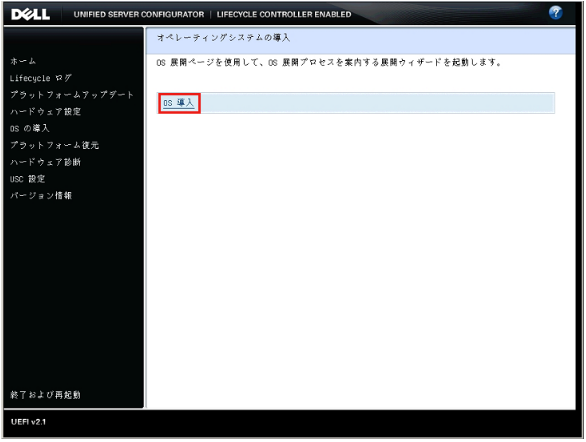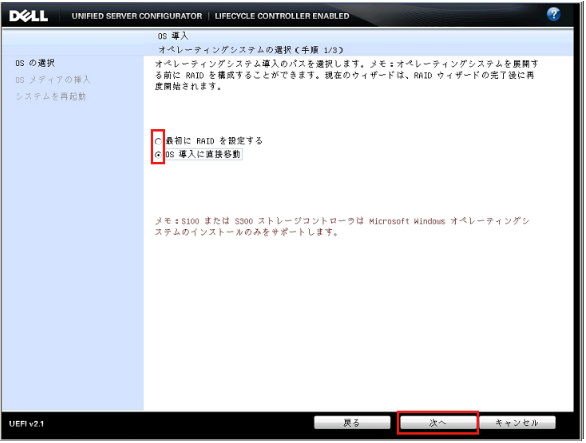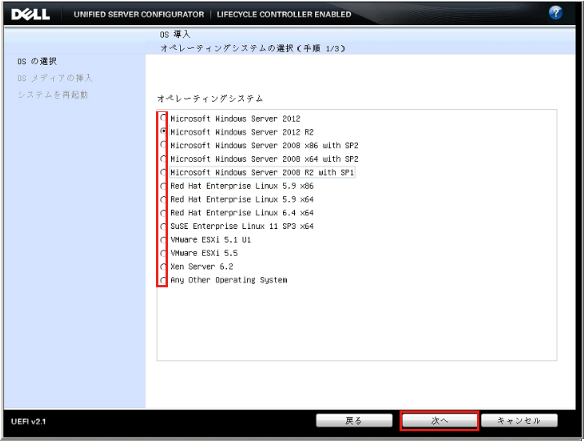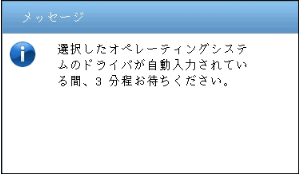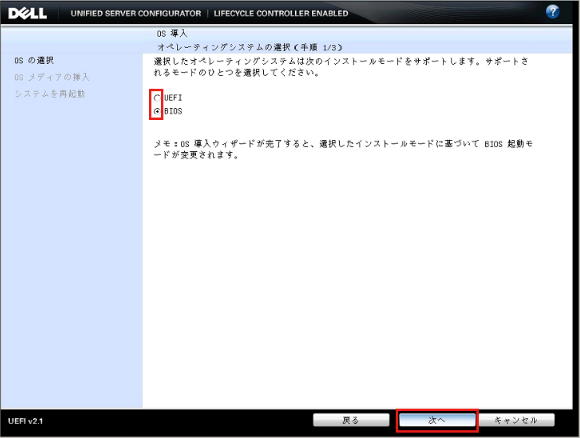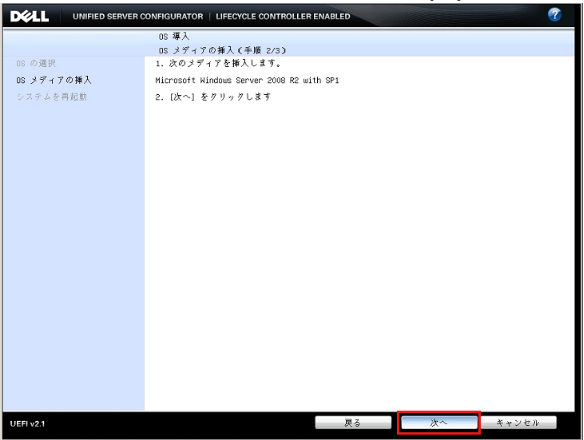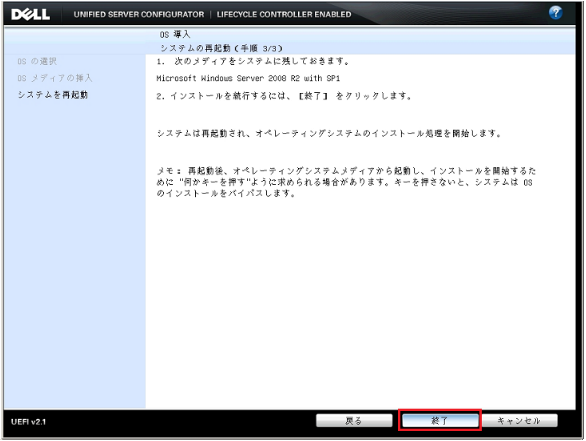こんにちは!
情報システム部インフラ担当のアンドウです。
前回は、「Windows2012でファイルサーバーを構築しよう(運用編4)」でAlogConVerterについて運用設定をお伝えしました。
今回は、Backup Execのお話しします。
Backup Execについて
ファイルサーバーのデータのバックアップの設定を行っていきます。
デスクトップのBackup ExecのアイコンからBackup Execを起動します。
現在の設定状況が表示されます。
ストレージの設定を行います。
ホーム画面上の「ストレージの設定」をクリックしウィザードを起動します。
ストレージの種類を選択する画面が表示されます。
「ディスクベースのストレージ」を選択します。
「新規ストレージ」か「バックアップフォルダのインポート」の選択画面が表示されます。
「新規ストレージ」を選択します。
ストレージの名称を入力します。
「次へ」をクリックします。
ディスクストレージを作成するディスクを選択します。
USB接続のディスクを使用しているので、ローカルディスクを指定、使用するディスクを選択します。
「次へ」をクリックします。
ストレージに対するアクセスの多重度を指定します。
バックアップ等を分割して実行する場合には、大きな値を設定します。
「次へ」をクリックします。
設定内容を確認して、「完了」をクリックします。
使用する全てのディスクにストレージを作成していきます。
3台のディスクにストレージを作成した状態です。
ホーム画面に戻ると、ストレージの利用状況が表示されます。
バックアップの設定を行います。
「バックアップとリストア」タブをクリックします。
バックアップするサーバーを登録します。
「追加」をクリックします。
追加するサーバーの種類を選択します。
「Microsoft Windows のコンピュータとサーバー」を選択します。
「次へ」をクリックします。
信頼関係確立の許可の確認
チェックを入れてます。
「次へ」をクリックします。
サーバーを指定します。
「次へ」をクリックします。
「参照」をクリックしてもよいです。
「参照」をクリックした場合、参照ウィンドウが開きます。
追加するサーバを選択し、「OK」をクリックします。
サーバーが登録されました。
バックアップジョブの登録
バックアップジョブの登録
実際のバックアップジョブを作成します。
「バックアップ」をクリックし、サブメニューから「ディスクへのバックアップ」を選択します。
ディフォルト値でバックアップジョブが表示されます。
[選択リスト]のボックスで、[編集]をクリックします。
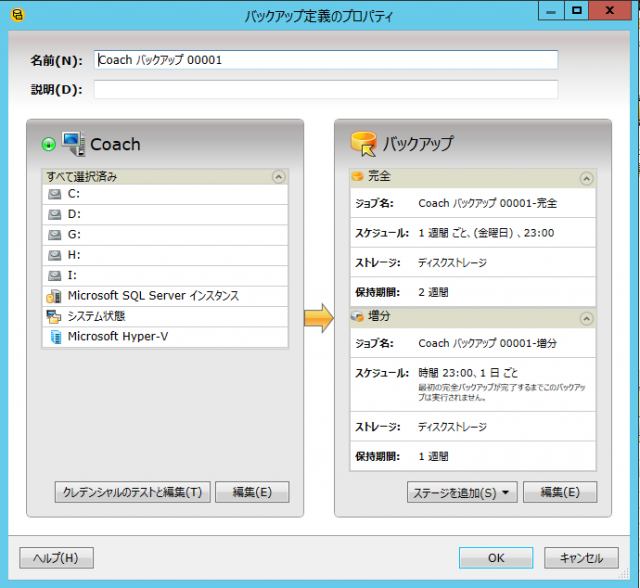
バックアップジョブの対象から、ストレージディスク(G:,H:,I:)を外します。
ドライブの「チェック」をはずします。
外されたドライブは「バツ」マークになります。
「OK」をクリックします。
バックアップジョブの対象から、ストレージディスク(G:,H:,I:)がはずれてます。
[バックアップ]ボックスで、[編集]をクリックします。
左ペインで[スケジュール]をクリックし、バックアップジョブを実行するタイミングを選択します。
左ペインで[ストレージ]をクリックし、バックアップジョブに使うストレージデバイスを選択します。
このオプションは、リモートコンピュータにアクセスするために Backup Exec で使うネットワークインターフェースを指定する場合に選択します。
Symantec Backup Exec 15 管理者ガイド p.520 の 「バックアップジョブの自動検証操作の設定」 を参照してください。
各バックアップジョブおよびステージに異なる通知の受信者を設定できます。 Backup Exec では、電子メールまたはテキストメッセージによる通知が可能です。
Symantec Backup Exec 15 管理者ガイド p.290 の 「ジョブの通知オプション」 を参照してください。
このオプションは、ストレージ容量、クレデンシャル、メディアの整合性を自動的にテストするテストジョブを設定する場合に選択します。
テストジョブは、バックアップジョブの正常な完了を妨げる可能性のある問題があるかどうかを判定するために役立ちます。
Symantec Backup Exec 15 管理者ガイド p.519 の 「バックアップジョブの自動テスト実行ジョブの設定」を参照してください。
このオプションは、バックアップジョブの完了時にすべてのデータが正常にバックアップされたかどうかを自動的に検証するジョブを作成する場合に選択します。
検証ジョブでは、使用するメディアに欠陥があるかどうかの確認も行えます。
Symantec Backup Exec 15 管理者ガイド p.520 の 「バックアップジョブの自動検証操作の設定」 を参照してください。
GRT 対応ジョブに対してインスタント GRT または完全カタログ登録操作を設定する場合に、このオプションを選択します。バックアップジョブが完了した直後に完全カタログ登録操作を実行したり、完全カタログ登録操作を別の時刻にスケジュールしたり、バックアップジョブの一部としてインスタント GRT 操作を実行したりできます。
Symantec Backup Exec 15 管理者ガイド p.522 の 「GRT 対応ジョブのバックアップパフォーマンスを改善するためにインスタント GRT と完全カタログ登録オプションの設定」 を参照してください。
このオプションは、Backup Exec でバックアップジョブの処理に使うスナップショット設定を構成する場合に選択します。
スナップショットテクノロジによって、Backup Exec ではバックアップの実行時に開かれているすべてのファイルを取得できます。
さらに、中断されたバックアップジョブの再開を可能にする「チェックポイントから再開」機能を有効化できます。
Symantec Backup Exec 15 管理者ガイド p.528 の 「バックアップジョブの Advanced Open File Optionの設定」 を参照してください。
Symantec Backup Exec 15 管理者ガイド p.531 の 「「チェックポイントから再開」機能の設定」 を参照してください。
Advanced Disk-based Backupオプションを活用したオフホスト バックアップでは、Backup Execメディアサーバー上でバックアップ処理が実行され、バックアップ クライアントの負荷を無くします。スナップショット技術を利用するので、バックアップのためにアプリケーションを長時間停止する必要はありません。スナップショット プロバイダとして、Veritas Storage Foundation for Windowsなどが利用可能です。オフホストバックアップは、Windows標準のボリュームシャドウコピー サービス(VSS)を利用しているため、アプリケーションの整合性を保ったバックアップが可能になります。
このオプションは、バックアップジョブの開始前または完了後のいずれかに実行するコマンドを設定する場合に選択します。
Symantec Backup Exec 15 管理者ガイド p.533 の 「バックアップジョブのプリコマンド/ポストコマンドの設定」 を参照してください。
このオプションは、Backup Exec で接合点やシンボリックリンクなどのファイルシステムの属性を処理する方法を設定する場合に選択します。
Symantec Backup Exec 15 管理者ガイド p.538 の 「バックアップジョブのファイルとフォルダのオプションの設定」 を参照してください。
このオプションは、バックアップジョブに含まれている仮想マシンのオプションを設定する場合に選択します。
Symantec Backup Exec 15 管理者ガイド p.875 の 「Microsoft Hyper-V 仮想マシンのバックアップ」を参照してください。
このオプションは、バックアップジョブに含まれているMicrosoft SQL データのオプションを設定する場合に選択します。
Symantec Backup Exec 15 管理者ガイド p.915 の 「SQL データベースとトランザクションログのバックアップ」 を参照してください。
バックアップセットからファイルとフォルダを除外するオプション
バックアップジョブが登録されました。
ホーム画面で見ると、バックアップジョブは登録されましたが、最初のバックアップが実行されていません。
「ジョブモニター」をクリックして、ジョブの状況と履歴を確認できます。
システム運用・管理サポートサービス
弊社では、お客様の抱えているシステムの問題について全て当社が対応いたします。また、今後、システムの導入を検討もしくは、入れ替えを検討されているお客様につきましては、最適なハードウェア・ソフトウェア・ネットワーク等を当社からご提案いたします。
詳しくはこちらをご参照ください。
こんにちは!
情報システム部インフラ担当のアンドウです。
前回は、「Windows2012でファイルサーバーを構築しよう(運用編3)」でDFSについて運用設定をお伝えしました。
今回は、AlogConVerterのお話しします。
AlogConVerterについて
ドメインへのログインログと共有ディレクトリのアクセスログ収集の設定を行っていきます。
デスクトップに作成されたショートカットアイコンをクリックするか、Web ブラウザを起動して以下のURL を入力し、Web コンソールにアクセスします。
http://<マネージャーサーバのコンピューター名またはIP アドレス>:<指定したポート番号>/Login
既定の管理者ユーザー「admin」、パスワード「alog」でログインすることができます。ログイン後、管理画面でパスワードを変更してください。
ALog ConVerter のインストールが完了したら、ライセンスキーの登録および対象サーバのログ収集の設定を行ないます。
Web コンソールにログインし、画面上部のメニューから[管理]を選択します。

画面左側のメニューから[ライセンス]を選択します。
[ライセンス登録/更新]ボタンをクリックします。
ライセンス証書に記載されたライセンスキーを入力します。
ライセンスキーの登録が完了したら、画面左側のメニューから[対象サーバ]をクリックします。
[追加]ボタンをクリックします。
対象サーバの追加ウィザードが起動します。
対象サーバに対応した製品を選択し、[次へ]ボタンをクリックします。
あらかじめライセンスキーが登録された製品のみ選択可能です。
Windows を選択した場合の手順で設定します。
ログの収集方式として「エージェントレス方式」を選択し、[次へ]ボタンをクリックします。
対象サーバのサーバ名を指定し、[次へ]ボタンをクリックします。
対象サーバを一括登録する場合は「複数のサーバを一括登録」にチェックを入れ、改行区切りでサーバ名
を指定してください。
イベントログ収集時の実行ユーザーを指定します。ALog ConVeter のインストール時に指定した管理者アカウント(共通アカウント)と、イベントログ収集用アカウントが同じ場合は[共通アカウントを使用する]を選択します。
異なる場合は[任意指定]を選択してユーザー名とパスワードを入力します。
[次へ]ボタンをクリックします。
ログの収集周期を設定し、[次へ]ボタンをクリックします。
収集したいログ種別にチェックを入れ、[次へ]ボタンをクリックします。
このとき、[監査ポリシーを自動で設定する]のチェックを入れておくと監査ポリシーが自動で設定されます。
なお、「ログオン/ログオフログ(スクリプト)」にチェックを入れた場合は、別途手動でのログオフスクリプト生成が必要となります。
イベントログのOS 設定の方法を選択し[次へ]ボタンをクリックします。
[手動設定を行なう場合] 最大ログサイズは、アーカイブ方式/上書き方式共に、ALogConVerter の仕様上、「推奨するサイズ:500MB」、「機能上の制限サイズ:1GB」となります。
収集したアーカイブイベントログファイルの削除設定を選択し[次へ]ボタンをクリックします。
フォルダーの監査設定を実施し[次へ]ボタンをクリックします。
共有ディレクトリ作成時に、フォルダーの監査設定を行なっているので此処では何も行わずに[次へ]ボタンをクリックします。
設定内容を確認し、 [完了]ボタンをクリックします。
対象サーバの初期設定が完了した後、ログ収集の動作確認を行ないます。手順はすべてステータス画面から実施可能です。
Web コンソールの[管理]をクリックし、ステータス画面を表示します。
ステータス画面で、対象サーバの一覧から動作を確認したい対象サーバの[タスク実行]ボタンをクリックし、収集が完了するか確認します。
ステータス画面で、管理サーバの一覧から「ログ変換」の[タスク実行]ボタンをクリックし、変換が完了するか確認します。
システム運用・管理サポートサービス
弊社では、お客様の抱えているシステムの問題について全て当社が対応いたします。また、今後、システムの導入を検討もしくは、入れ替えを検討されているお客様につきましては、最適なハードウェア・ソフトウェア・ネットワーク等を当社からご提案いたします。
詳しくはこちらをご参照ください。
こんにちは!
情報システム部インフラ担当のアンドウです。
前回は、「Windows2012でファイルサーバーを構築しよう(運用編2)」でActive Directoryサーバーについて運用設定をお伝えしました。
今回は、DFSのお話しをします。
DFSについて
DFS名前空間の作成とレプリケーションの設定を行っていきます。
DFSを利用して、1つの仮想的な共有フォルダの下に複数設置しているサーバのファイル/フォルダーを統合して、1つのフォルダであるかの様に見せる事が出来ます。
ユーザーはどのサーバが物理的にどこに設置されているかを意識することなく、単一のUNCを使うだけで必要なサーバにアクセスすることが出来ます。
また、ファイル複製サービスを利用することにより、DFSのレプリケーション先のサーバの内容を複製することが出来ます。
複製は、変更があった部分の差分データだけを送信して帯域を節約し、ファイル更新の競合時は最後にファイルに書き込んだデータが常に最優先されます。
DFSの設定手順としては、まずDFS管理ツールでDFSのルートを定義し、次にDFSフォルダの定義、そしてレプリケーションの定義という順で行う。これら一連の作業はDFSのウィザードを使えば簡単に設定出来ます。
1. DFSのルート名の定義(最初の名前空間の定義)
2. DFSフォルダ名の定義(名前空間にフォルダを追加する)
3. フォルダ・ターゲットの追加
4. レプリケーションの設定
DFS名前空間ルートの定義
DFSの管理ツールを起動する、最初は何も定義されていません。
中央に表示されているのは操作手順などを解説したヘルプです。
右側はユーザーの選択に応じて、現在実行可能なタスクが一覧で表示されます。
現在実行可能なタスクの一覧から[新しい名前空間…]を選び、ウィザードを起動する。
「新しい名前空間ウィザード」画面が表示されます。
DFS名前空間のルートを提供するサーバの指定。冗長構成のため、もう1台のADサーバも追加します。
DFS名前空間のルートとして使用される名前(ルート名)を設定します。
今回は既に作成してある共有フォルダを使用したので、「次へ」をクリックします。
今回は使いませんが、「設定の編集」を使用すると、ルートに対応する実際の共有フォルダの作成場所、共有フォルダのアクセス権の設定が行えます。
DFS名前空間のルートを定義すると、それに対応する実フォルダと共有設定が自動的にローカル・コンピュータ上に作成されます。
デフォルトでは、「C:¥DFSRoots¥<ルート名>」が共有フォルダとして作成され、公開されます。
クライアントがDFS共有へアクセスすると、最初にこのフォルダへと誘導され、その後、DFSのターゲット先に応じて、さらに別のサーバへと誘導されます。
DFSの名前空間をドメイン・ベースにするか、スタンドアロンのサーバ(単独のコンピュータ)ベースにするかを選択します。
「ドメイン・ベースの名前空間」を選択します。
ドメイン・ベースのDFS名前空間は、DFSのルートをホストするコンピュータが別のものに変更されても、ユーザー同じ共有名を利用し続けることが出来るので便利です。
「¥¥ドメイン名¥」としていつでもアクセス出来ます。
「次へ」をクリックする。
「作成」をクリックします。
ウィザードを終了すると、ドメイン・ベースのDFS名前空間が作成されます。
ドメイン・ベースのDFS名前空間が作成されアクセスできるようになっていますが、まだ何もフォルダを定義していないのでエクスプローラで開いても、内容は空となっています。
DFS名前空間の下に配置するフォルダ名を作成します。
ローカル・コンピュータ上に作成された実フォルダC:¥DFSRootsフォルダに直接ファイルを置けば、そのファイルはDFS経由で見ることが出来る様になります。
自動的なターゲットの選択や、DFSレプリケーションが使用出来ないのでこの様な使い方はしません。
DFSで公開/共有するフォルダを追加します。
DFSを利用するためには、必ず1つはルート名の下にフォルダを作成しなければなりません。
その作成されたフォルダに対してターゲットを指定します。
「新しいフォルダ」をクリックして、ターゲットの追加ウィザードを起動します。
フォルダ名を入力後、「追加」をクリックします。
フォルダーターゲットにファイルサーバーに作成済の共有ディレクトリのパスを入力後、「OK」をクリックします。
存在しない共有フォルダ名を指定すると、新しく共有フォルダを作るためのダイアログが表示されます。
再度、「追加」をクリックします。
フォルダーターゲットにもう一台のファイルサーバーに作成済の共有ディレクトリのパスを入力後、「OK」をクリックします。
DFSレプリケーションの設定を行います。
レプリケーションなしでDFSを利用することも可能です。
その場合は、各ターゲットのフォルダの内容を(何らかの手段で)同期させておかないと、アクセスするクライアントによってフォルダの内容に違いが発生することがあります。
「レプリケートフォルダーウイザード」を起動します。
このレプリケーション設定に付ける名前(レプリケーション・グループ名)と、レプリケーションの対象となるフォルダを識別するための名前(レプリケート・フォルダの名前)を指定します。
「次へ」をクリックします。
この画面では、フォルダ・ターゲットの設定内容を確認し、「次へ」をクリックします。
DFSの初期レプリケーション処理において、マスタとなるサーバの指定をします。
プライマリ・メンバとは、DFSの初期レプリケーション作業において、元となるデータを含むサーバです。
レプリケーションの初期同期では、このプライマリ・メンバ・サーバから、そこに接続されているほかのターゲット・サーバへとデータが複製されます。
「次へ」をクリックします。
トポロジーの指定。
ハブ&スポーク形式:中央集権的な1つのノードを中心にして、各ノードはそのノードと1対1のリンクで接続する形式です。
末端のノード同士は直接リンクされておらず、中央のハブ(基幹)となるノードを経由して間接的に接続されています。
ツリー構造のネットワークになっており、中央にある重要なデータをそれ以外のノードに効率よく、最小限のリンクでレプリケート出来ます。
フルメッシュ形式:各ノード間に1対1の直接接続するリンクする形式です。
冗長性が高く、レプリケーション性能も高いですが、必要なネットワーク・リンクの数や広い帯域幅が必要となります。
今回は、フルメッシュ形式を選択し、「次へ」をクリックします。
作成したリンクに対して、利用可能な時間帯のスケジュールと、利用可能なネットワークの帯域幅を設定すことが出来ます。
更新を頻繁に行わなくても構わないのなら、夜間や休日に大目の帯域を使えるように設定する事も出来ます。
今回は、指定した帯域を使用して継続的にレプリケートする。帯域幅として「最大」を選択し、「次へ」をクリックします。
この画面では、レプリケーション・グループの設定内容を確認し、「作成」をクリックします。
正しく設定されると、レプリケーションの設定が表示されます。
システム運用・管理サポートサービス
弊社では、お客様の抱えているシステムの問題について全て当社が対応いたします。また、今後、システムの導入を検討もしくは、入れ替えを検討されているお客様につきましては、最適なハードウェア・ソフトウェア・ネットワーク等を当社からご提案いたします。
詳しくはこちらをご参照ください。
こんにちは!
情報システム部インフラ担当のアンドウです。
前回は、「Windows2012でファイルサーバーを構築しよう(運用編1)」でActive Directoryサーバーについて運用設定をお伝えしました。
今回は、共有ディレクトリのお話しします。
共有ディレクトリについて
共有ディレクトリの作成とセキュリティの設定を行っていきます。
●共有フォルダの設定
・2台のファイルサーバを統合して、単一のUNC(Universal Naming Convention)で必要なサーバにアクセスすることが出来る様にします。
・ファイル複製サービスを利用して、2台のファイルサーバの内容を複製する様にします。
・グループ毎にアクセス出来るディレクトリを管理します。
・ファイルのアクセスログを記録します。
●フォルダの共有設定
共有したいディレクトリのプロパティを開き、共有タブを選択します。
「詳細な共有」をクリックします。
「このフォルダーを共有する」を選択します。
共有名を入力し、最後にに「$」を付けて隠し共有とします。直接アクセスするのを抑止する為です。
「アクセス許可」をクリックします。
此処では指定するのは、共有に対するアクセス許可で、ディレクトリに対するアクセス許可ではありません。
入力後、「OK」をクリックし戻ります。
共有ディレクトリに対するアクセス許可の設定です。
不要なアクセス許可を削除する為に、親ディレクトリからの継承を無効化します。
「詳細設定」をクリックします。
「継承の無効化」をクリックします。
「継承されたアクセス許可をこのオブジェクトの明示的なアクセス許可に変換します」を選択します。
必要の無い「アクセス許可エントリ」を削除後、「追加」をクリックして、新しい「アクセス許可エントリ」を追加します。
「プリンシパルの選択」クリックします。
追加するグループを選択する画面が表示されます。
此処では、「1000社員」と言うグループを追加します。
「詳細設定」をクリックします。
オブジェクト選択の画面が表示されます。
「1000社員」と言うグループを選択します。
「1000社員」と言うグループを選択されています。
「OK」をクリックします。
プリンシパル名が「1000社員」になっています。
アクセス権を設定して、「OK」を選択します。
「1000社員」と言うグループが、「継承なし」で追加されています。
●ファイルサーバー : オブジェクトアクセスの監査の設定
オブジェクトアクセスの監査の設定です。
ファイル/フォルダーへのアクセスを監査してログに記録することができます。
上場企業で稼働するサーバーでは、コンプライアンス対応として必須の設定です。
「監査」タブに移動します。
「継承の無効化」をクリックします。
「継承された監査エントリをこのオブジェクトの明示的な監査エントリとしてこのオブジェクトに追加します」を選択します。
「継承元」が無しになります。
監査エントリを選択後、「編集」をクリックします。
種類を「すべて」を選択し、「OK」をクリックします。
「1000社員」が、このファイル/フォルダーへのアクセスを監査してログに記録される様になりました。
記録されたアクセスログは、「AlogConVerter」で収集保管が出来ます。
システム運用・管理サポートサービス
弊社では、お客様の抱えているシステムの問題について全て当社が対応いたします。また、今後、システムの導入を検討もしくは、入れ替えを検討されているお客様につきましては、最適なハードウェア・ソフトウェア・ネットワーク等を当社からご提案いたします。
詳しくはこちらをご参照ください。
こんにちは!
情報システム部インフラ担当のアンドウです。
前回は、「Windows2012でファイルサーバーを構築しよう(実装編)」で導入する各サーバーの役割と機能の実装をお伝えしました。
今回は、運用編のお話しします。
Active Directoryサーバーについて
まず初めに、Active Directoryに追加の情報を登録します。
「スタート」-「Active Directory ユーザーとコンピュータ」を開きます。
●ドメインの利用を組織毎や地域毎に分割して管理できるように組織単位(OU)を登録します。
この作業は任意で、組織単位(OU)を登録しなくても大丈夫です。
今回は、組織単位(OU)を登録しませんが、管理しやすいように地域単位や組織単位等、任意の名前をつける事も出来ます。
「スタート」-「Active Directory ユーザーとコンピュータ」を開き、 左メニューのツリーからドメインを右クリックして、「新規作成」-「組織単位(OU)」を選択します。
ちなみに組織単位(OU)は階層化できるので、作成した組織単位(OU)の下にさらに新しい組織単位(OU)を作成できます。
OU:Kagoshima の下に OU:Kaihatsu を作成した様子です。
作成する組織単位(OU)名を入力します。
「OK」をクリックして終了します。
新しく組織単位(OU)が作成されました。
組織単位(OU):Kagoshima の下に 組織単位(OU):Kaihatsu を作成します。
組織単位(OU):Kagoshima の下に 組織単位(OU):Kaihatsu が作成されました。
●組織単位(OU)の削除
組織単位(OU)を作成する際、デフォルトで「間違って削除されないようコンテナを保護する」にチェックが入っているため、 作成した組織単位(OU)はそのままでは削除できません。削除したい場合は、まず、「表示」-「拡張機能」を選択します。
削除したい組織単位(OU)を右クリックしてプロパティを開きます。
「オブジェクト」のタブに移動し、「誤って削除されないようにオブジェクトを保護する」のチェックをはずすと、削除できるようになります。
組織単位(OU):Kagoshimaを削除します。
「はい」をクリックして終了します。
●コンピュータアカウントを Active Directory に新規登録します。
この作業は任意で、前もってコンピュータアカウントは登録しなくても大丈夫です。
登録したユーザーアカウントでクライアントコンピュータから認証に成功すると、そのクライアントコンピュータは自動的に登録されドメインに参加できます。
●グループを Active Directory に新規登録します。
アクセス権を設定する際に、個々のユーザーに対してではなくユーザーをまとめたグループに対して設定することで、効率のよい管理ができます。
「スタート」-「Active Directory ユーザーとコンピュータ」を開き、 左メニューのツリーから「Users」を右クリックして、「新規作成」-「グループ」を選択します。
・グループのスコープ
グローバル ⇒ 同じドメイン内のユーザーとグローバルグループのみ登録可能。組織化のために使用するグループ。
ユニバーサル ⇒ フォレスト内のグループを登録できる。ドメインをまたがる組織化のために使用するグループ。
・グループの種類
セキュリティ ⇒ アクセス許可が設定できるグループ。
配布 ⇒ Exchange Server で使用するグループ。
●ユーザーアカウントを Active Directory に新規登録します。
ここで登録したユーザーアカウントでクライアントコンピュータから認証に成功すると、そのクライアントコンピュータはドメインに参加できるようになります。
サーバーを DC に昇格させた段階で、そのコンピューター上ではローカルユーザーという概念がなくなり、全てドメインユーザーとなります。
「スタート」-「Active Directory ユーザーとコンピュータ」を開きます。
左メニューのツリーから「Users」又は、「組織単位(OU)」を右クリックして、「新規作成」-「ユーザー」を選択します。
新規登録するユーザーの名前やユーザー名を入力してください。
登録するユーザーの初期パスワードを設定します。
「次回ログオン時にパスワード変更が必要」のチェックは、自身が使うユーザーではないならば通常は入れたままにしておいて、 ユーザーの初回ログオン時にパスワードを変更させるようにしてください。
よければ「完了」をクリックして終了します。
システム運用・管理サポートサービス
弊社では、お客様の抱えているシステムの問題について全て当社が対応いたします。また、今後、システムの導入を検討もしくは、入れ替えを検討されているお客様につきましては、最適なハードウェア・ソフトウェア・ネットワーク等を当社からご提案いたします。
詳しくはこちらをご参照ください。
こんにちは!
Spring’17 から Lightning Knowledge も出てきてナレッジもとうとう Lightning に対応し始めましたね。
ただ Lightning Knowledge はβ版だし、多言語対応していないこともあり、
Classic のナレッジについて書くなら今かな、とナレッジ初心者向け記事を書いていきます。
ケースを使っていると、
・似たような問合せが多いけど回答が微妙に違う
・問合せ担当者が変更になって属人化した情報がわからない..
とかありますよね。 Salesforce ナレッジを使うと、
・社内に存在するナレッジを1か所にまとめて、
・ケースに紐づけたり、
・ナレッジそのものを外部公開したり
することもできます。
便利なナレッジですけど、あまり触れることもないのでナレッジについてのナレッジが少ないんですよね。
まず、Classicの 設定 > カスタマイズ > ナレッジ を開きます。 ・・・としたいところですが、
ナレッジなんてオブジェクトないんだけど~というところから始めていきましょう。
1.ユーザの有効化
設定 > ユーザの管理 > ユーザ から、ナレッジを使用するユーザを選択します。
システム管理者であってもユーザの設定から「ナレッジユーザ」をTRUEにしないとナレッジオブジェクトを編集することができません。
※「ナレッジユーザ」のチェックボックスが表示されないよ!という方は、使用可能なライセンス・ エディションかどうかをご確認ください。 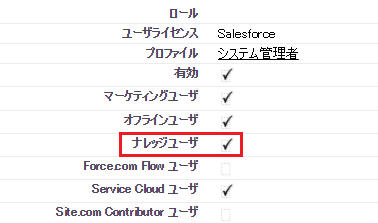
2.ナレッジの有効化
設定 > カスタマイズ > ナレッジ > ナレッジの設定 から、 Salesforce ナレッジを有効化します。 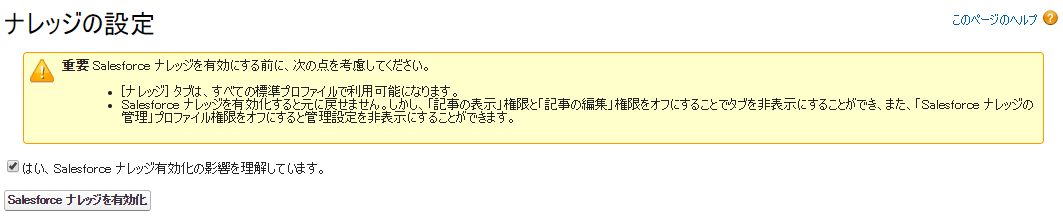 こんなポップアップは出ますが、気にせず有効化!
こんなポップアップは出ますが、気にせず有効化! 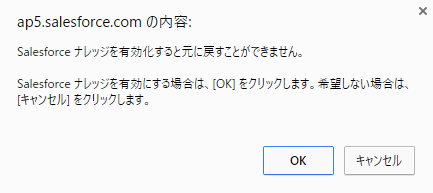 そうするとこんな感じで、ナレッジの設定が表示されたり、
そうするとこんな感じで、ナレッジの設定が表示されたり、
カスタマイズの配下に「データカテゴリ」が増えたりしています。 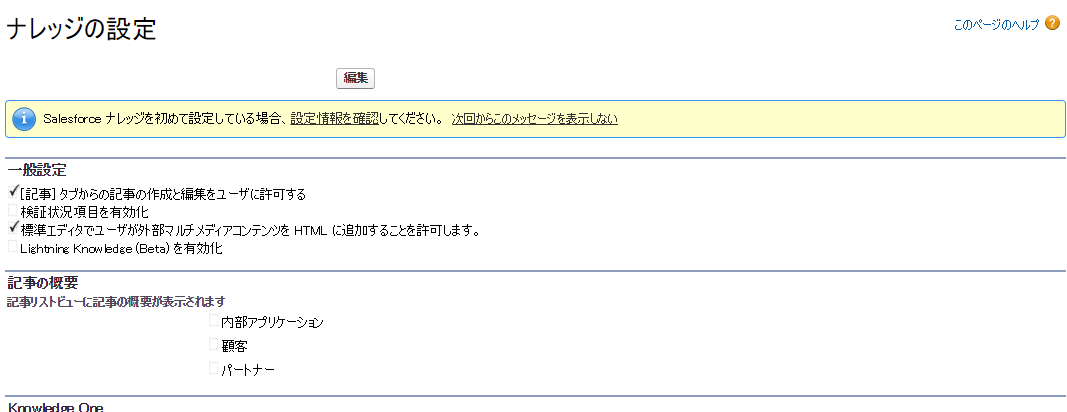 うんうん、ナレッジが使えるようになりましたね。
うんうん、ナレッジが使えるようになりましたね。
というところでナレッジオブジェクトを確認しに行きましょう。
3.ナレッジオブジェクトを見てみよう
設定 > カスタマイズ > ナレッジ > ナレッジ記事タイプ にいくと記事タイプ「Knowledge」が自動生成されています。
ナレッジはナレッジそのものもオブジェクトとして構造化されていますが、「記事タイプ」の方がより取引先等
よく知っているオブジェクトに近いものになっています。  では「Knowledge」を見てみましょう。
では「Knowledge」を見てみましょう。 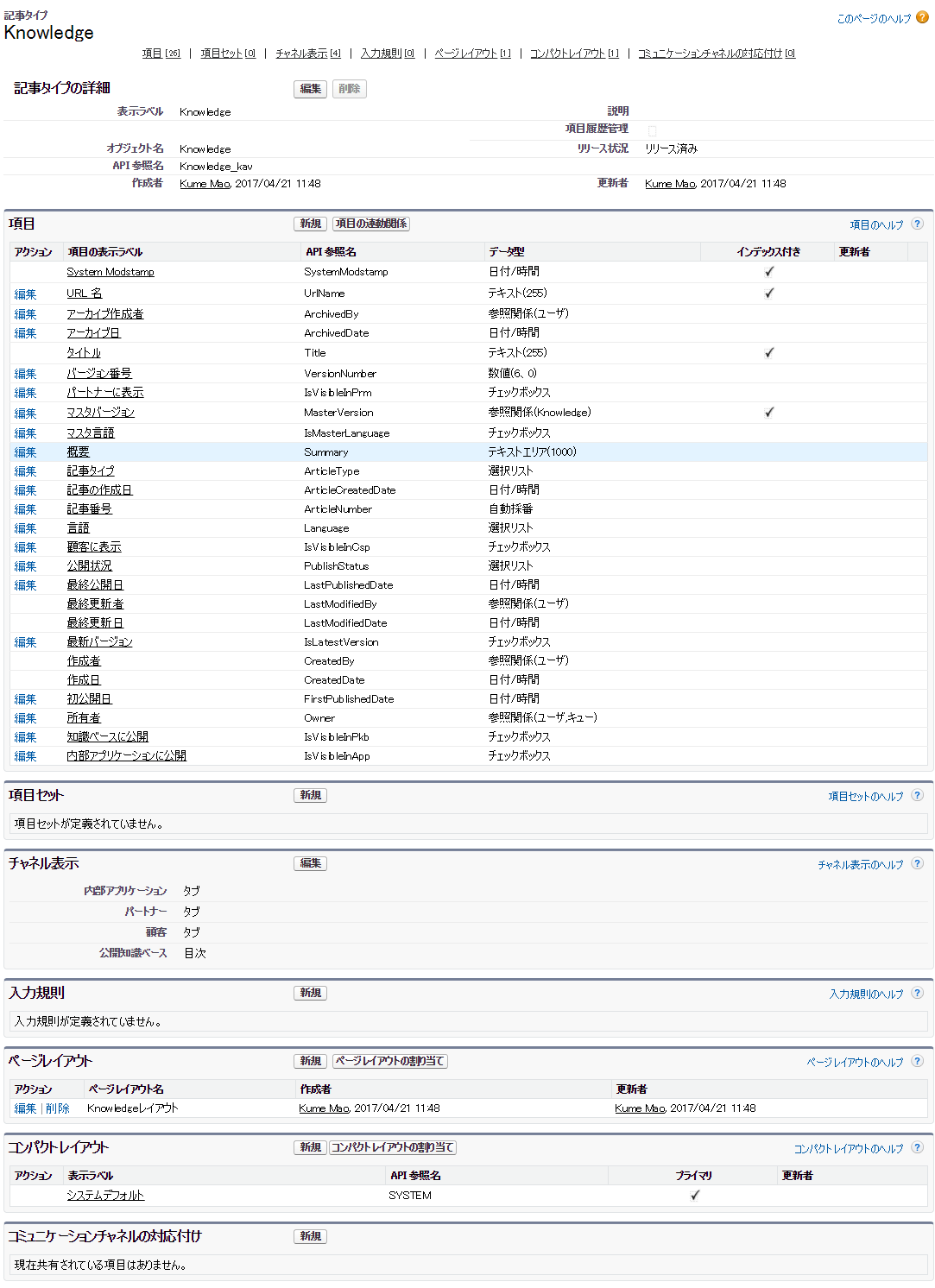 見ての通り、レコードタイプやカスタムボタンなどはありません。
見ての通り、レコードタイプやカスタムボタンなどはありません。
レコードタイプを追加したい場合は、記事タイプを追加することで対応することができます。
カスタムボタンは追加できません。ボタンのカスタマイズできないのは、開発者にとってはかなり不便かも?
どうせナレッジを構築するならFAQにしたいですよね。 一先ずカスタム項目「質問」「回答」を追加してみます。 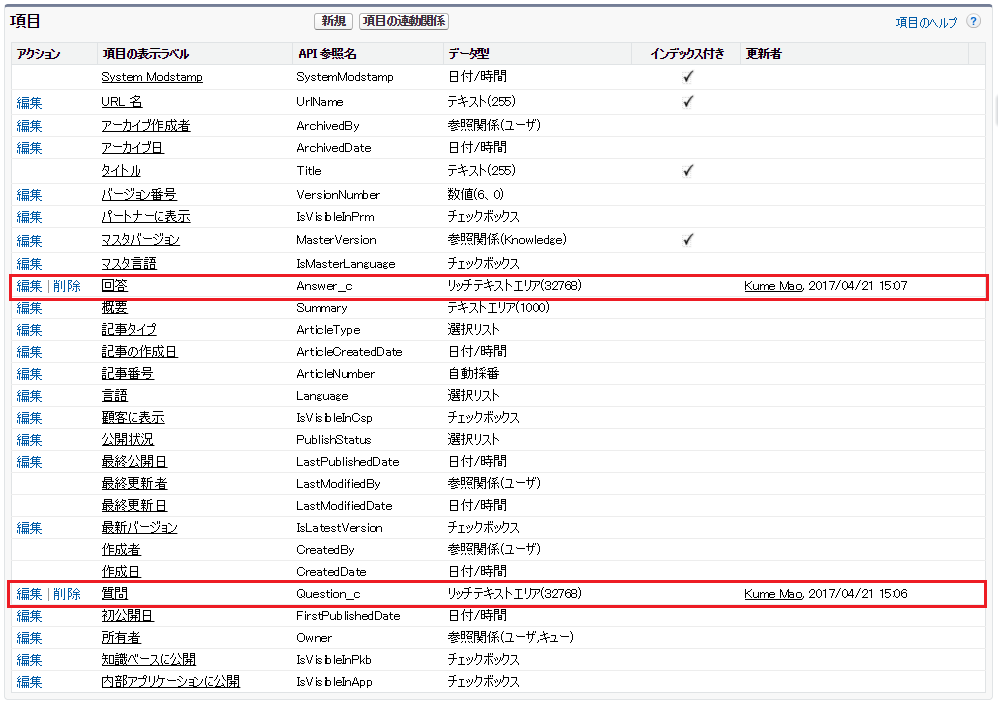 そうするとこんな感じ。
そうするとこんな感じ。
標準項目とカスタム項目とが入り混じって表示ラベル順になっています。
ナレッジを表示するアプリケーションを作成して、ナレッジを見てみましょう。
今回はナレッジの作成の手順は割愛します。 ナレッジタブを開くと、検索画面がばーんと表示されます。 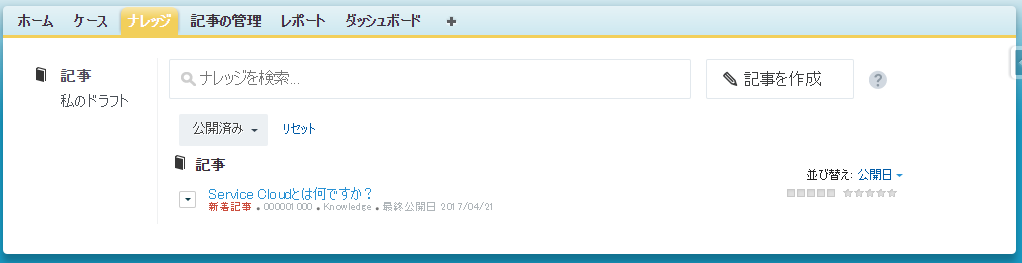 タイトルのリンクを開くと、詳細画面がこんな感じで見れます。
タイトルのリンクを開くと、詳細画面がこんな感じで見れます。 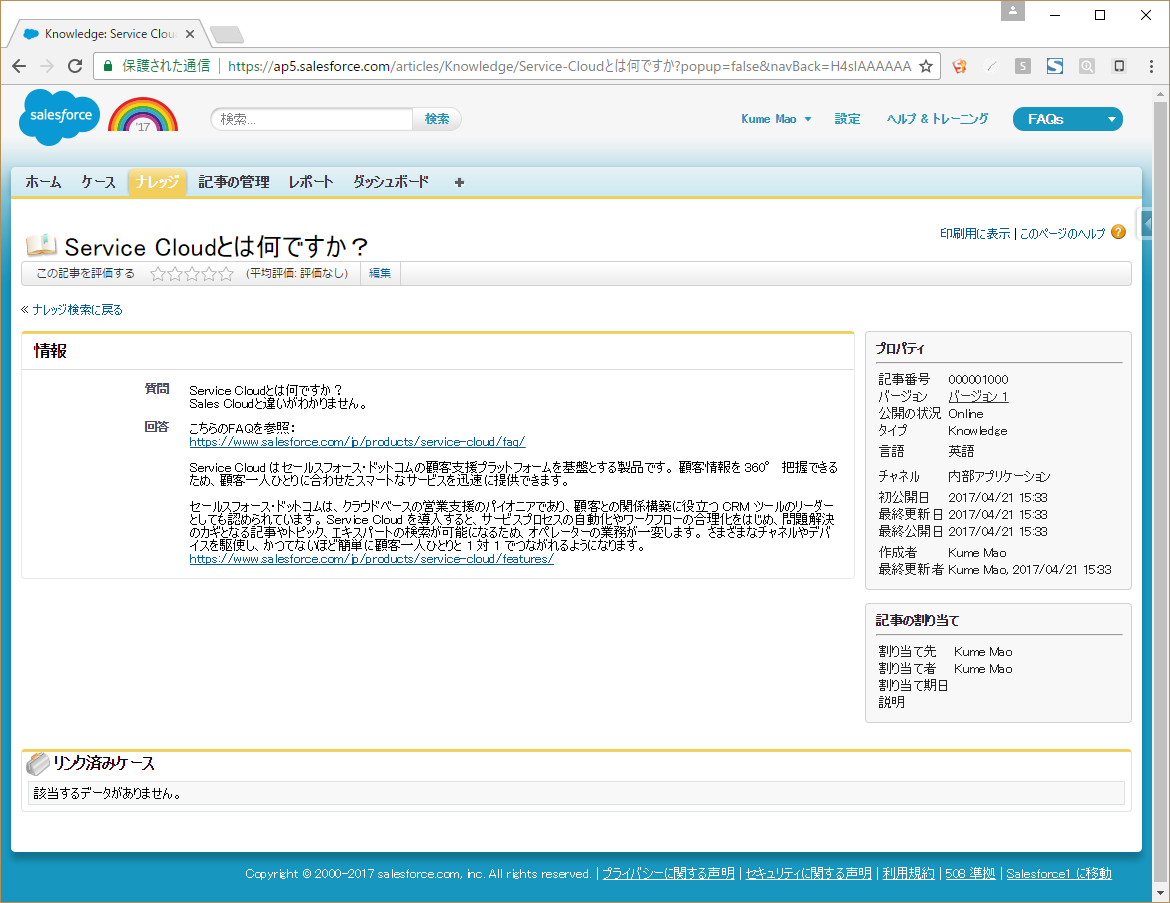 これでナレッジの記事を、社内ユーザが参照することができるようになりました。
これでナレッジの記事を、社内ユーザが参照することができるようになりました。
4.まとめ
なんとなく、ナレッジが使えるところまでたどり着けたでしょうか?
ナレッジのホーム画面も、詳細画面も他のオブジェクトと違っていて、
Salesforceに慣れているほど戸惑いますよね。
https://ap5.salesforce.com/articles/Knowledge/Service-Cloudとは何ですか
これはナレッジ詳細ページのURLなんですけど、 レコードIDではなく、
タイトルと同じ文字(URL名項目)が使用されるため、何のナレッジを表示しているのかわかりやすいですね!
使いこなせると便利な機能なので、少しづつ理解を深めていきたいです。
続きが書けたらナレッジの機能について、もう少し深く掘り進めていきたいなと思います。
「Brilliant Web-to-Lead for Salesforce」はフォーム作成&Web-to-LeadとオールインワンタイプのWeb-to-Leadツールですが、
作成元が海外で当然ですがマニュアルは英語しかなく、エンドユーザーには少しハードルが高いかなと思います。
そこで、「Contact Form 7」、「MW WP Form」、「Jetpack by WordPress.com」、「Ninja Forms – The Easy and Powerful Forms Builder」、
「Visual Form Builder」等の使い慣れたフォームプラグインを使いWeb-to-Leadが出来る「KippoW – Web-to-Lead for Salesforce」を
リリースしましたのでご案内いたします。
・サービス紹介ページ
・ユーザーマニュアル
・セットアップマニュアル
「KippoW」は、お客様から「良い知らせが届く」ことを期待して「吉報」と名付けました。
是非、SalesforceのWeb-to-Leadを使ってリードやケースを取得する機会がありましたら
「KippoW」の導入についてご検討のほどお願いします。
こんにちは!
情報システム部インフラ担当のアンドウです。
前回は、「Windows2012でファイルサーバーを構築しよう(実装編6)」で「Symantec Backup EXEC」のインストールについてお伝えしました。
今回は、Amiya ALog ConVerter についてお話しします。
「Amiya ALog ConVerter」のインストール
インストール用のDVDをセットすると、「DVDブラウザ」が自動起動する。
「DVDブラウザ」が起動すると、言語の選択を行う(最初から日本語になっている)。
言語選択で日本語を選択して「OK」をクリックするとインストールメニューが表示される。
言語選択で日本語を選択して「OK」をクリックするとインストールメニューが表示される。
インストールする場合は、「次へ」をクリックする。
使用許諾の承認。
「同意します」を選択して、「次へ」をクリックする。
インストール先を指定する。
ディレクトリを指定して、「次へ」をクリックする。
アプリケーションの登録先を選択する。
選択して、「次へ」をクリックする。
データ用ディレクトリを指定する。
ディレクトリを指定して、「次へ」をクリックする。
サービスが使用する、ID,パスワードを指定する。
入力して、「次へ」をクリックする。
Webコンソールの使用するポート番号を指定する。
指定して、「次へ」をクリックする。
インストールの概要が表示される。
確認して、「次へ」をクリックする。
インストール中
確認して、「完了」をクリックする。
システム運用・管理サポートサービス
弊社では、お客様の抱えているシステムの問題について全て当社が対応いたします。また、今後、システムの導入を検討もしくは、入れ替えを検討されているお客様につきましては、最適なハードウェア・ソフトウェア・ネットワーク等を当社からご提案いたします。
詳しくはこちらをご参照ください。
こんにちは!
情報システム部インフラ担当のアンドウです。
前回は、「Windows2012でファイルサーバーを構築しよう(実装編5)」で「印刷とドキュメントサービス」のインストールについてお伝えしました。
今回は、Symantec Backup EXEC についてお話しします。
「Symantec Backup EXEC」のインストール
インストール用のDVDをセットすると、「DVDブラウザ」が自動起動する。
「DVDブラウザ」が起動すると、言語の選択を行う(最初から日本語になっている)。
言語選択で日本語を選択して「OK」をクリックするとインストールメニューが表示される。
「製品をインストールする」をクリックする。
インストール メニュー が表示される。
インストールする製品「Backup EXEC」を選択する。
インストール パッケージ の検証が始まります。
使用許諾の承認。
「使用許諾契約書に同意します」を選択して、「次へ」をクリックする。
インストールする方法を選択する。
必要要件のチェックの結果が表示されます。
ライセンス登録。
今回、購入したライセンスの登録を行う。
送付されたすべてのライセンスを登録する。
サービスが使用するID,パスワードを指定する。
インストールするディレクトリを指定する。
リモートインストールするコンピューターをついかする。
今回は、此処で指定しないで後で個別にインストールするので、何もしないで「次へ」をクリックする。
インストールの概要が表示される。
問題が無ければ、「インストール」をクリックする。
インストールが開始される。
「システムを再起動した後に、Live Update を実行して利用可能な更新を確認」を選択する。
インストール ウィザードを完了するには、「完了」をクリックする。
再起動後、Live Update が実行される。
利用可能な更新がある場合は、表示される。
更新を適用する場合は、「次へ」をクリックする。
更新をインストール中。
インストール ウィザードを完了するには、「完了」をクリックする。
システム運用・管理サポートサービス
弊社では、お客様の抱えているシステムの問題について全て当社が対応いたします。また、今後、システムの導入を検討もしくは、入れ替えを検討されているお客様につきましては、最適なハードウェア・ソフトウェア・ネットワーク等を当社からご提案いたします。
詳しくはこちらをご参照ください。
こんにちは!
情報システム部インフラ担当のアンドウです。
前回は、「Windows2012でファイルサーバーを構築しよう(実装編4)」で「ファイルサービス」のインストールについてお伝えしました。
今回は、印刷とドキュメントサービスについてお話しします。
「印刷とドキュメントサービス」のインストール
クライアントにネットワークの共有フォルダーを提供するファイルサーバー機能をインストールします。
サーバーマネージャーを起動し「役割と機能の追加」をクリックします。
「次へ」をクリックします。
インストールの種類の選択です。ここは通常通り「役割ベースまたは機能ベースのインストール」にチェックを入れて進めます。
役割を追加する対象のサーバーの選択です。自身の環境に合わせて選択して進めてください。
「印刷とドキュメントサービス」にチェックを入れて次へ進みます
必要な機能の追加を促されるので「機能の追加」をクリックします。
何もチェックを入れず、そのまま「次へ」をクリックします。
そのまま「次へ」をクリックします。
「プリントサーバー」にチェックを入れて次へ進みます
「インストール」をクリックします。
インストールが完了したら「閉じる」をクリックして終了します
システム運用・管理サポートサービス
弊社では、お客様の抱えているシステムの問題について全て当社が対応いたします。また、今後、システムの導入を検討もしくは、入れ替えを検討されているお客様につきましては、最適なハードウェア・ソフトウェア・ネットワーク等を当社からご提案いたします。
詳しくはこちらをご参照ください。
こんにちは!
情報システム部インフラ担当のアンドウです。
前回は、「Windows2012でファイルサーバーを構築しよう(実装編3)」で「DHCPサーバー」のインストールについてお伝えしました。
今回は、ファイルサービスについてお話しします。
「ファイルサービス」のインストール
クライアントにネットワークの共有フォルダーを提供するファイルサーバー機能をインストールします。
サーバーマネージャーを起動し「役割と機能の追加」をクリックします。
「次へ」をクリックします。
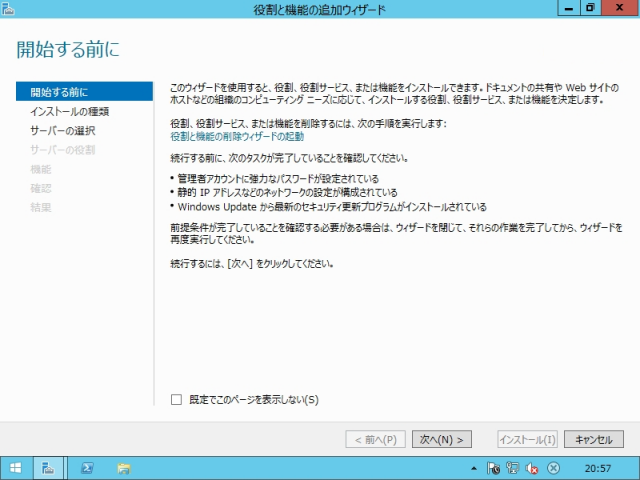
インストールの種類の選択です。ここは通常通り「役割ベースまたは機能ベースのインストール」にチェックを入れて進めます。
役割を追加する対象のサーバーの選択です。自身の環境に合わせて選択して進めてください。
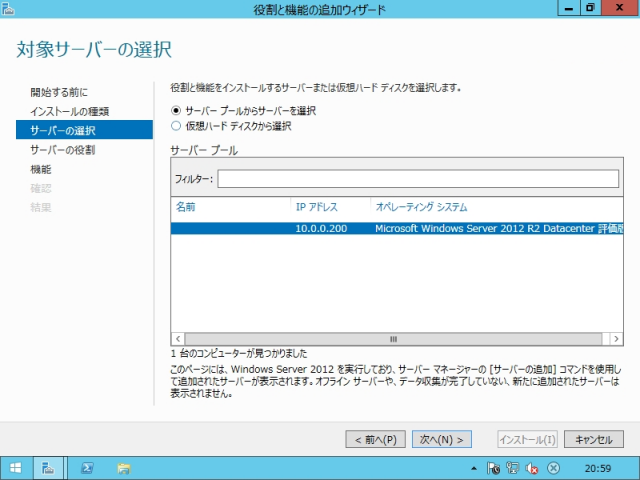
「ファイルサーバー」「DFSレプリケーション」「DFS名前空間」にチェックを入れて次へ進みます
必要な機能の追加を促されるので「機能の追加」をクリックします。
何もチェックを入れず、そのまま「次へ」をクリックします。
「インストール」をクリックします。
インストールが完了したら「閉じる」をクリックして終了します
実際の共有フォルダの作成とDFSの設定は「運用編」で詳しく説明します。
システム運用・管理サポートサービス
弊社では、お客様の抱えているシステムの問題について全て当社が対応いたします。また、今後、システムの導入を検討もしくは、入れ替えを検討されているお客様につきましては、最適なハードウェア・ソフトウェア・ネットワーク等を当社からご提案いたします。
詳しくはこちらをご参照ください。
こんにちは!
情報システム部インフラ担当のアンドウです。
前回は、「Windows2012でファイルサーバーを構築しよう(実装編2)」で「Active Directory ドメイン サービス」のインストールについてお伝えしました。
今回は、DHCPサーバーについてお話しします。
「DHCPサーバー」のインストール
DHCPサーバーインストール
IPアドレスをLAN内のコンピュータに動的に割り当てるDHCPサーバーをインストールします。
スタート」-「サーバーマネージャ」を開きます。
「役割と機能の追加」をクリックします。
「次へ」をクリックします。
インストールの種類の選択です。ここは通常通り「役割ベースまたは機能ベースのインストール」にチェックを入れて進めます。
役割を追加する対象のサーバーの選択です。自身の環境に合わせて選択して進めてください。
「DHCPサーバー」にチェックを入れてください。
DHCPサーバーに必要な機能の追加を促されるので「機能の追加」をクリックします。
そのまま「次へ」をクリックします。
「インストール」をクリックし、インストールを開始します。
インストール完了です。「閉じる」をクリックして終了してください。
DHCPサーバーを構成する
インストールしたDHCPサーバーを構成します。
サーバーマネージャーを開き「DHCP」をクリックします。
「その他」をクリックします。
「DHCP構成を完了する」をクリックします。
「次へ」をクリックします。
AD DS から承認をうけるための資格情報を入力します。 デフォルトでは現在ログオンしているドメインユーザーが入力されているので、そのままで問題なければデフォルトのままでOKです。 よければ「コミット」ボタンをクリックします。
以下のように正常に完了したら「閉じる」をクリックします。
次に「ツール」-「DHCP」を開きます。
左ペインで「IPv4」を右クリックし、「新しいスコープ」を開きます。
「次へ」をクリックします。
任意のスコープ名を入力します。
DHCPで払い出すIPアドレスの範囲とサブネットマスクを入力します。
除外したいIPアドレスがあれば入力してください。なければそのまま次へ進みます。
リース期間を指定します。
以下のようにデフォルトのまま次へ進んでください。
デフォルトゲートウェイを指定します。デフォルトゲートウェイのIPアドレスを入力して「追加」ボタンをクリックして以下のように追加してください。
ドメイン名とDNSサーバーの設定です。ここはドメイン参加しているので、適切な値が入力されています。問題ないことを確認して次へ進んでください。
WINSサーバーの設定です。もしいれば設定してください。いなければ未入力のまま次へでOKです。
以下のように「今すぐアクティブにする」のまま次へ進んでください。
完了です。「完了」ボタンをクリックして終了してください。以上でDHCPサーバーの構成は完了です。
システム運用・管理サポートサービス
弊社では、お客様の抱えているシステムの問題について全て当社が対応いたします。また、今後、システムの導入を検討もしくは、入れ替えを検討されているお客様につきましては、最適なハードウェア・ソフトウェア・ネットワーク等を当社からご提案いたします。
詳しくはこちらをご参照ください。
こんにちは!
情報システム部インフラ担当のアンドウです。
前回は、「Windows2012でファイルサーバーを構築しよう(実装編1)」でOSのインストールについてお伝えしました。
今回は、Active Directorサーバーについてお話しします。
「Active Directory ドメイン サービス」のインストール
「スタート」-「サーバーマネージャ」を開きます。
「役割の追加」をクリックします。
インストールの種類の選択です。ここは通常通り「役割ベースまたは機能ベースのインストール」にチェックを入れて進めます。
役割を追加する対象のサーバーの選択です。自身の環境に合わせて選択して進めてください
「Active Directory ドメイン サービス」にチェックを入れてください。
「Active Directory ドメイン サービス」にチェックが入っていることを確認して「次へ」をクリックします。
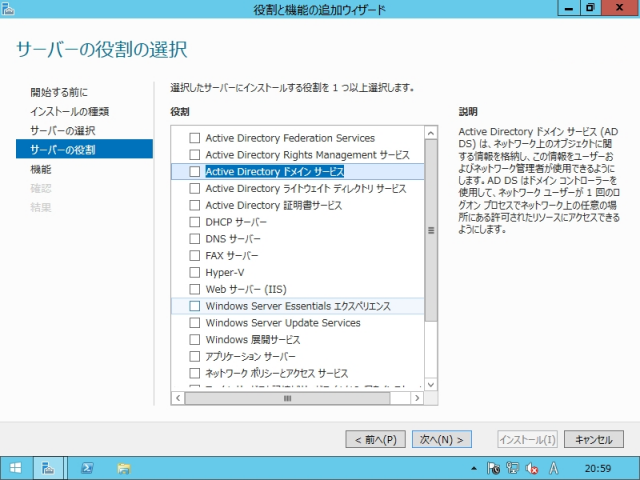
Active Directory ドメイン サービスに必要な機能の追加を促されるので「機能の追加」をクリックします。
「Active Directory ドメイン サービス」にチェックが入っていることを確認して「次へ」をクリックします。
そのまま「次へ」をクリックします。
「インストール」をクリックします。
インストールが開始されます。
インストール完了です。
AD DSのセットアップが終わった後、ドメインコントローラーとして利用するための構成を行います。
AD DSのインストールウィザード画面から、[このサーバーをドメインコントローラーに昇格する] をクリックします。
ドメインコントローラーの配置構成、今セットアップしているドメインコントローラーは新規のドメインコントローラーか、追加のドメインコントローラーかを指定する画面になります。
[ドメインネームシステム(DNS)サーバー]
[グローバルカタログ(GC)]
にチェックが入っていると思います。
両方とも必須の機能ですので、チェックはそのままにしておきます。
・サイト名は、複数サイトを利用することが無い場合、デフォルトで選択されているもので問題ありません。
複数のサイトを利用した、遠隔地レプリケーションを利用する場合は、追加のドメインコントローラーを配置するサイトを選択します。
・ディレクトリサービス復元モードは、ドメインコントローラーが起動しないなどの障害時に利用します。
管理者とは別のパスワードを指定することが推奨されていますので、任意のものを設定してください。
情報を全て指定後、[次へ]をクリックします。
なにも設定せず[次へ]で先へ進めます。
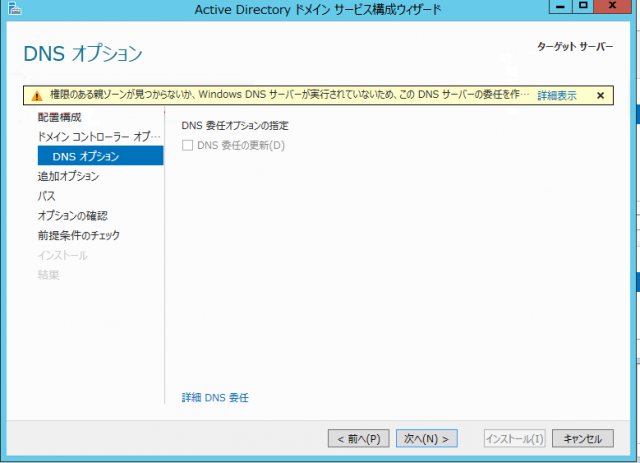
警告が表示されますが、[OK]をクリックして、先へ進めます。
Active DirectoryドメインのNetBIOS名が表示されます。必要に応じて修正し、[次へ]ボタンをクリックします。
AD DSが利用するファイルを保存するパスを指定します。
データベース、ログファイル、SYSVOLを指定します。
データベースとログファイルは別のディスクに配置することでパフォーマンスが向上しますが
物理的に分割されている必要がありますので、ここでは、全てデフォルトのパスを指定しています。
ドメインコントローラーの構成が表示されます
2台目の場合:
ウィザードのパラメータから、前提条件のチェックが開始されます。
DNSについては、セットアップ中にインストールが行われますので、ここでは警告となります。
インストールが完了すると、サーバーは自動的に再起動されます。
システム運用・管理サポートサービス
弊社では、お客様の抱えているシステムの問題について全て当社が対応いたします。また、今後、システムの導入を検討もしくは、入れ替えを検討されているお客様につきましては、最適なハードウェア・ソフトウェア・ネットワーク等を当社からご提案いたします。
詳しくはこちらをご参照ください。
こんにちは!
情報システム部インフラ担当のアンドウです。
前回は、「Windows2012でファイルサーバーを構築しよう(設計編)」で導入するファイルサーバー構成をお伝えしました。
今回は、実装編をお話しします。
セットアップするサーバーについて
まず、OSのインストール後、以下サーバー毎に各サービスをセットアップします。
ドメインコントローラーサーバー
・「Active Directory ドメイン サービス」
・「DHCPサーバー サービス」
・「ファイル サービス」
・「印刷とドキュメントサービス」
ファイルサーバー
・「ファイル サービス」
バックアップサーバー
・「Symantec Backup Exec」
セキュリティサーバー
・「symantec endpoint protection」
OSのインストール
今回は、OSをライセンスで購入したので、6台のサーバ全てにOSのインストールから行います。
購入したPowerEdge R310サーバは、第11世代のPowerEdgeシリーズです。
従来の第10世代のPowerEdgeシリーズでは、SMTDメディアを利用してOSをインストールしました。
第11世代のPowerEdgeシリーズでは、Lifecycle Controllerを利用してOSをインストールすることが出来ます。
・Lifecycle Controllerを利用したインストール手順
1. インストール対象のPowerEdgeを起動します。
2.画面が切り替わったら[F10]キーを押しLifecycle Controllerへログインします。
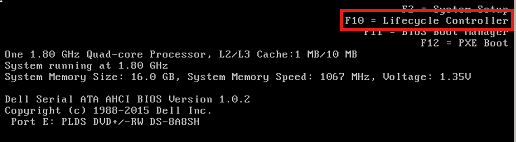
3.Unified Server Configurator画面が表示されたら、左側ペインより[OSの導入]をクリックします。
4.オペレーティングシステムの導入画面が表示されたら[OS導入]をクリックします。
5.OS導入のパスを選択する画面が表示されたら、RAID設定から開始するかOS導入から開始するかを選択します。
ここでは[OS導入に直接移動]を選択し進めています。
最初にRAIDを設定する:RAID未設定でここからRAIDを設定する場合
6.OSを選択する画面が表示されたら、インストールしたいOSを選択し[次へ]をクリックします。
7.システム上に保存されているドライバの検索が開始されます。
この一覧の表示は、搭載されているLifecycle Controller内のOS Driver Packのバージョンに依存します。
サポートサイトよりOS Driver Packのアップデートファイルをダウンロードすることができ、Driver Packをアップデートすることで一覧の内容がアップデートされます。
8.インストールモードを選択する画面が表示されたら、インストールモードを選択し[次へ]をクリックします。
UEFI:OSをインストールするドライブ領域が2TB以上
BIOS:OSをインストールするドライブ領域が2TB未満
9.OSメディアの挿入画面が表示されたら、OSのCDもしくはDVDメディアを挿入し[次へ]をクリックします。
10.OSメディアの検証完了後、システムの再起動画面が表示されたら内容を確認し、問題がなければ[終了]をクリックしてシステムを再起動します。
内容を修正する場合は[戻る]をクリックして任意の項目を再設定してください。
11.再起動後「Press any key to…」と表示されたら任意のキーを2,3回押しWindows Serverのインストール画面が表示されることを確認します。
OSのインストールが終わったら、各サーバーの役割別に役割をインストールしていきます。
システム運用・管理サポートサービス
弊社では、お客様の抱えているシステムの問題について全て当社が対応いたします。また、今後、システムの導入を検討もしくは、入れ替えを検討されているお客様につきましては、最適なハードウェア・ソフトウェア・ネットワーク等を当社からご提案いたします。
詳しくはこちらをご参照ください。
こんにちは。タキです。
鹿児島から出張してるスキー未経験のハマちゃんが、「どうしてもスキーに行きたい!」とのことで、3年ぶりにスキー同好会が動きました。
今回は、行動力のあるミヤザキさんが企画・運営を担当しました(感謝!)
参加メンバーは7名で、私以外は若いメンバーとなります^^;
=================================================
概要
=================================================
①日程:2017/02/19(日) 7:00集合、20:20頃解散(予定)
②場所:
集合場所 ⇒ 東京駅構内「ぎんのすず」周辺(朝7:00)
スキー場 ⇒ 湯沢パークスキー場(新潟県南魚沼郡湯沢町)
解散場所 ⇒ 東京駅新幹線改札出たところ
③料金:
JRツアーの確定分は税込で以下となります。
[大人11,000円/1名、子供5,800円/1名]
※昼食券、ドリンク券付としたため前回お知らせ分から
変わっていますが、全体ではお得になっています。
レンタルは現地での支払いなので各自で管理をお願いします。
※スキー場到着後、レンタルについても説明します
【重要】事前にミヤザキにお渡し頂けたら破産しなくて済みます。
④キャンセルについて
キャンセルの場合、キャンセル料がかかります。
・2/8まで無料
・以降2/11まで20%
・以降2/17まで30%
・以降2/18まで40%
◎往路予約済新幹線が出るまで50%
◎往路予約済新幹線が出た後、復路の新幹線代だけ返還
「◎」については制度上可能だそうですが、
新幹線発車前に手続きが必要なため対応出来るかわかりません。
当日キャンセルはあきらめてください。
返還は後日ミヤザキの口座に振り込まれるイメージなので、
ミヤザキから返還します。
【重要】それぞれの日のびゅう営業時間内にびゅうプラザに
行く必要があるので、早めの連絡をお願いします。
たくさんキャンセルが出ると、ミヤザキは仕事ができませんね。
⑤遅刻について
往路新幹線は「限定列車」のため、乗れないとチケットは失効します。
次の新幹線を利用する場合は別途費用6,150円がかかります。
⑥復路の変更について
越後湯沢⇒東京が、指定席が取れず自由席となりました。
申し訳ありませんが、ご容赦ください。
また、時間精査の結果、少しだけ早めの出発となりますので、
しおりの確認をお願いします。
⑦翌日(月曜日)について
【重要】絶対に遅刻等しないでください。
=================================================
当日の様子
=================================================
2017/02/19(日) 7:00東京駅、全員、遅刻もせず、東京駅「銀の鈴」に集合したので、いざ、出発です!

新幹線(たにがわ77号)で、湯沢駅に向かいます!

湯沢駅着きました!

湯沢駅前は、既に真っ白です^^

湯沢パークの送迎車で湯沢パークスキー場に着きました!
早速、チェックインして、スキー等レンタルし、いざ、ゲレンデへ!
結構、吹雪いてきましたが大丈夫でしょうか^^;

とりあえずリフトに乗ります。

山頂に着いたら、いい天気です!
少し雲はありますが、景色もよく見えます^^

湯沢パークは、周りのスキー場と比べ比較的小さくファミリー向けのゲレンデですが、空いてるので初心者には優しく、また、上級者コースもあるので経験者も楽しめるゲレンデになっています。
私は久しぶりなのでボードではなくスキーにしましたが、若いメンバーはほぼボードで滑っています。
お腹も減ったので、レストランで昼食です!
ゲレンデも空いてますが、レストランも空いてます^^
とりあえず、ビールと定番のカレーです!

お腹もいっぱいになったので、スキー再開です。
空いてるので、リフト待ちもなく、ただ、ひたすら滑りまくりました。
特に初心者の人はこけまくってましたが、明日の仕事は大丈夫でしょうか。少し心配です^^;
夕方になり、みんな疲れてるみたいなので、スキー終了です。
レンタルスキーを返し、施設内にある大浴場 薫風(くんぷう)の湯で疲れた身体を癒し着替えてチェックアウトです。
駅までの送迎バスに乗り湯沢駅へ。
新幹線の搭乗時刻までまだ時間があるので、お土産探しと、名物の「ぽんしゅ館越後湯沢店」で利き酒です!

本日のお勧めと、評価の高そうな日本酒を選び、飲み比べです^^

すっかり良い気持ちになりました^^
そろそろ新幹線に乗って帰ります。

今回、久しぶりのスキーでしたが、天気にも恵まれ、ゲレンデも空いててとても満足しました。
今度は、ボードにチャレンジしたいと思います。