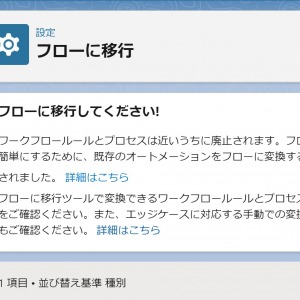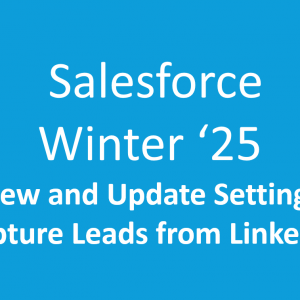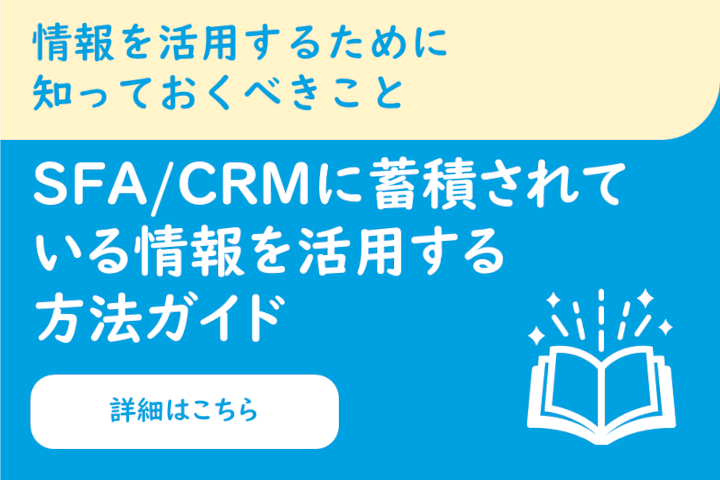初心者向けSalesforce (セールスフォース)リストビューの作り方

Salesforceは、顧客管理や営業支援を中心として様々な企業で利用されています。その理由として、業務の中で蓄積される情報の有効的な運用が可能となる点が挙がると思います。日々の業務でSalesforceを利用して、顧客情報や営業情報を登録していくことで顧客情報や契約情報など様々な情報を蓄積できます。
このように蓄積した情報を活用すると効率的な顧客へのアプローチや有効な営業戦略の立案 / 修正を行うことが可能です。ただしそういった情報が増えていくことで情報管理が煩雑になる側面もあります。例えば、本来行うべきアプローチ対象から一部が漏れてしまったケースなどです。そういった状況を解決する手段として、「ListView」があります。今回はSalesforceの「ListView」とはどういったものなのか、どのように作るのか、どうやって使うのかといった基本的な内容を説明いたします。情報のリスト管理について困っている方は是非見てみてください。
Salesforce リストビューとは?メリットも解説
Salesforceのリストビューとは、Salesforceに存在する大量のデータを特定の条件に絞り込んで必要なデータを表示する機能です。
例えば、Salesforceに取引先企業の情報が登録されている場合に取引先企業で業種が「情報通信業」の取引先企業のみを表示するといったことができます。
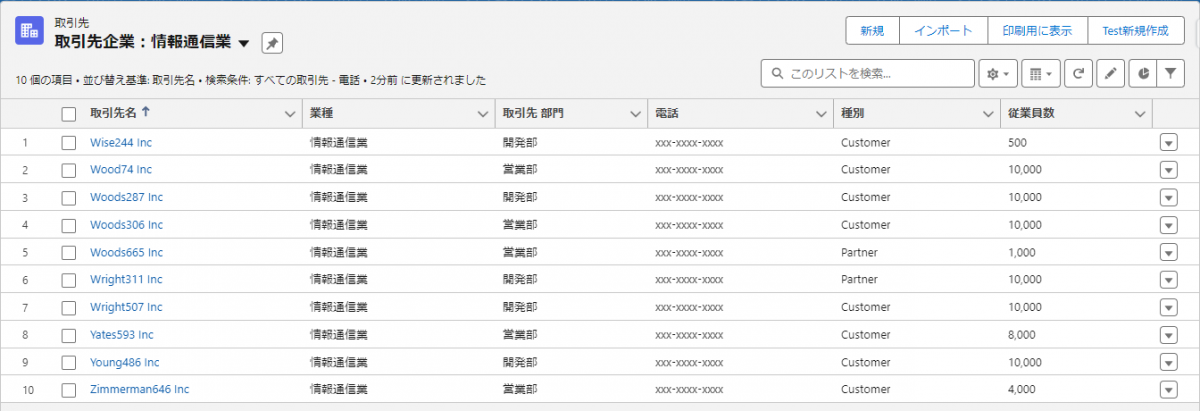
上記記載や画像のように機能としては、とてもシンプルな内容ですね。
そんなシンプルな機能ではありますが、リストビューを作成することで得られるメリットは様々なものがあります。
業務効率化
- 必要な情報に素早くアクセスすることができるため、大量のデータから特定の情報を探す時間を大幅に削減できます。
- 担当者が対応するべき顧客リストや対応が滞っているリストといったように、 業務上の作業漏れ等を防止でき、余分な対応発生を抑制できます。
データ分析
- 抽出したデータを元に、売上推移や顧客属性の分布など簡単なデータ分析を行うことができます。
- 表示されるリストやグラフを用いることで意思決定をサポートします。詳細なデータ分析やグラフ表示はレポート機能等の利用を推奨します。
情報共有
- 作成したリストビューをチームメンバーと共有することで、同じ情報に基づいた業務遂行が可能になります。
カスタマイズ性
- 表示項目や並び順を自由にカスタマイズできるため、ユーザーごとに最適な表示形式でデータを確認できます。
Salesforce リストビューの作成方法
リストビューの内容やメリットについて説明してきましたが、ここからは実際にリストビューを作っていきたいと思います。説明の流れとしては、下記の流れで説明していきます。
また今回の説明では、取引先のリストビューを作成していく形で説明を進めていきます。リストビューは商談等の他のデータに対しても作成することができますので、業務に合わせて作成してみてください。
リストビュー説明のStep
以下の手順でリストビューを作成します。
- リストビューの作成方法
- リストビューの編集方法
- リストビューの削除方法
- リストビューのグラフ表示
- リストビューの割り当て管理
リストビューの作成方法
- Salesforceにログインし、取引先タブをクリックします
※実際はリストビューを作成したいオブジェクトを選択して下さい。 - タブの中に表示される画面の右上にある「歯車」ボタン(リストビューコントロール)をクリックします。
- 開かれたメニューから「新規」をクリックします。
- ポップアップ画面に必要情報を入力します。
- リスト名:リストビューの名前です。
リストビューを作成後はこの名前で表示されます。 - リストAPI参照名:Salesforce上でリストビューを判断するシステム上の名前です。
リスト名を英語で記載するケースが多いです。
※英数字とアンダースコアのみ利用できます。
※作成後に変更することはできません。 - 作成するリストビューを共有する範囲を指定します。
- 自分のみがこのリストビューを表示でいる:リストビュー作成者のみこのリストビューを表示できます
- すべてのユーザーがこのリストビューを表示できる:すべてのユーザーがこのリストビューを表示できます
- リストビューをユーザーグループと共有:指定したメンバーのみこのリストビューを表示できます
※ロールや公開グループの機能を設定することで共有範囲を細かく設定可能です。 - 入力した内容を確認し、問題無ければ「保存」ボタンで入力内容を保存します。
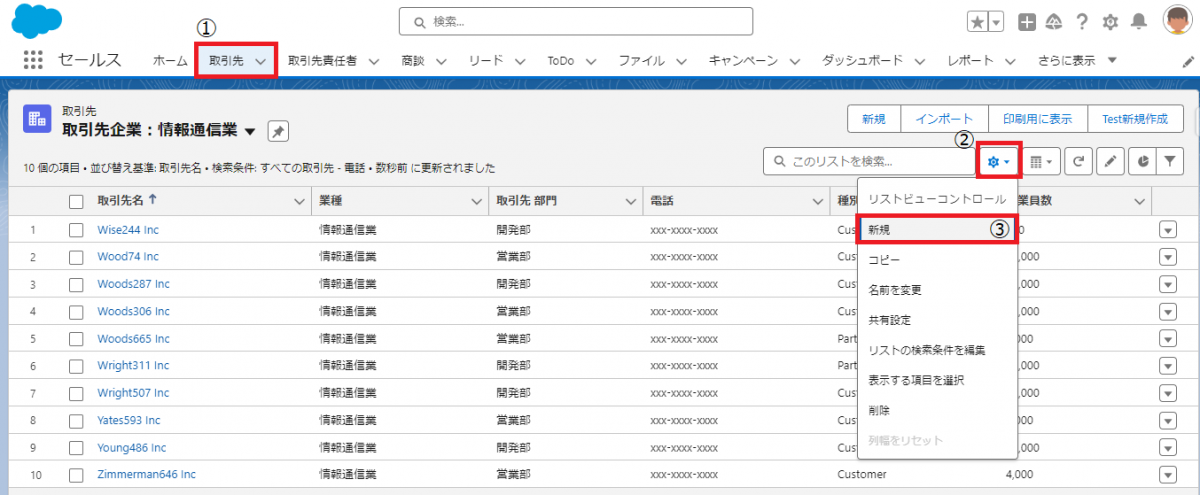
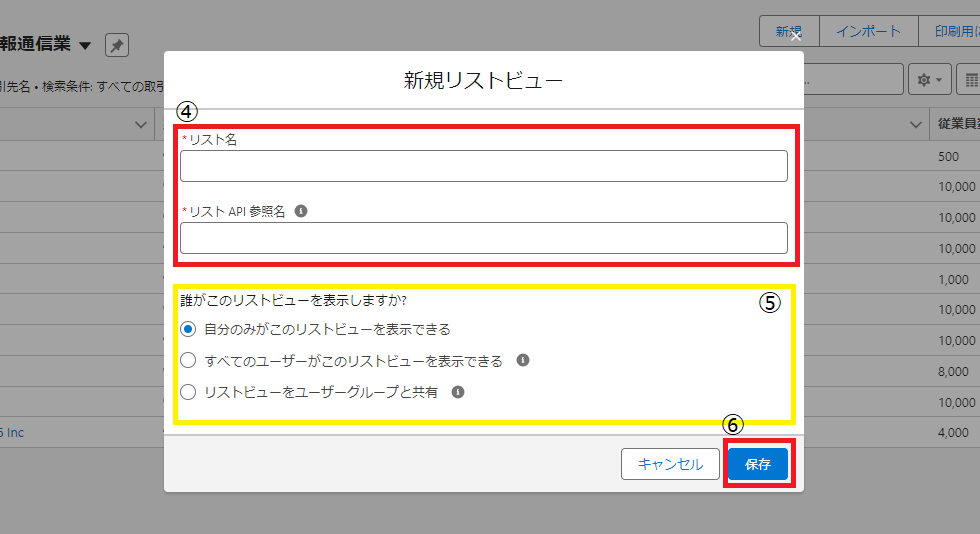
これでリストビューが作成できました!ただこの内容のみですと業務で利用するには使いにくいため、リストビューを利用するシチュエーションに合わせて編集を行っていく必要があります。
リストビューの編集方法
リストビューに表示するデータの検索条件設定
- タブの中に表示される画面の右上にある「漏斗」ボタン(検索条件)をクリックします。
- データの基本絞込条件を用途に応じて変更します。
- すべての取引先:自分が閲覧できるすべての取引先を表示します
- 私の取引先:自身が所有者となっている取引先を表示します
- 範囲別に絞り込み:フィルターを設定することで特定範囲に限定して表示します
※この設定は大枠の設定です。
後述する方法でこの表示範囲のデータから更に表示するデータを絞り込むことができます。 - 詳細なデータの表示条件を設定する。
- 表示条件を追加 /変更 / 削除すると「保存」ボタンを表示されます。
画像の内容では、取引先の業種が情報通信業であるものが表示されるように設定しています。
この設定では取引先の項目が条件に該当するかで表示するかを決定していきます。
業務で欲しい情報に絞って必要情報のみが表示されるように設定していきましょう。
表示されている内容で問題無ければ「保存」ボタンをクリックして内容を保存してください。
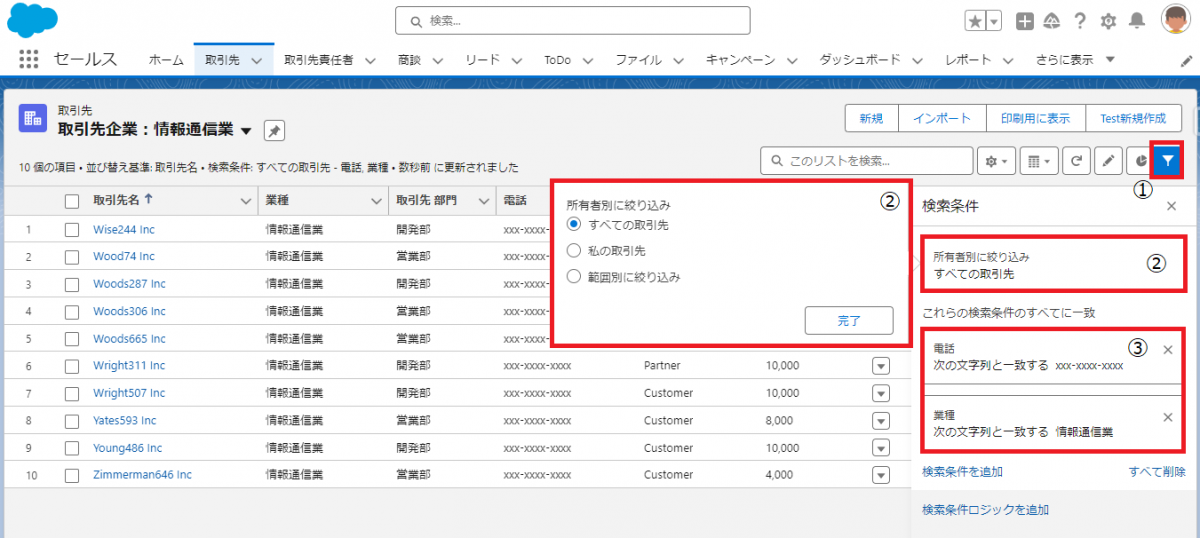
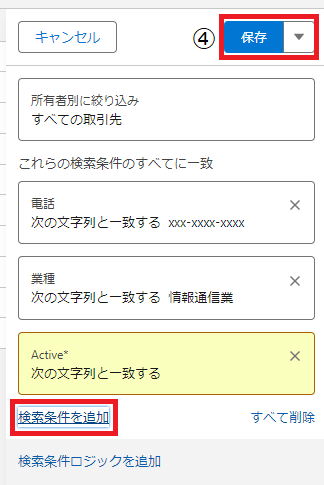
リストビューに表示する項目設定
- タブの中に表示される画面の右上にある「歯車」ボタン(リストビューコントロール)をクリックします。
- 開かれたメニューから「表示する項目を選択」をクリックします。
- 表示される画面では、左に表示可能な項目が、右に表示している項目が表示されます。
- 左のリストから表示させたい項目をクリックする
- 左右リストの間にある「▶」ボタンをクリックする
- 左のリストに表示されていた項目が右のリストに表示されます。
- 右のリストに表示されている項目を表示する形で問題無ければ、「保存」ボタンをクリックし内容を保存します。
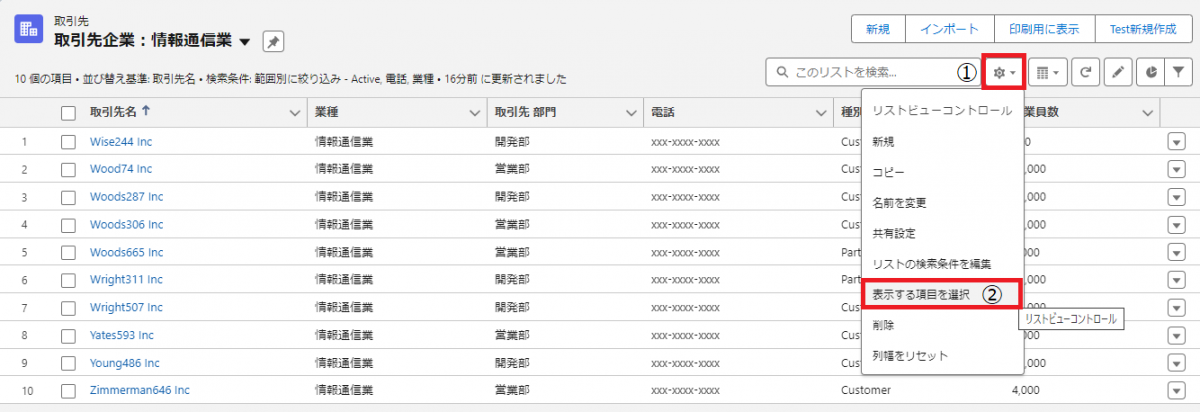
左右のリストの間にある矢印で左から右に、右から左に移動させ表示する項目を変更できます。
例)項目を表示させる場合
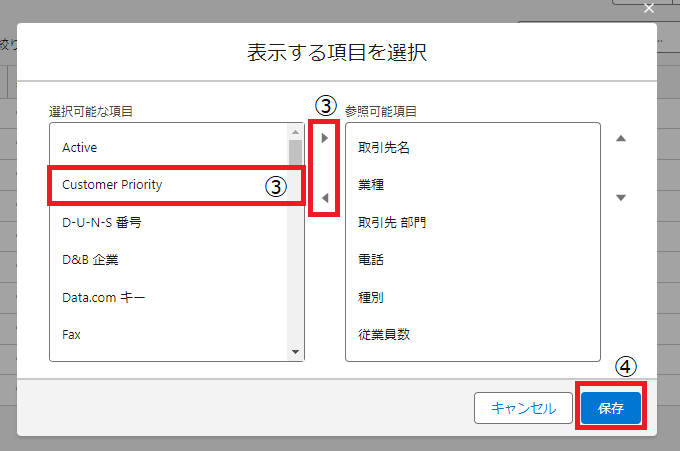
リストビューの削除方法
リストビューに表示する項目設定
- タブの中に表示される画面の右上にある「歯車」ボタン(リストビューコントロール)をクリックします。
- 開かれたメニューから「削除」をクリックします。
- 表示された画面の内容を確認し、問題無ければ「削除」ボタンをクリックし対象のリストビューを削除します。
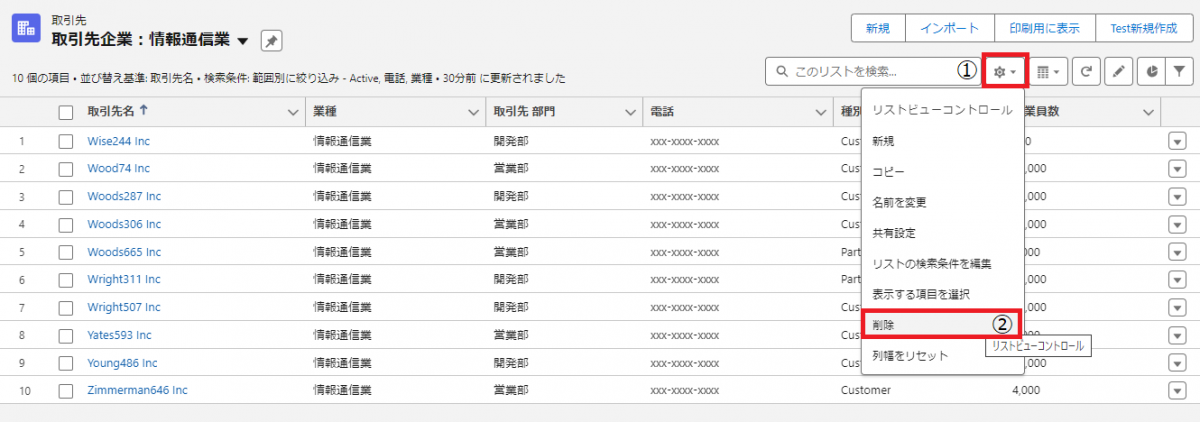
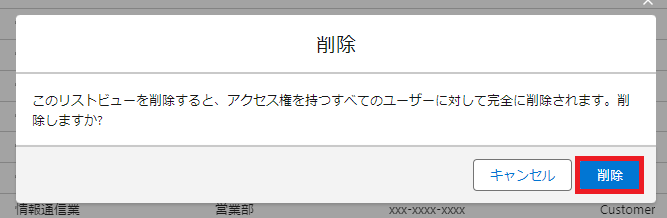
リストビューのグラフ表示
- タブの中に表示される画面の右上にある「円グラフ」ボタン(グラフ)をクリックします。
- 表示された画面の右下にある「歯車」ボタンをクリックします。
- 開かれたメニューから「新規グラフ」をクリックします。
- 作成したいグラフの内容を設定します。
- グラフ名:作成するグラフの名前。
作成後はここで設定した名前で表示されます。 - グラフの種別:作成したいグラフの種別を設定します。
- 集計の種別:平均や合計など集計方法を設定します。
- 集計項目:上記「集計の種別」で集計対象とする項目を設定します。
- グルーピング項目:グラフを表示する時にどの項目を基準にデータをまとめるかを設定します。
- 設定内容に問題無ければ「保存」ボタンをクリックして設定内容を保存します。
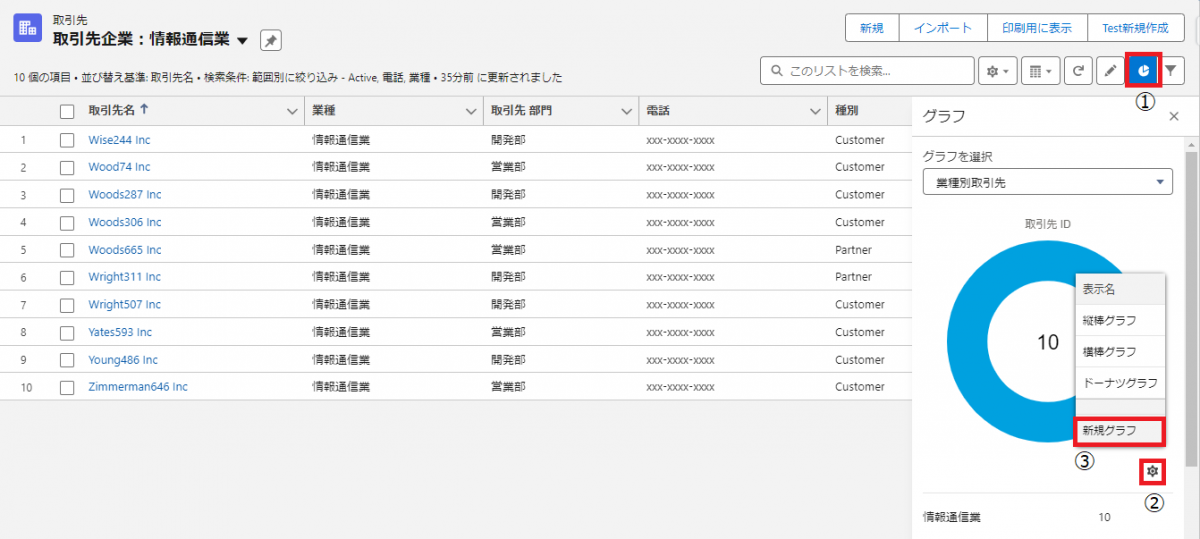
グラフを複数作成した場合は、「グラフを選択」選択リストから任意のグラフを開くことができます。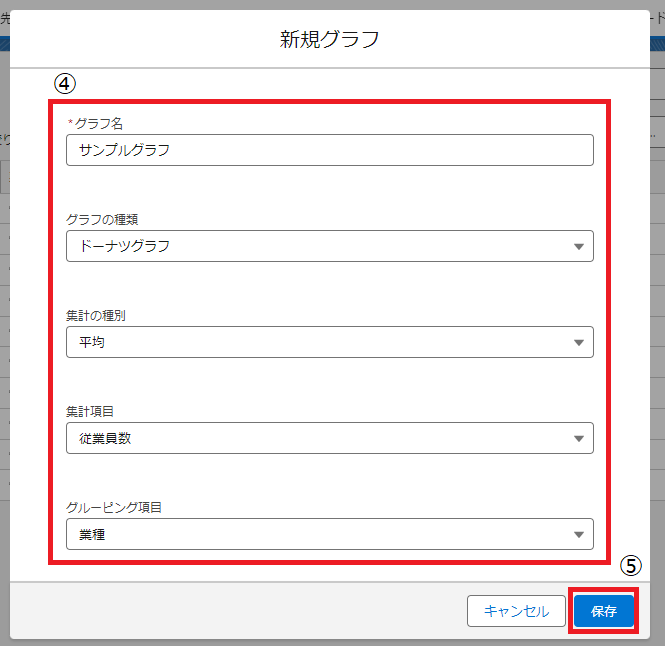
※複数のオブジェクトのデータを集計したい場合などはレポート機能を使用することを推奨します。
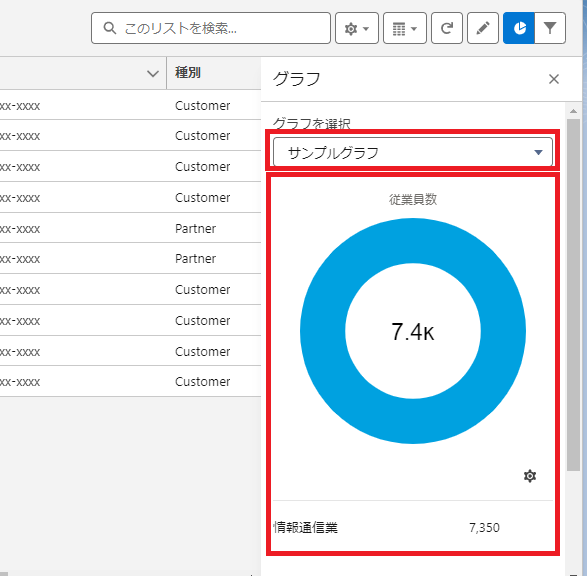
Salesforce リストビューの活用例
リストビューを作成できましたか? ここではリストビューを活用できる具体的な例をいくつか挙げていきたいと思います。この内容を参考にリストビューを効果的に活用してみてください。
営業担当者向け
- 成約間近の商談リスト:契約締結日やステータスがクローズに近い商談を一覧表示し、漏れなく顧客にフォローできるようにする。
- 顧客属性別の商談リスト:顧客の属性(業界、規模など)別に商談を分類し、ターゲット別の営業戦略を検討していく。
- 営業担当商談リスト:担当者ごとにリストを作成することで担当区分を明確にする。
マーケティング担当者向け
- リード育成ステージ別のリスト:リードの育成段階ごとに分類し、最適なアプローチと担当分けを実施する。
- 顧客セグメント別のリスト:顧客をセグメント化し、パーソナライズされたマーケティング施策を実行する。
プロジェクト管理人事担当者向け
- プロジェクト管理:プロジェクトの進捗を一覧表示し、遅延しているタスクを把握する。
- 人事:従業員の情報(入社日や退職日)を一覧化することで人事異動などの計画に活用する。
活用ポイント
リストビューは作成して終了ではありません。下記の観点を中心に今最適なリストビューを作り上げていきましょう。
- 業務内容や目標に合わせて定期的にリストビューの表示内容や種類を見直す。
- 必要なメンバーに共有出来ているか、不要なメンバーに共有していないか確認する。
- Salesforceにおいてどういった場面でリストビューを使用するといいのか。 →部門ごとの具体的な活用例
まとめ
今回は、リストビューの作成 / 編集方法を中心に日々の業務に役経つ便利機能、活用例について説明しました。リストビューを活用することで、今までの業務と比較して格段に効率が上がりより大きな成果に繋げていけると思います。
またリストビュー以外にもSalesforceには様々な機能がありますので、それらも駆使して日々の業務を効率的な進めていきましょう。
弊社では、Salesforceノウハウ共有ツール「KnowhowBase」は‘ノウハウを作る、探す、活用する’をコンセプトに、Salesforceプラットフォーム上で利用できる便利な機能をご提供しています。また、「Salesforce導入サービス」 「Salesforce伴走・開発支援サービス」により、Salesforceを新規導入される方、Salesforceの定着・活用や運用保守・開発を要望される方に合ったサービスもご提案しております。ご興味のある方は、お気軽にお問い合わせください。
当サイトでノウハウ共有やSalesforceの定着促進・保守運用・開発を検討している方へ、様々なダウンロード資料をご用意しております。ぜひ資料をダウンロードいただき、ご活用ください。