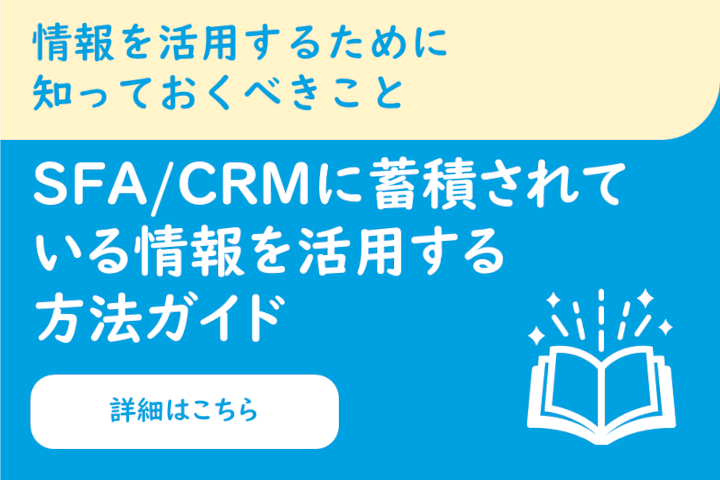Salesforce データローダーをインストールして効率化をしよう

お客様の情報に新規項目を追加した際、一括で値を設定や、新商品が追加になりまとめて登録をする必要があり、1件1件手で更新するのは大変だと思わないでしょうか?Salesforceには、データを一括で作成・更新などができる「データローダー」というツールが無料で提供されています。そこでデータローダーの使い方や、活用して効率化ができる方法をご紹介いたします。
Salesforce(セールスフォース)のデータローダーとは?
データローダーとは、Salesforceが無料提供しているデータを一括で、登録・更新・エクスポート・削除などができるツールになります。CSVファイルでデータを準備してデータローダーを使用すれば、データを一括で登録できたり、実行結果ログも取得できたりします。
ログには該当するデータがどのSalesforce IDで登録されたかも記載されています。登録時にエラーが発生した時も、エラーログにどんなエラーが発生したかも記載されているので、エラー内容の追跡も容易にできるのがポイントになります。
データローダーを起動すると、次の画面が表示されます。
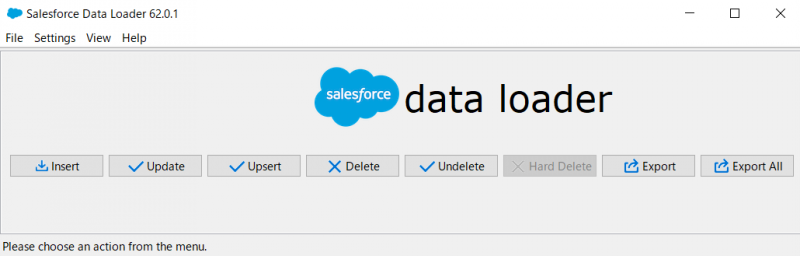
各種ボタンがあり、各ボタンの機能は以下の通りになります。
- Insert:新規データ登録
- Update:既存データ更新
- Upsert:新規データ登録&既存データ更新の同時処理
- Delete:データ削除(ゴミ箱に格納)
- Undelete:ゴミ箱にあるデータを復元
- Hard Delete:完全データ削除(ゴミ箱に格納せずに削除)
- Export:データ出力
- Export All:データ全出力(ゴミ箱にあるデータも対象)
主に、Hard DeleteとExport Allは、データメンテナンス時に使用しています。Hard Deleteはボタンがグレーアウトになっていますが、こちらは設定変更をすると使用可能になります。
Export Allは、活動のデータを全件バックアップする際に使用します。Salesforceにある活動のデータは期日から1年経過すると自動でアーカイブされます。このアーカイブされたデータはExportでは出力ができないので、Export Allを使って出力する必要がありデータをバックアップする際には注意が必要になります。
データローダー以外にもSalesforceにはインポートウィザードの機能があります。インポートウィザードは、Salesforceにログインし、クイック検索画面から、【データインポートウィザード】と入力し選択すると起動します。インポートウィザードは、レコードの作成と更新ができ、操作が容易なインターフェースになっています。
データローダーとインポートウィザードの特徴は以下の通りで、少量のデータを登録、更新するのであれば、インポートウィザードでも問題ないです。しかし 、データのエクスポートや大量のデータを一括で更新や、削除するなど複雑な操作をする場合は、データローダーを使用する必要があります。
またコマンドラインからの実行が可能なため、Windowsタスクスケジューラから起動をして、自動的にデータをエクスポートするなどの自動化処理を組めるのがポイントになります。
インポートウィザード特徴は
- 実行可能な操作:作成、更新
- 項目のマッチング方法:表示ラベル名
- 対象オブジェクト:取引先、取引先責任者、リード、キャンペーンメンバー、ソリューション、カスタムオブジェクト
- 処理データ件数:5万件まで
- インストール不要
データローダー特徴
- 実行可能な操作: 作成、更新、削除、エクスポート
- 項目のマッチング方法:API参照名
- 対象オブジェクト:全部
- 処理データ件数:500万件まで(BULK API 使用時)
- クライアントツールのため、端末へのインストールが必要
- コマンドラインからの実行が可能
データローダーをインストールしよう
データローダーをインストールしてみましょう。データローダーを使用するには、以下の2つをインストールする必要があります。
- Java Runtime Environment (JRE) のインストール
- データローダーのインストール
Salesforceにログインをし、クイック検索でデータローダーと入力し、データローダーをクリックします。
ダウンロードと開発者ガイドがありますので、ここをクリックしSalesforce公式ドキュメントにインストール方法があります。こちらを確認しながらインストールをしていきます。
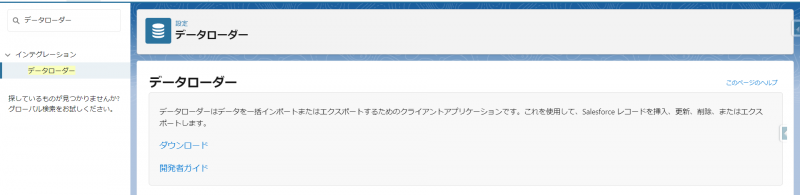
インストール時の注意点として、以下の点があります。
Java Runtime Environment (JRE) のインストール後にシステム変数にJAVA_HOMEの値を設定する。
データローダーのインストール段階で、システム変数にJAVA_HOMEに値が設定されているかチェックされ設定されてない場合は、インストールができないです。
また設定されていてもJREのバージョンが古い場合も同様に、データローダーをインストールする為に必要なバージョンに満たしていない時はインストールができません。従って、最新のJREをインストールして、JAVA_HOMEを再設定する必要があります。
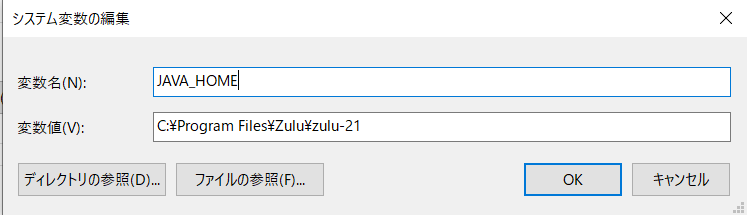
インストールはPCのシステム管理者権限で実施する。
システム管理者権限のないユーザでインストールをした際に、インストールは上手くいきました。しかし、デスクトップへのショートカット作成などでフォルダへのアクセス権限がなく、ショートカットが作成できなかった経験があります。必ずシステム管理者権限でインストールするようにしましょう。
データをエクスポートしよう
データローダーを使ってデータをエクスポートしてみましょう。まずデータローダーを起動し、【Export】ボタンをクリックします。
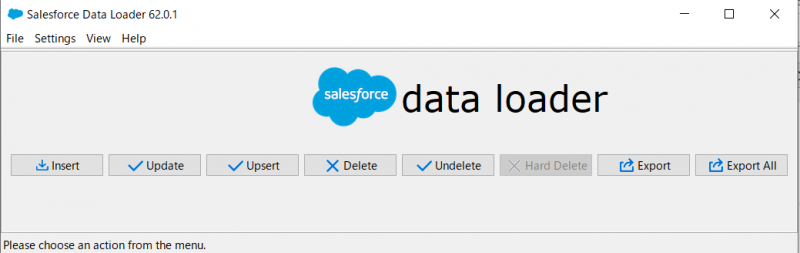
ログイン画面が表示され、ログイン方法として【OAuth】と【Password Authentication】の2種類があります。今回は、【OAuth】を選択しログインをします。
※【OAuth】を使用するケースとして、Salesforceにシングルサインオンでログインしている場合は、SalesforceのIDとパスワードが分からないケースがあり、その時は【OAuth】を選択します。
【Environment】で、Productionを選択し、【Log in】ボタンをクリックします。
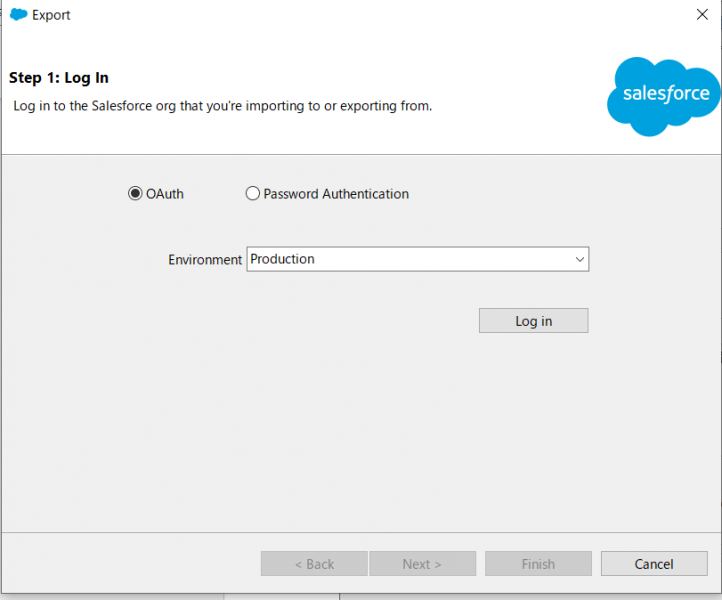
Salesforceのログイン画面が表示されるので、ユーザ名とパスワードを入力し【ログイン】ボタンをクリックします。
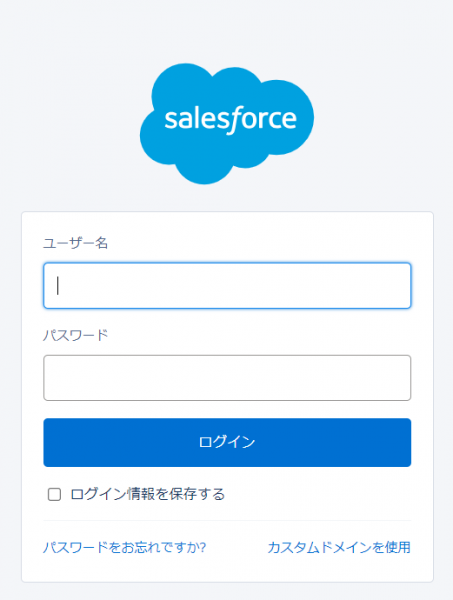
【アクセスを許可しますか?】の画面が表示されますので、【許可】をクリックします。
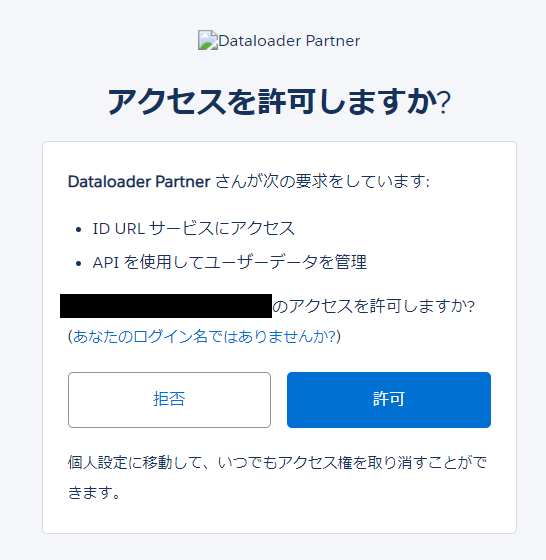
【接続されています】と画面に表示された際は、【続行】をクリックします。
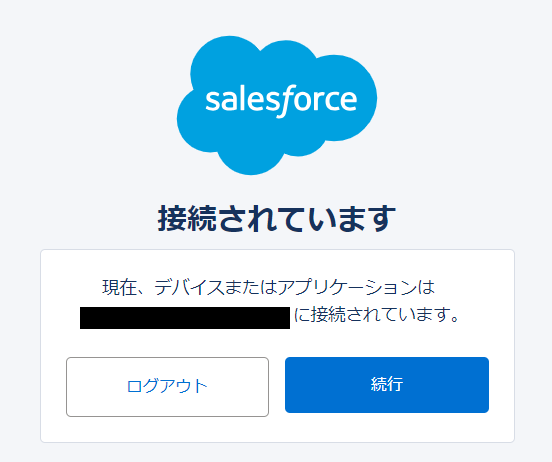
エクスポート対象のオブジェクトを選択する画面が表示されるので、エクスポート対象のオブジェクトを選択します。
今回は取引先を選択します。【Browse】ボタンをクリックし、保存先と保存名を選択します。この時に、ファイル名に必ず拡張子の.csvを付けてください。付けてないと拡張子なしのファイルが作成されます。
【Next】ボタンをクリックします。
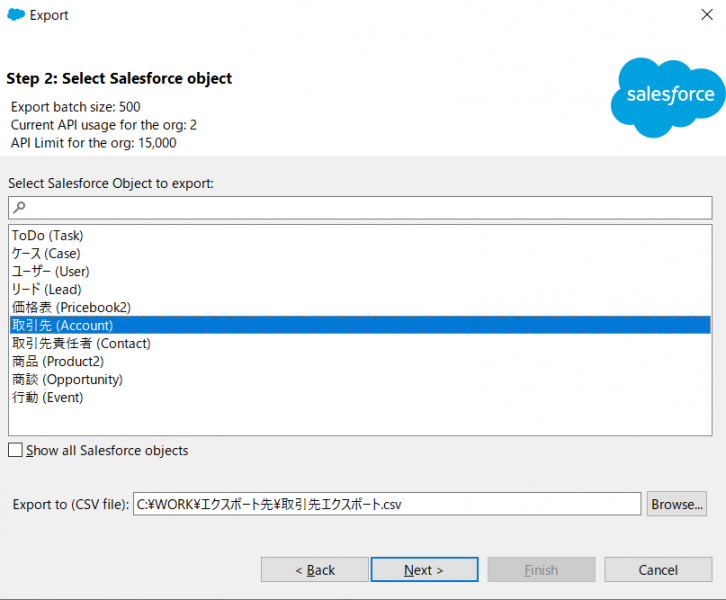
また、検索画面ではキーワードを入力し、該当するオブジェクトを絞り込みができます。カスタムオブジェクト数が大量にある場合は、この検索機能が活躍します。
※昔はなかった機能で、この検索機能が追加になる前は 100個以上の対象から毎回目視で探していました。 この機能が追加になり、対象オブジェクトを探すのがかなり楽になりました
対象選択画面で、エクスポートファイルに含ませたい項目を選択します。今回は、全項目を対象にするので、【Select all fields】ボタンをクリックし、全項目を対象にして、【Finish】ボタンをクリックします。
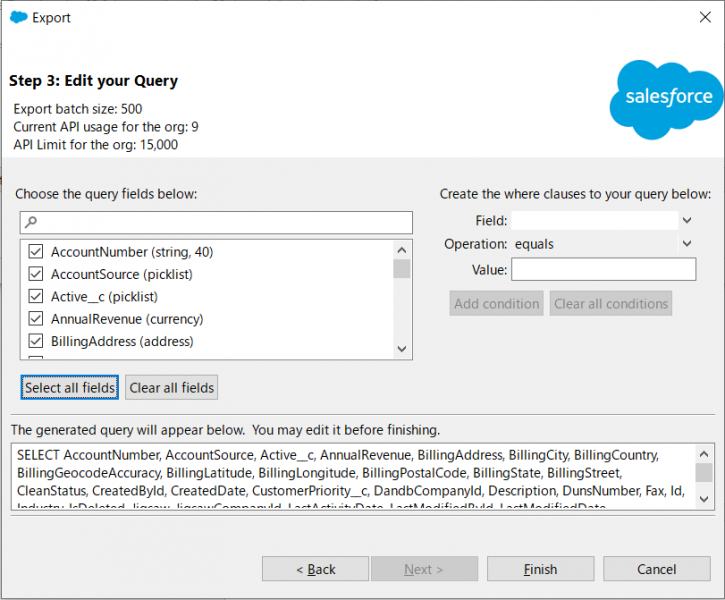
完了画面が表示されたらエクスポートが完了です。
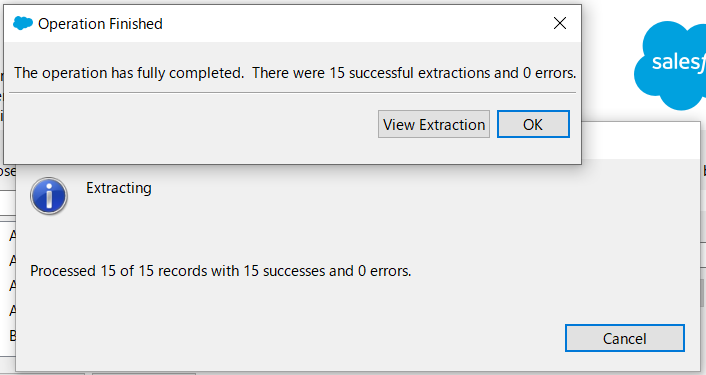
出力されたファイルを見ると取引先のデータが出力されています。
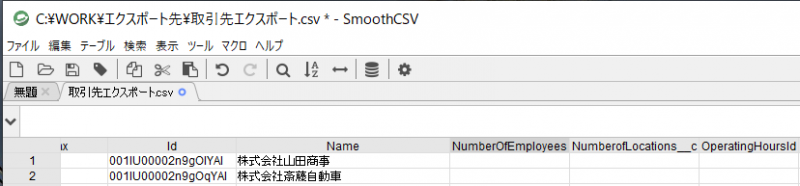
まとめ
データローダーを使用して、インポートウィザードではできないデータのエクスポートをしてみました。データローダーを使用すれば、以下のように効率化ができます。
salesforce データローダーでできること
画像やPDFなどのファイルをSalesforceの添付ファイルに一括で添付する
取込対象のcsvファイルに該当するファイルのパスを記載してデータローダーを使って、複数のファイルをまとめてSalesforceの添付ファイルに登録ができます。
データローダーをバッチモードで起動して、他システムから来たデータを取込
弊社の導入事例としまして、データローダーをWindowsタスクスケジューラから起動をして、他システムから連携されてきたファイルを自動的にSalesforceに取込ます。
取り込まれたファイルをSalesforce内のバッチ処理で各種オブジェクトに反映ができます。また、データローダーの取込処理でエラーがあった場合は、Salesforceから警告メールを飛ばす処理も併せて実装し、異常にも気づけるようにしております
大量のデータをまとめて登録や更新、他システムからのデータを自動で登録したりなどデータローダーを使用して、手作業の簡略化や自動化ができます。
また、データローダーもどんどんバージョンアップをしていっており便利な機能が追加されています。定期的にデータローダーのバージョンアップを実施するのもおすすめです。データローダーを使って色々なデータ作業を効率化していきましょう。
当サイトでノウハウ共有やSalesforceの定着促進・保守運用・開発を検討している方へ、様々なダウンロード資料をご用意しております。ぜひ資料をダウンロードいただき、ご活用ください。