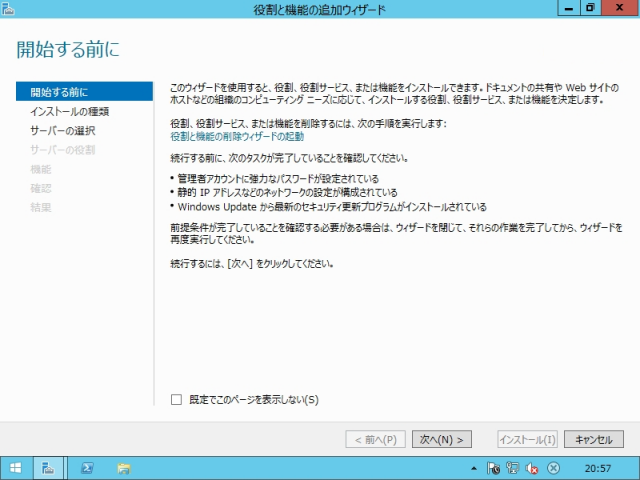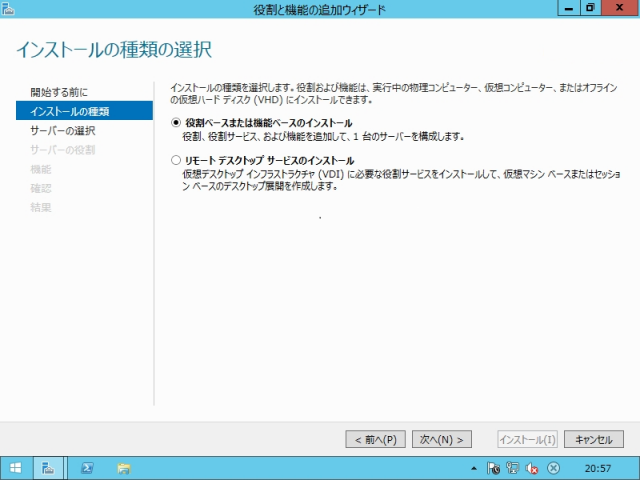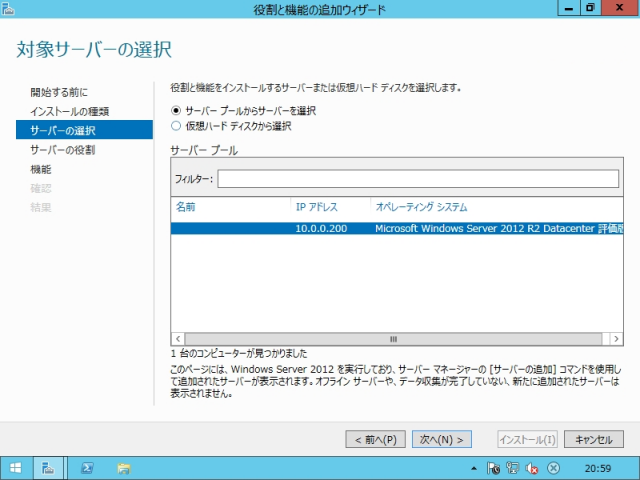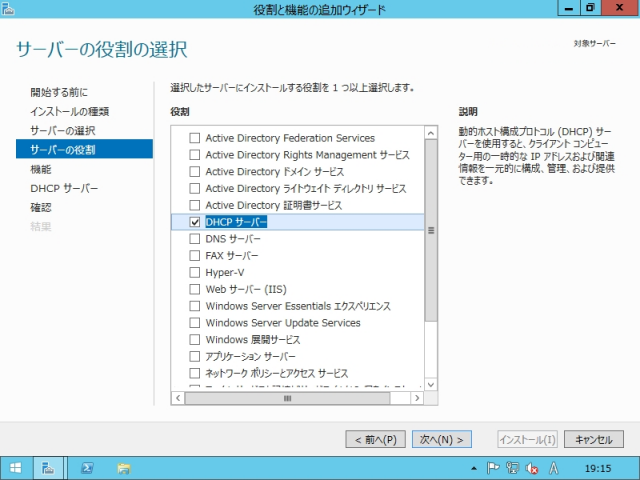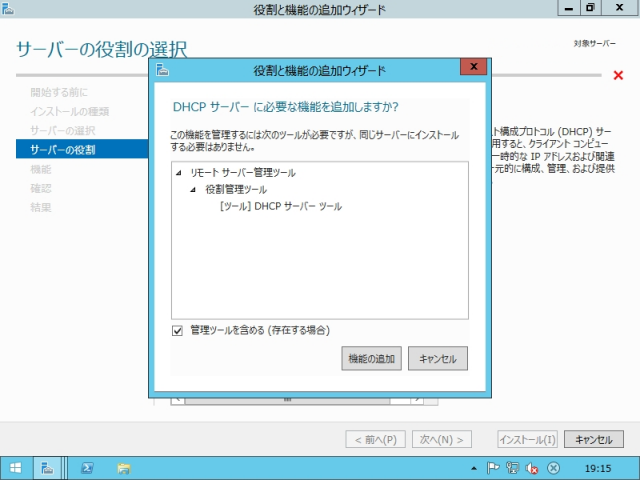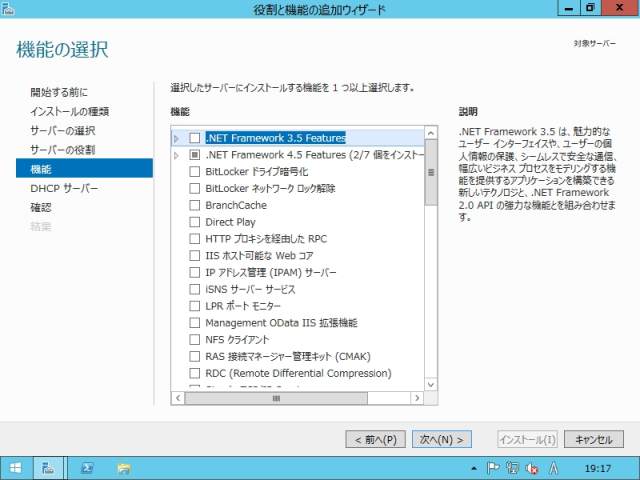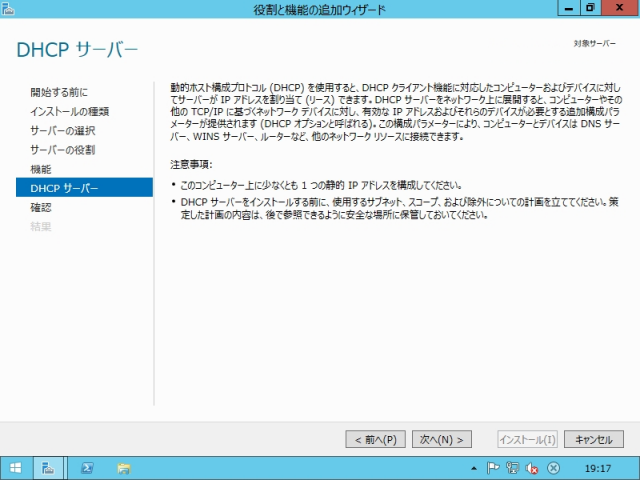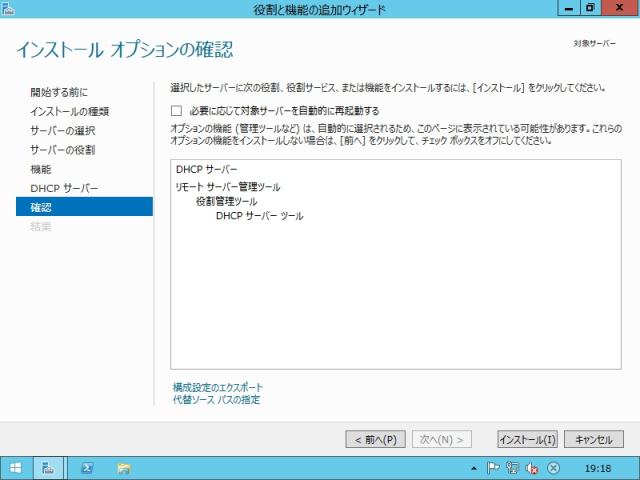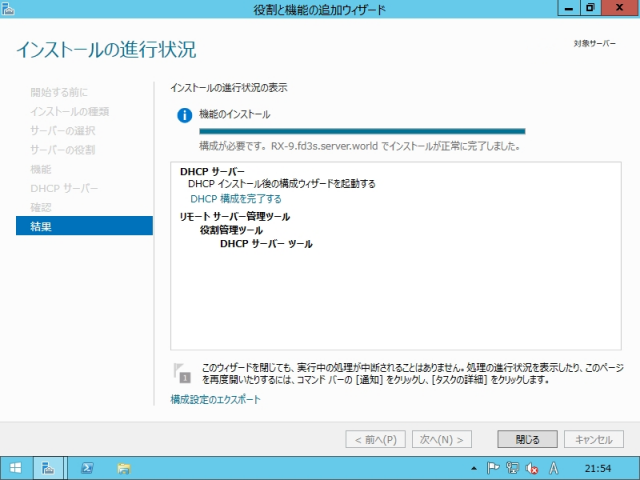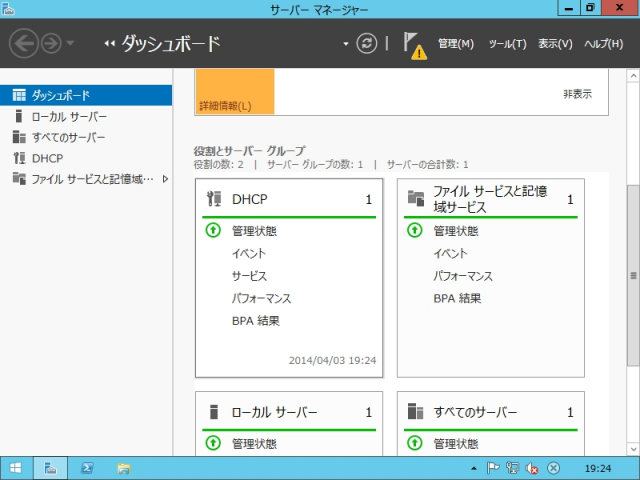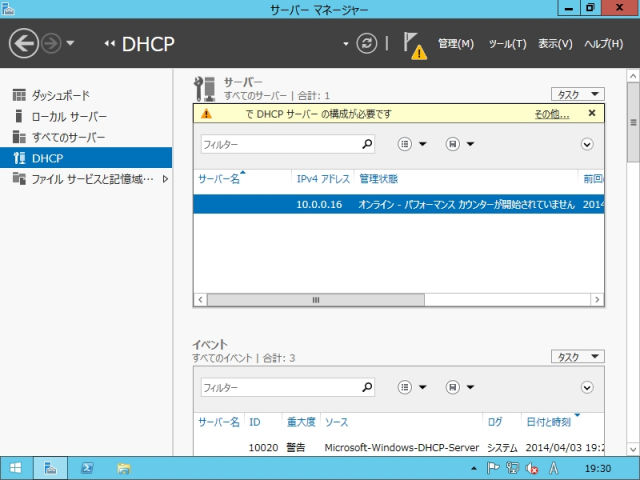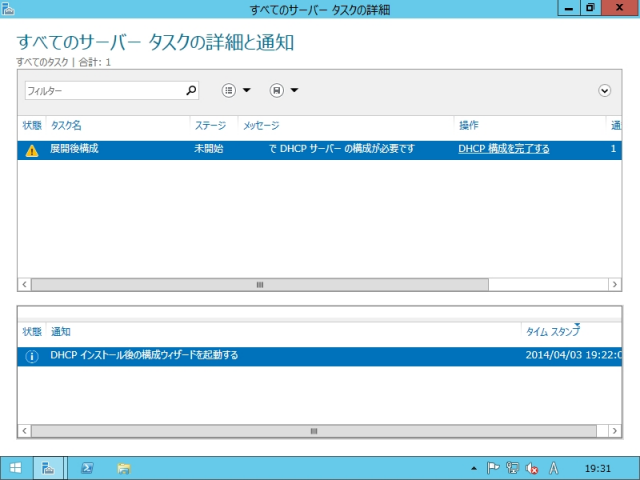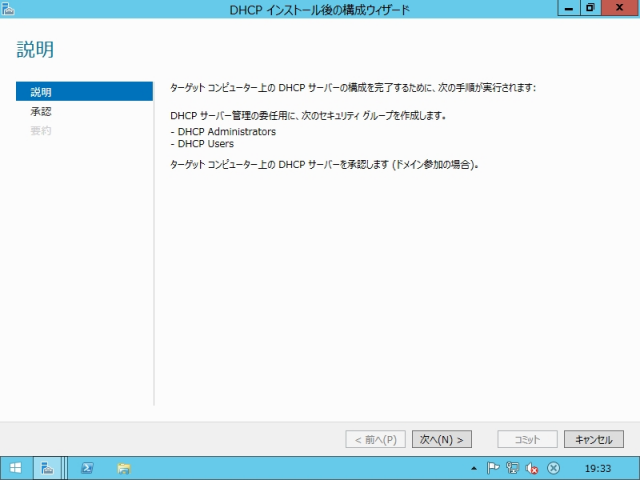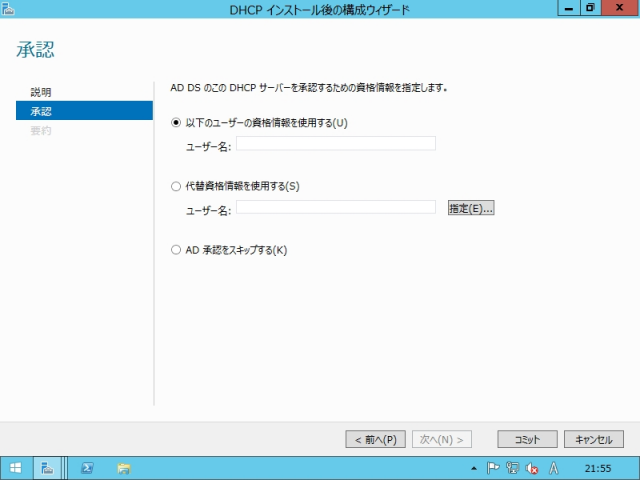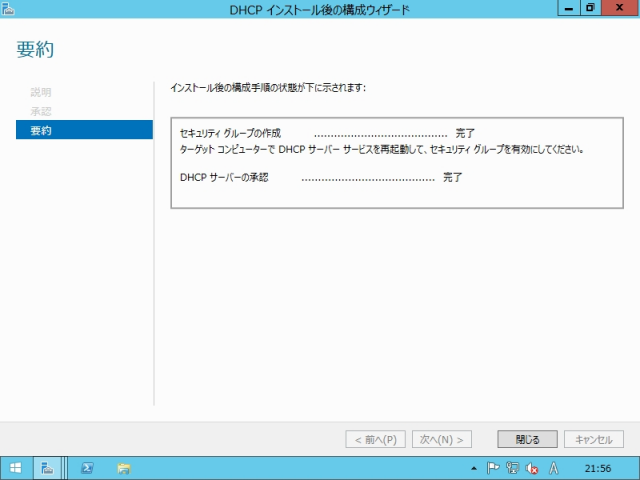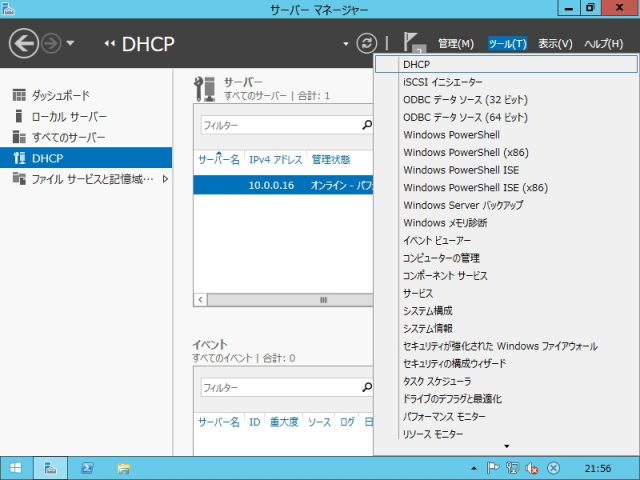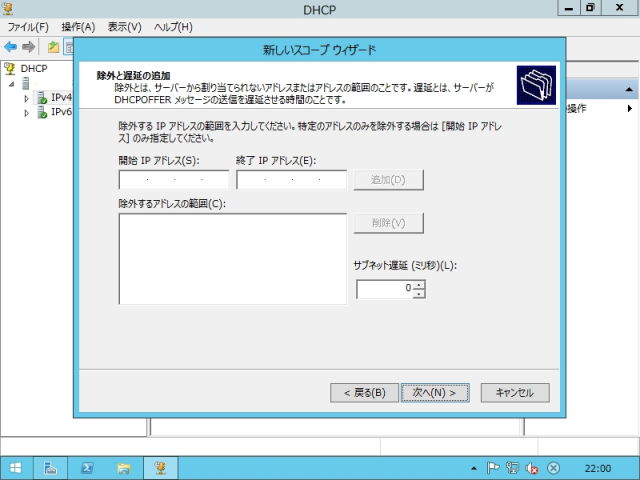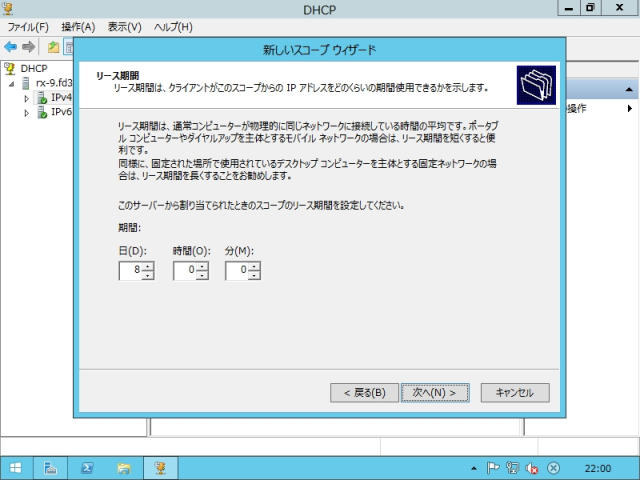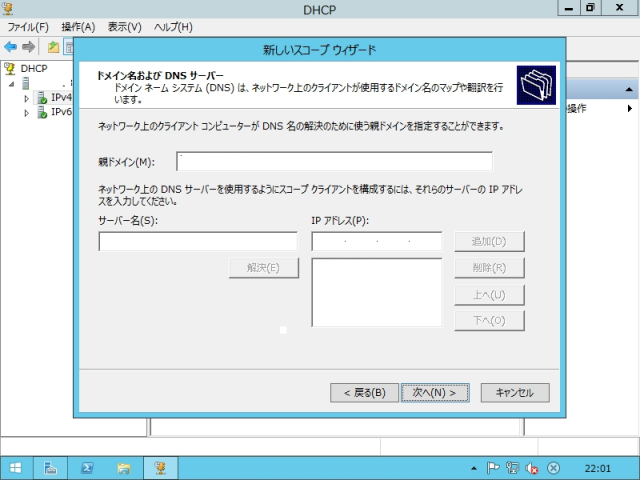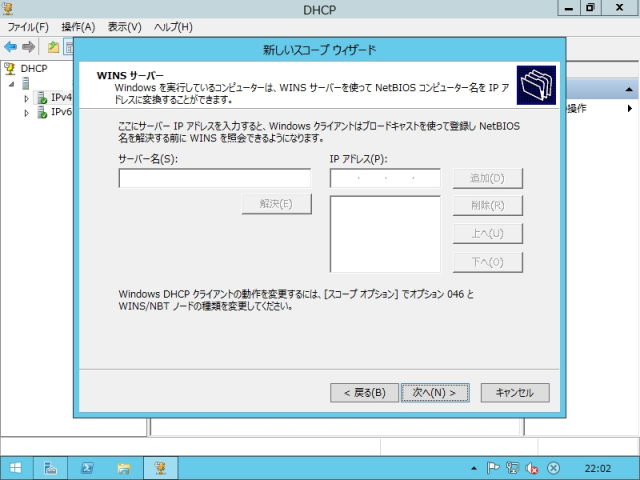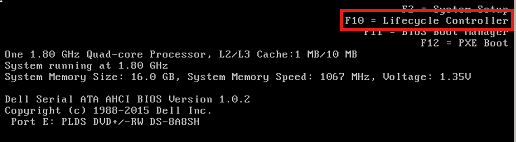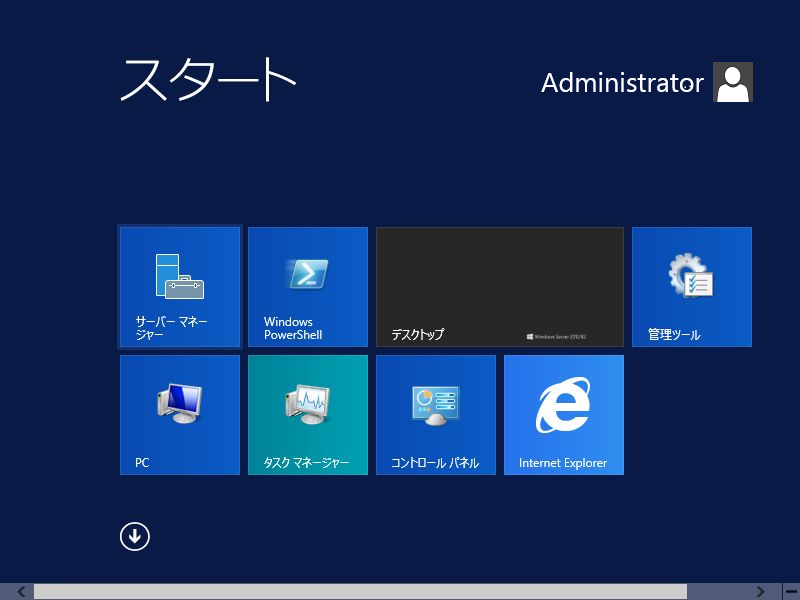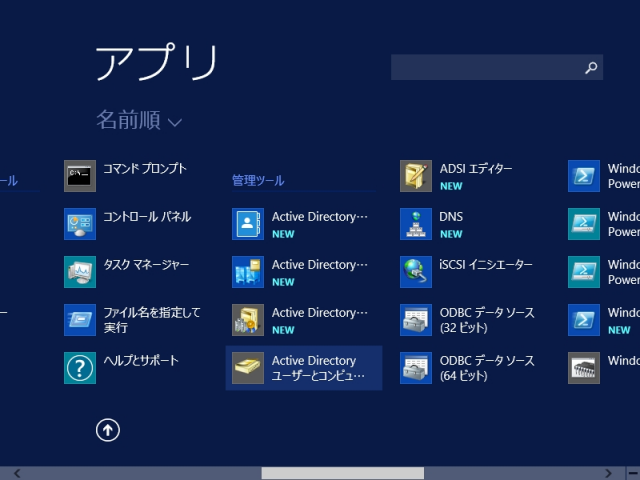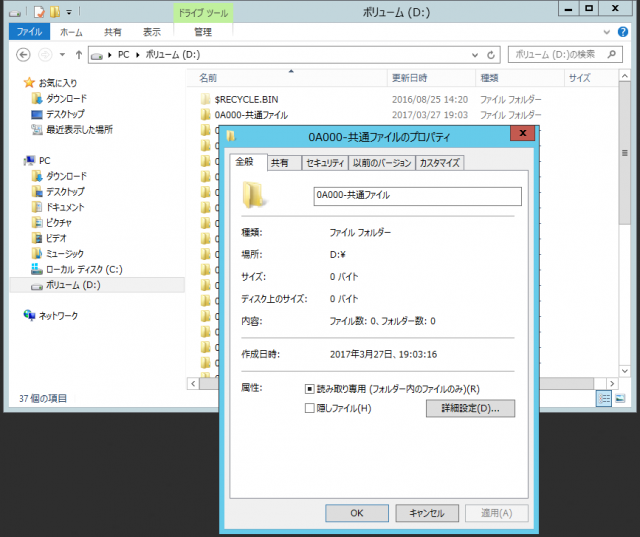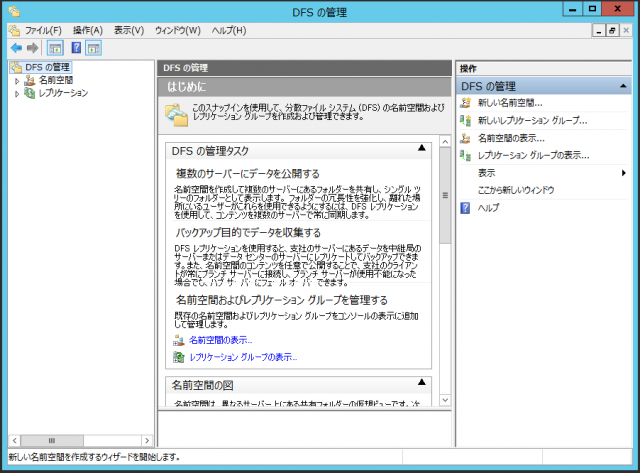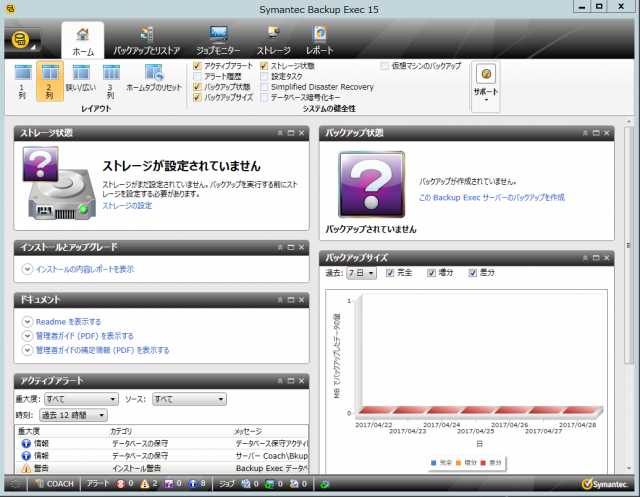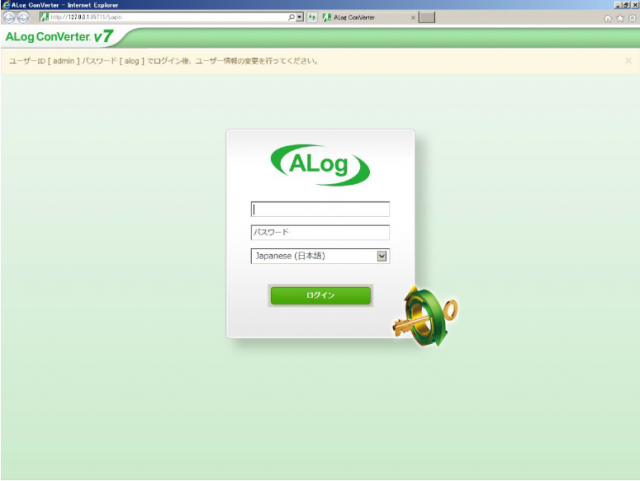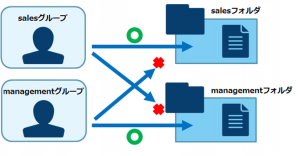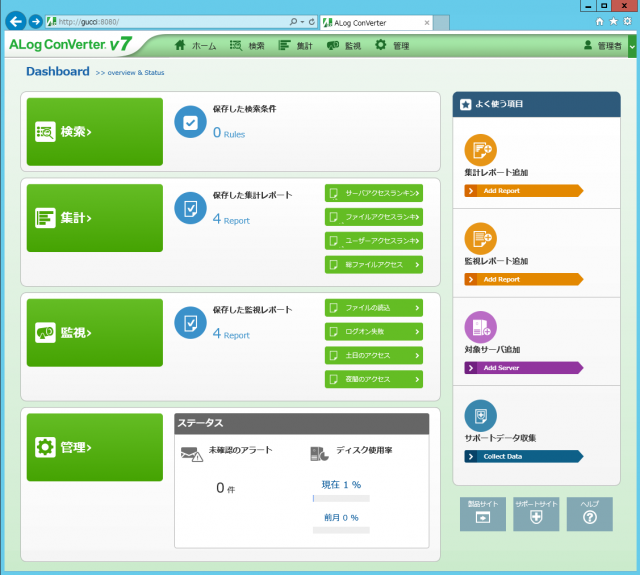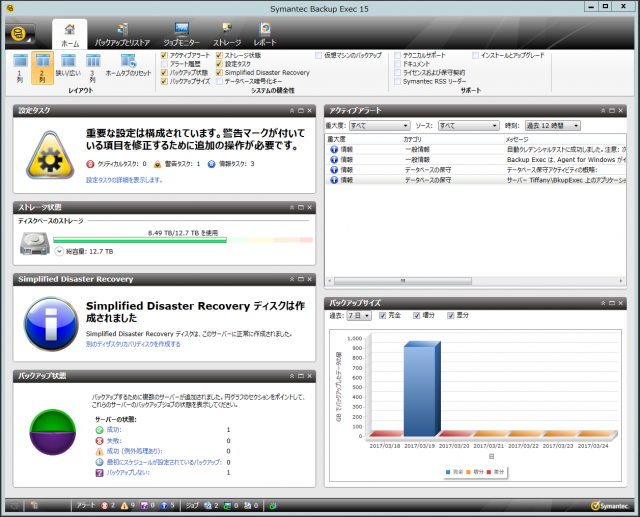インフラ技術ブログ:Windows2012でファイルサーバーを構築しよう(実装編3)
こんにちは!
情報システム部インフラ担当のアンドウです。
前回は、「Windows2012でファイルサーバーを構築しよう(実装編2)」で「Active Directory ドメイン サービス」のインストールについてお伝えしました。
今回は、DHCPサーバーについてお話しします。
「DHCPサーバー」のインストール
DHCPサーバーインストール
IPアドレスをLAN内のコンピュータに動的に割り当てるDHCPサーバーをインストールします。
スタート」-「サーバーマネージャ」を開きます。
「役割と機能の追加」をクリックします。
「次へ」をクリックします。
インストールの種類の選択です。ここは通常通り「役割ベースまたは機能ベースのインストール」にチェックを入れて進めます。
役割を追加する対象のサーバーの選択です。自身の環境に合わせて選択して進めてください。
「DHCPサーバー」にチェックを入れてください。
DHCPサーバーに必要な機能の追加を促されるので「機能の追加」をクリックします。
そのまま「次へ」をクリックします。
「インストール」をクリックし、インストールを開始します。
インストール完了です。「閉じる」をクリックして終了してください。
DHCPサーバーを構成する
インストールしたDHCPサーバーを構成します。
サーバーマネージャーを開き「DHCP」をクリックします。
「その他」をクリックします。
「DHCP構成を完了する」をクリックします。
「次へ」をクリックします。
AD DS から承認をうけるための資格情報を入力します。 デフォルトでは現在ログオンしているドメインユーザーが入力されているので、そのままで問題なければデフォルトのままでOKです。 よければ「コミット」ボタンをクリックします。
以下のように正常に完了したら「閉じる」をクリックします。
次に「ツール」-「DHCP」を開きます。
左ペインで「IPv4」を右クリックし、「新しいスコープ」を開きます。
「次へ」をクリックします。
任意のスコープ名を入力します。
DHCPで払い出すIPアドレスの範囲とサブネットマスクを入力します。
除外したいIPアドレスがあれば入力してください。なければそのまま次へ進みます。
リース期間を指定します。
以下のようにデフォルトのまま次へ進んでください。
デフォルトゲートウェイを指定します。デフォルトゲートウェイのIPアドレスを入力して「追加」ボタンをクリックして以下のように追加してください。
ドメイン名とDNSサーバーの設定です。ここはドメイン参加しているので、適切な値が入力されています。問題ないことを確認して次へ進んでください。
WINSサーバーの設定です。もしいれば設定してください。いなければ未入力のまま次へでOKです。
以下のように「今すぐアクティブにする」のまま次へ進んでください。
完了です。「完了」ボタンをクリックして終了してください。以上でDHCPサーバーの構成は完了です。
システム運用・管理サポートサービス
弊社では、お客様の抱えているシステムの問題について全て当社が対応いたします。また、今後、システムの導入を検討もしくは、入れ替えを検討されているお客様につきましては、最適なハードウェア・ソフトウェア・ネットワーク等を当社からご提案いたします。
詳しくはこちらをご参照ください。