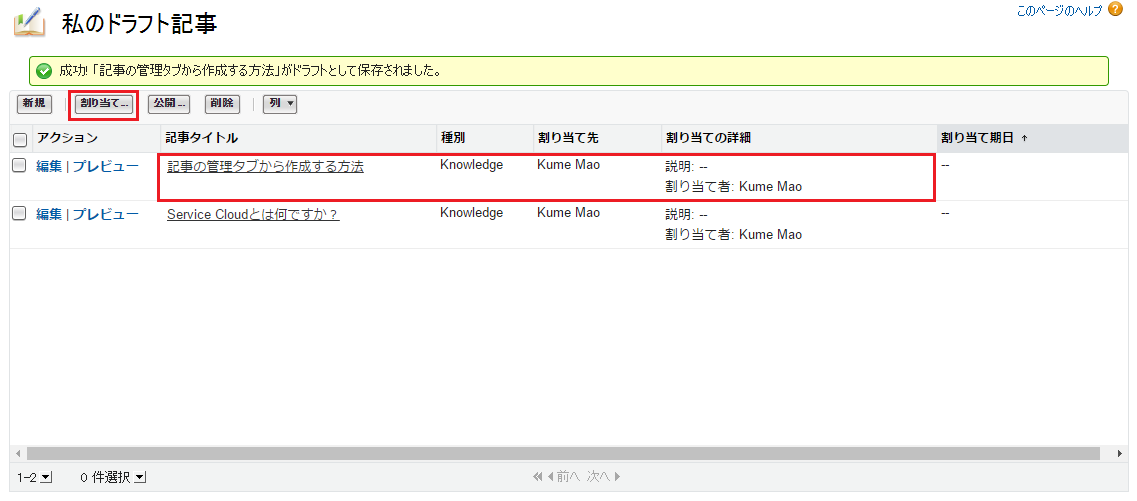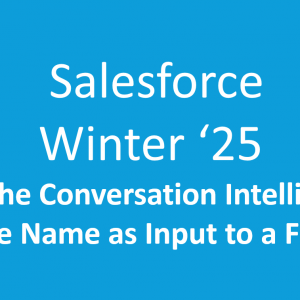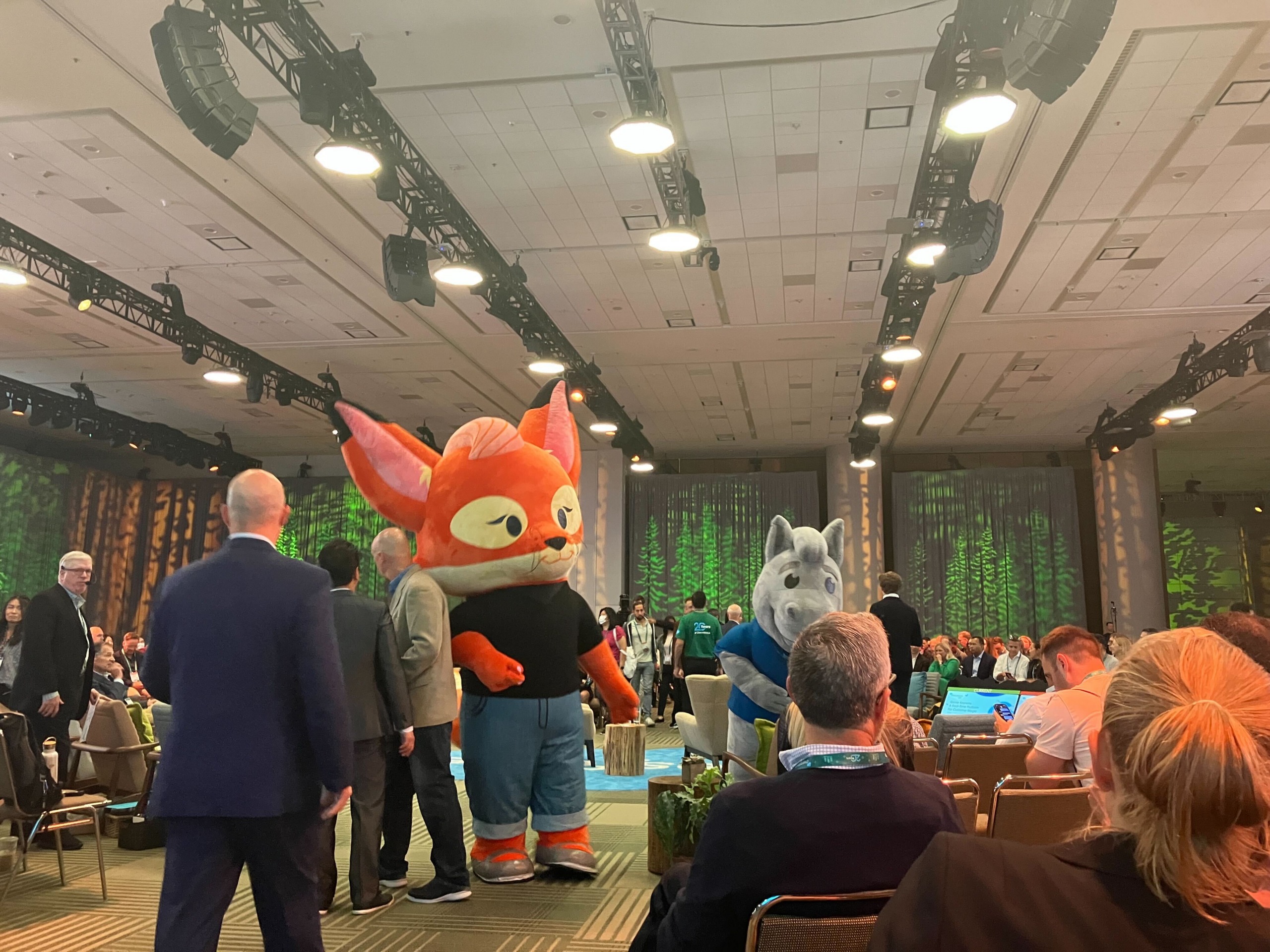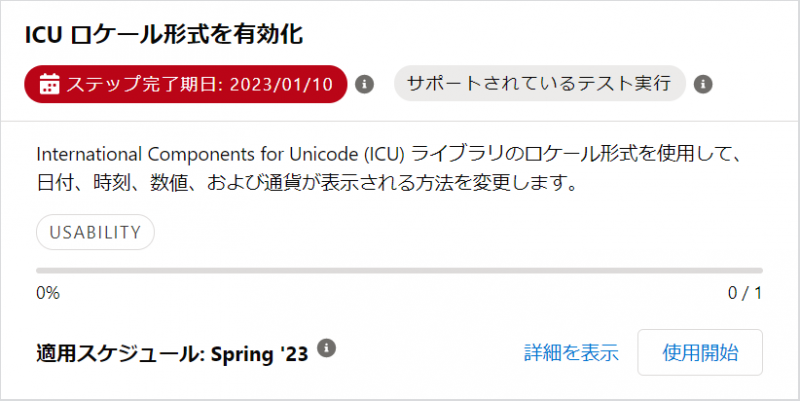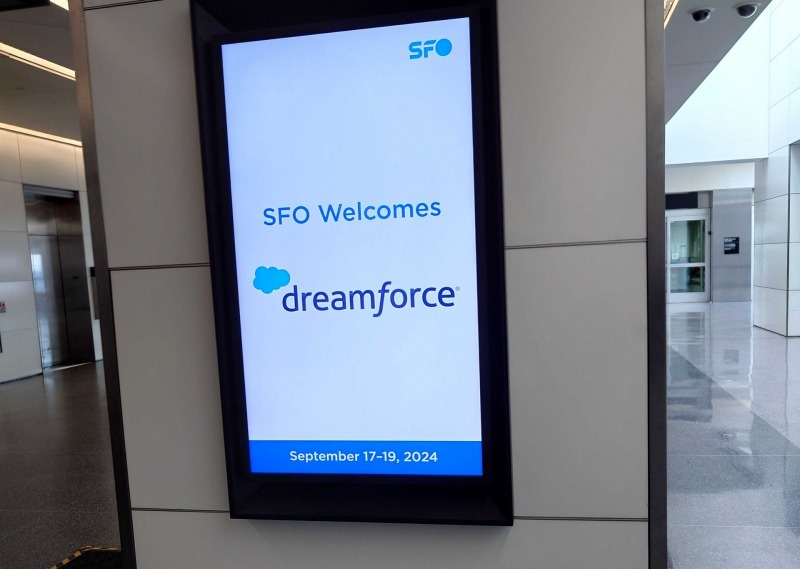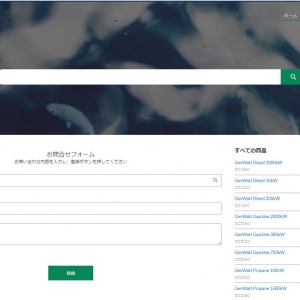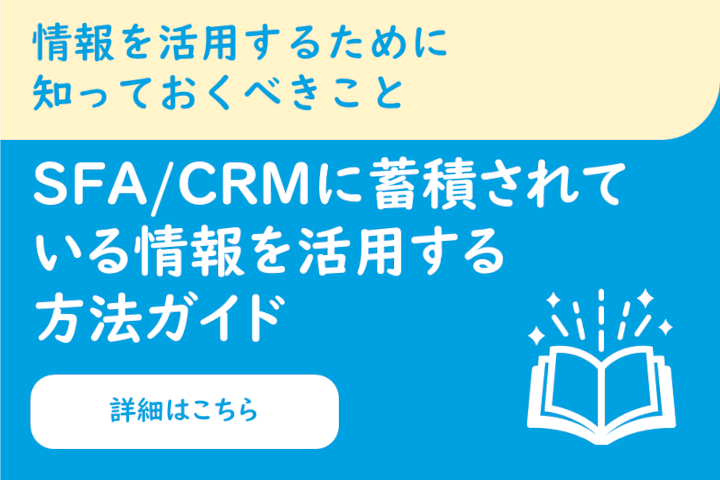ナレッジを使えるようになったなら、記事を作って公開しよう!

こんにちは!
さわやかでほんとにいい気候ですよね。
さて前回ナレッジをなんとなく使えるようにしたところの続きから進めていきます。
※前回の記事は、Salesforce技術ブログ(使いたいんだけどナレッジがない → とりあえずナレッジ使えるところまで!)をご覧ください。
今回は記事を作成して公開できるようになりましょう。
ナレッジタブと記事の管理って何が違うの?
ナレッジを有効にすると、「ナレッジ」タブと「記事の管理」タブが表示されるようになります。
ざっくりと説明すると、ナレッジタブは参照用、記事の管理タブは記事の一括編集や公開をするための管理用です。
ただし1記事に対する作成や編集はナレッジタブからでもできます。
記事をつくろう
まずは記事の管理で記事を作成してみましょう。
左側のメニューでは、表示する記事が「ドラフト」、「公開」、「アーカイブ済み」で分類されています。
・ドラフト:下書きのように編集するできる状態のこと。ナレッジタブで作成者や編集権限を持つユーザは参照可能。
・公開:ドラフト状態のものから全体に公開された状態のこと。バージョン管理可能。編集時はドラフト状態に。ナレッジタブで参照可能。
・アーカイブ済み:公開状態の記事のみアーカイブ可能。以後編集不可。ナレッジタブで参照不可。 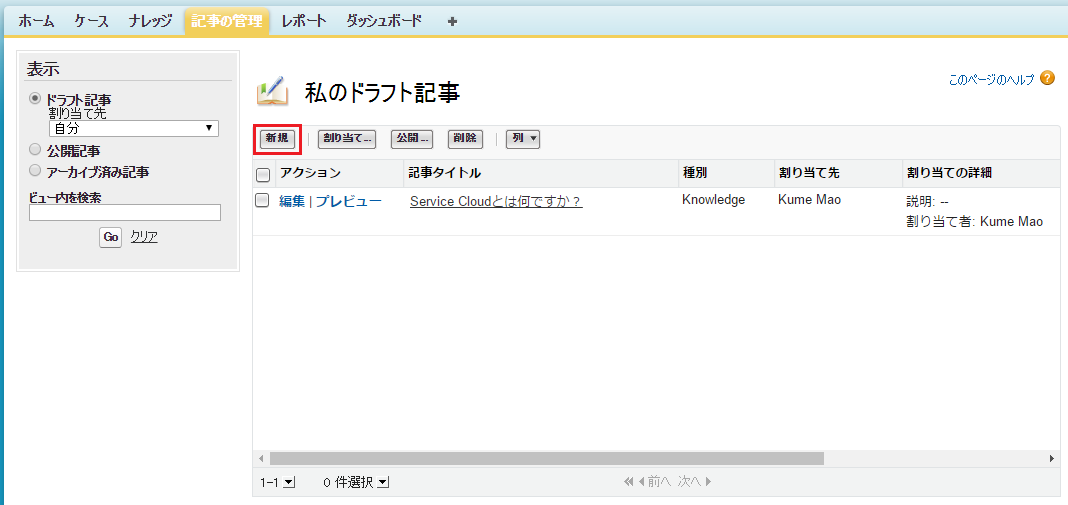 新規をクリックすると、こんなポップアップが表示されるのでそれぞれ入力して「OK」をクリックします。
新規をクリックすると、こんなポップアップが表示されるのでそれぞれ入力して「OK」をクリックします。 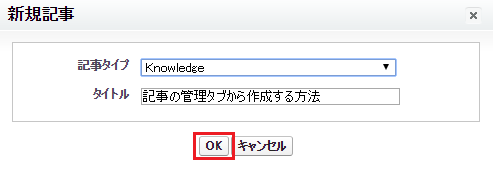 編集画面はこんな感じ。
編集画面はこんな感じ。
URL名はデフォルトでタイトルと同じ値が設定されています。 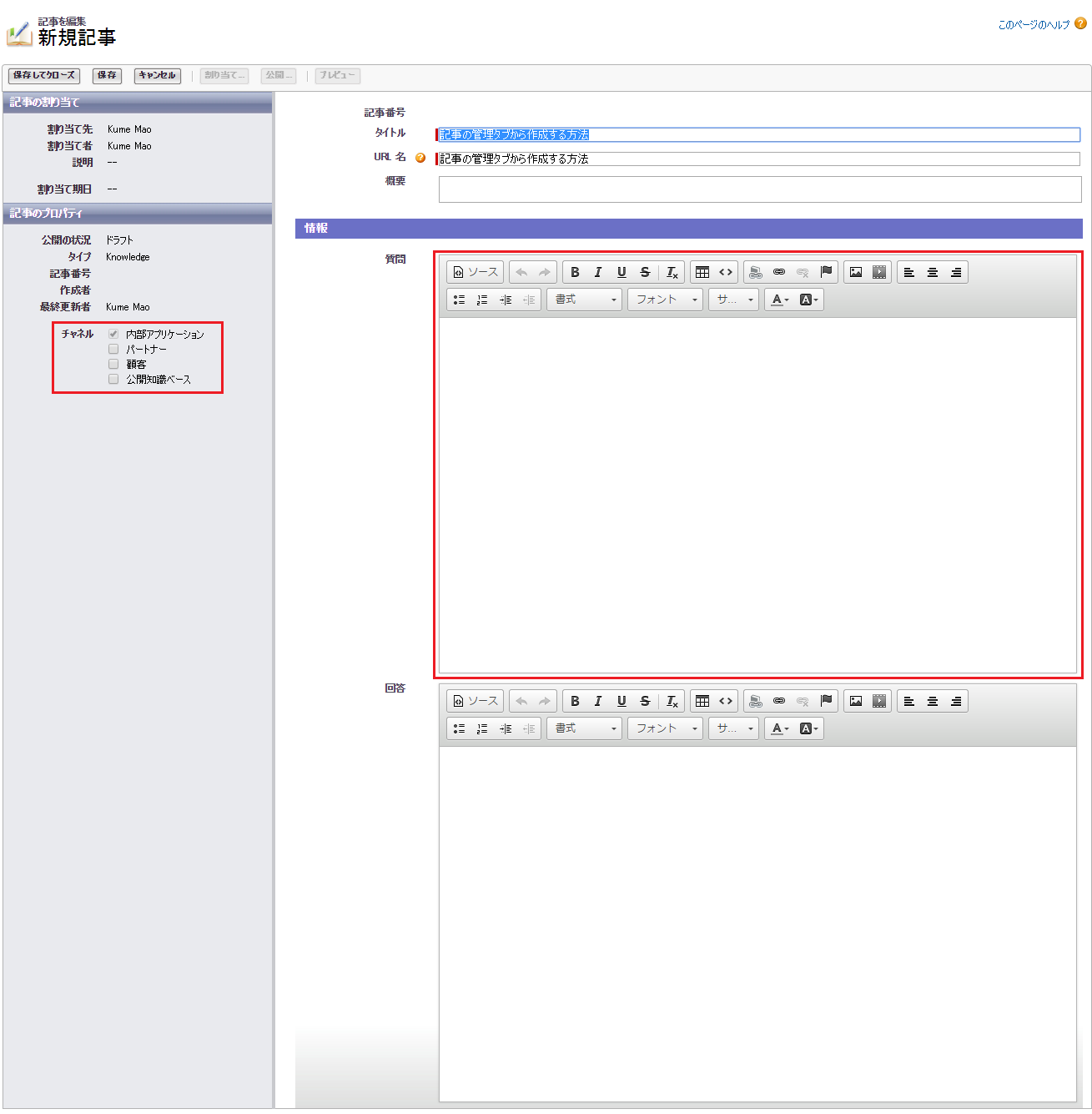 この編集画面見てると気になるのは「チャネル」と「リッチテキストエリア」かなと思います。
この編集画面見てると気になるのは「チャネル」と「リッチテキストエリア」かなと思います。
チャネルは、その記事を公開したときに閲覧可能とする範囲を設定できます。
・内部アプリケーション:Salesforceの内部アプケーション
・パートナー:パートナーコミュニティ
・顧客:カスタマーコミュニティ
・公開知識ベース:Website(Sites)
※内部アプリケーションには必ず記事が公開されるようになっています。
これはケースで作成したリッチテキストエリア項目です。 ![]() これと比べると、ナレッジのリッチテキストエリア項目はかなりいろいろな書式設定がありますよね。
これと比べると、ナレッジのリッチテキストエリア項目はかなりいろいろな書式設定がありますよね。
フォントの選択やテーブルの埋め込み、動画の埋め込みはもちろん、HTMLとして直接ソースを書くことも可能です。
これぞ「リッチ」テキストエリア!という感じです。
さて、では項目に値を入力して保存しましょう。 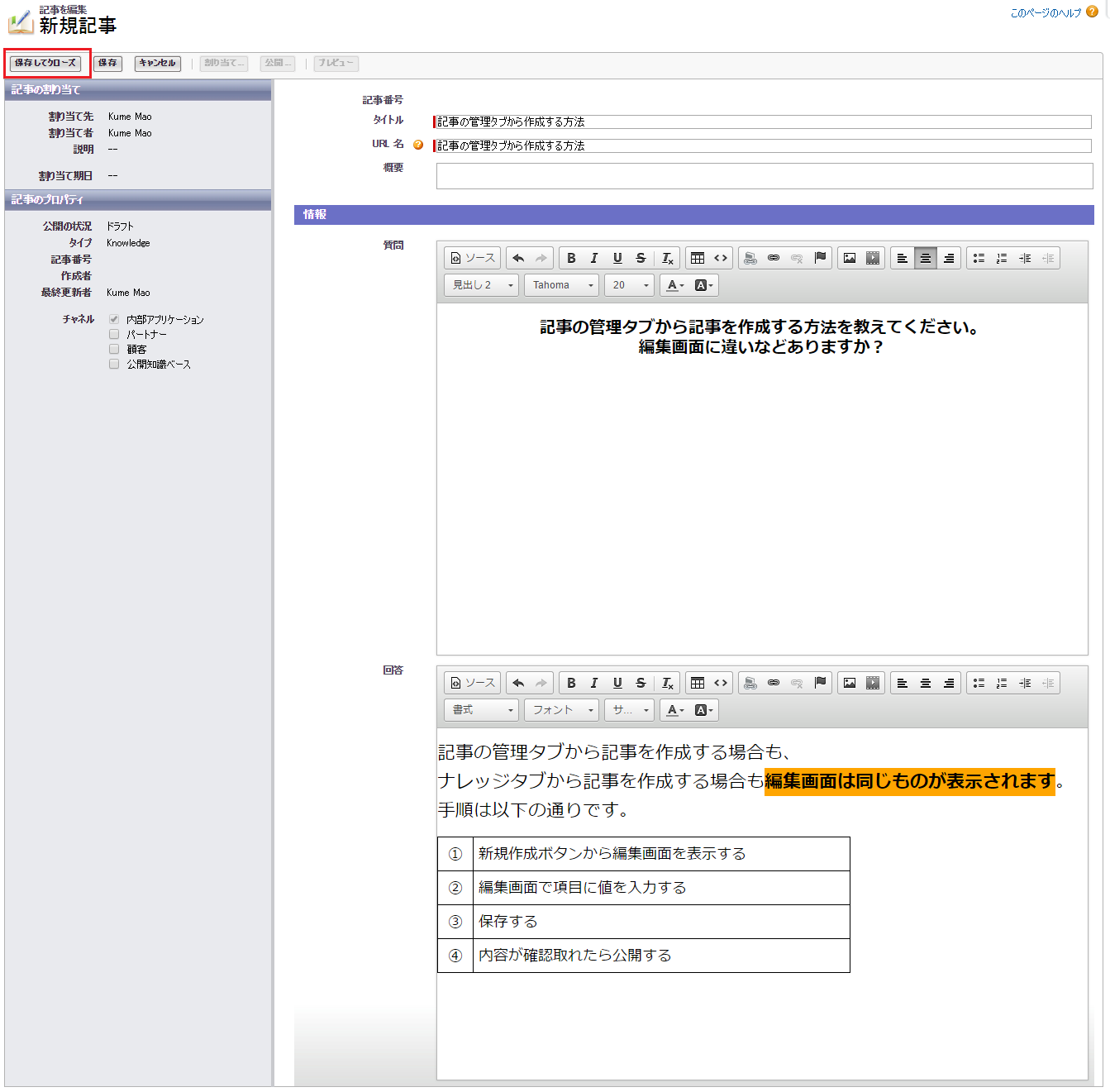 保存をクリックすると、その画面のまま保存され引き続き編集することが可能です。
保存をクリックすると、その画面のまま保存され引き続き編集することが可能です。
保存してクローズをクリックすると、記事の管理タブに戻ります。
記事を割り当ててみよう
ナレッジには「割り当て…」っていうボタンがあるんですけど、これは記事を作成する人や期日を設定したり、割り当て時にメールを送信したりできるツールです。
任命先は他のオブジェクトでいう「所有者」や「承認担当者」に近い動きが可能ですが、この機能自体には強制力はほとんどないので運用頼みにはなってしまうかもしれません。 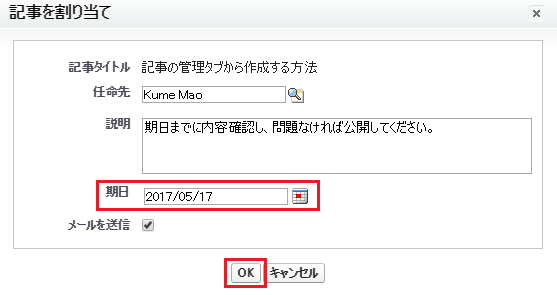 ちなみに期日を過ぎた場合にはドラフト記事一覧の割り当て期日に表示されている日付だけが赤文字になります。
ちなみに期日を過ぎた場合にはドラフト記事一覧の割り当て期日に表示されている日付だけが赤文字になります。
※アラートとかメールは送信されないので、あまり期待しないでー 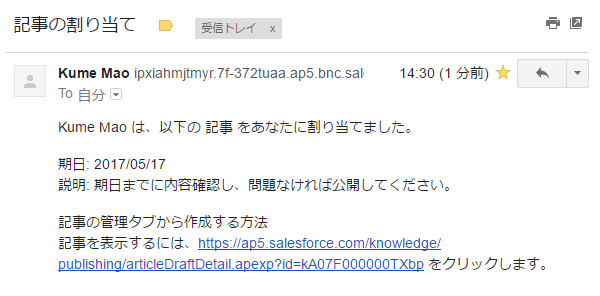 期日を過ぎたときはこんな感じ。
期日を過ぎたときはこんな感じ。 
記事を公開しよう
ドラフト状態で一度ナレッジタブの状態を確認してみましょう。
公開状況が公開済みの時には作成した記事は表示されませんが、ドラフトに変更するとされます。
※記事の管理権限がないユーザにはこのステータスは表示されません。 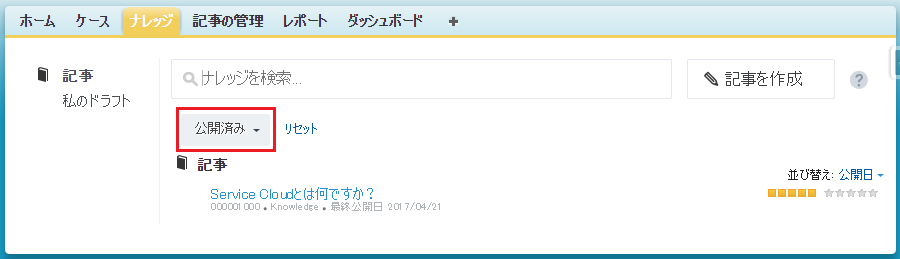
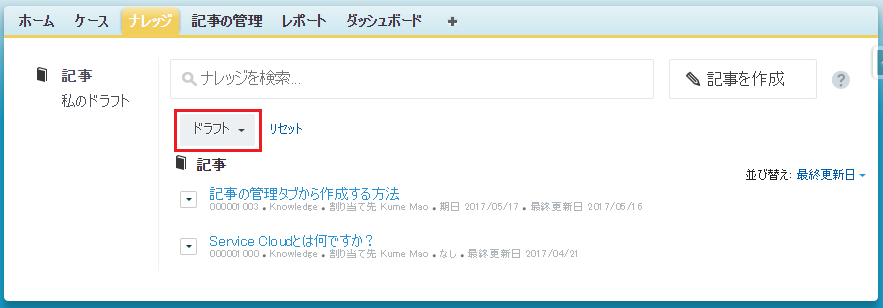 確認できたところで、ナレッジを公開してみようと思います。
確認できたところで、ナレッジを公開してみようと思います。
記事の管理か記事の詳細画面から公開ボタンを押すだけ! ちなみにスケジュールすると、希望日に公開されるように予約できます。 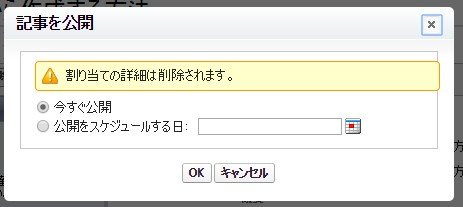 公開すると公開記事の一覧から確認できるようになり、ナレッジタブでは一般ユーザに記事が公開されるようになります。
公開すると公開記事の一覧から確認できるようになり、ナレッジタブでは一般ユーザに記事が公開されるようになります。 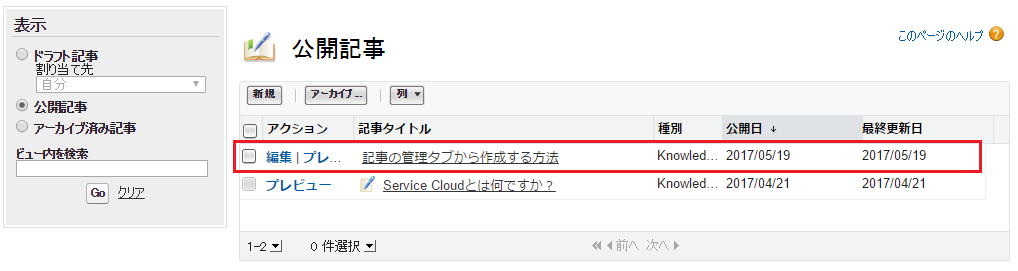 作成、公開の手順はこれで終わりです。
作成、公開の手順はこれで終わりです。
見慣れない手順はありますが、基本は他のオブジェクトと一緒で簡単ですよね。
今度はナレッジの機能をもうちょっと掘り進めていこうと思います。 では、また次回。