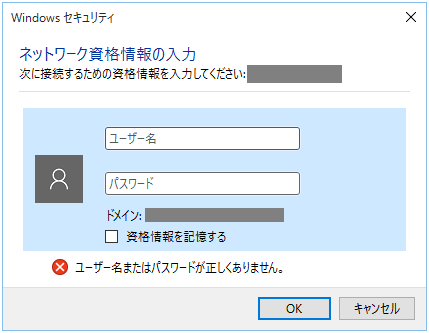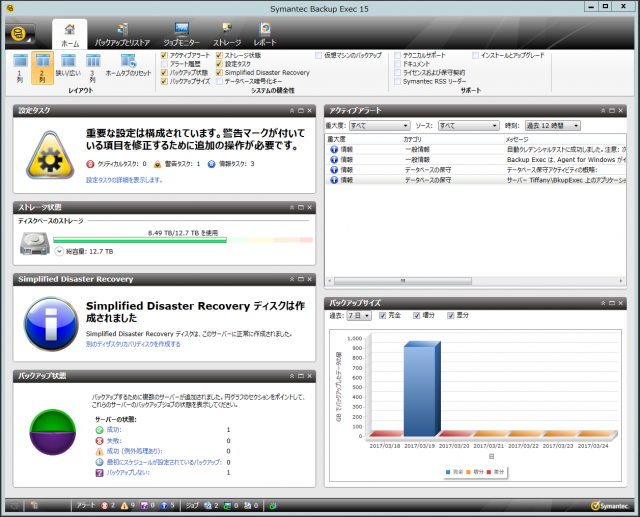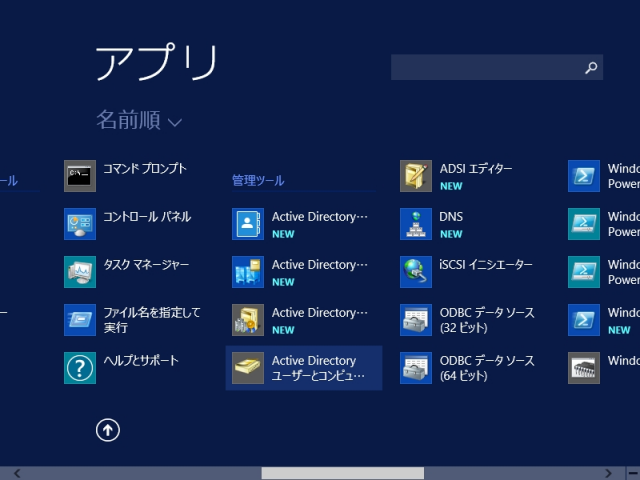インフラ技術ブログ:L2TP/IPsecを使用したリモートアクセス 設定
こんにちは!
情報システム部インフラ担当のアンドウです。
前回は、「インフラ技術ブログ:クラウド移行 検証編」でした。
今回は、L2TP/IPsecを使用したリモートアクセスを使用した、VPN環境の作成を行います。
新型コロナウイルスの感染拡大を防止するために、在宅勤務などのテレワークを実施する企業が急速に拡大しています。
VPN(Virtual Private Network)は、インターネット上に仮想の専用線を設け、安全なルートを確保した上で重要な情報をやり取りすします。
「盗み見」や「改竄」といったセキュリティ上の脅威から機密情報を守る技術です。

L2TP/IPsecを用いてインターネット越しにヤマハルーターのプライベートネットワークへ接続する設定です。
モバイル端末に割り当てられるIPアドレスがプライベートアドレスの場合、NATトラバーサルの設定が必要です。
インターネット接続設定手順
1.設定画面を開きます。
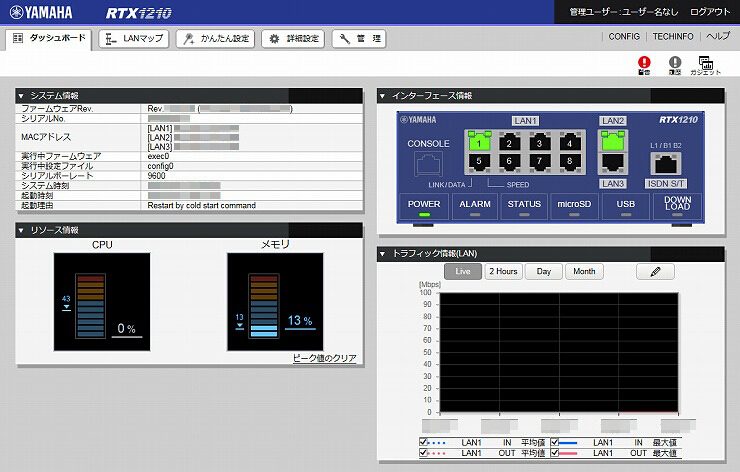
2.「かんたん設定」をクリックします。

3.「プロバイダー接続」をクリックします。
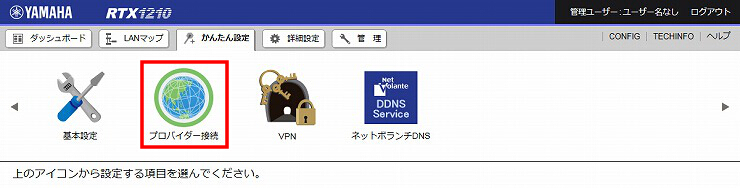
4.「新規」をクリックします。
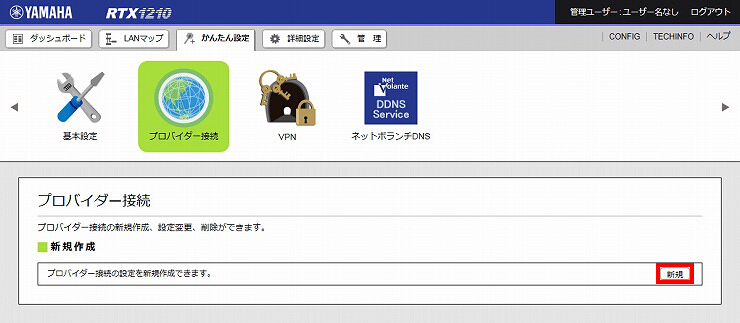
5.WAN側のインターフェースを選択して、「次へ」をクリックします。
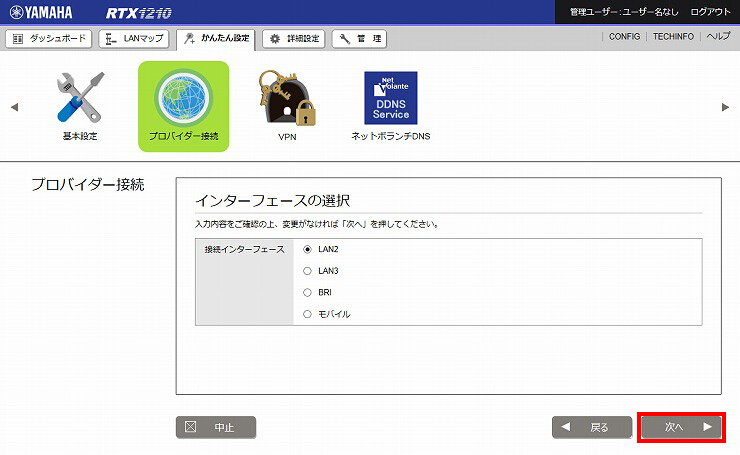
6.ブロードバンド回線自動判別の表示を確認して、「次へ」をクリックします。
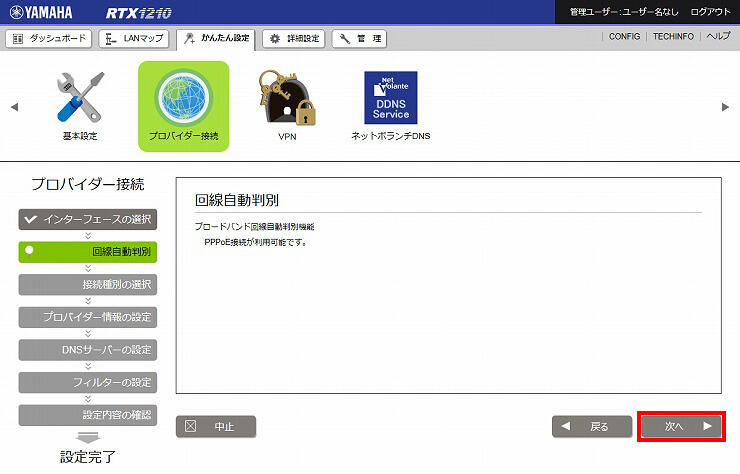
7.「DHCP、または固定IPアドレスによる接続」を選択して、「次へ」をクリックします。
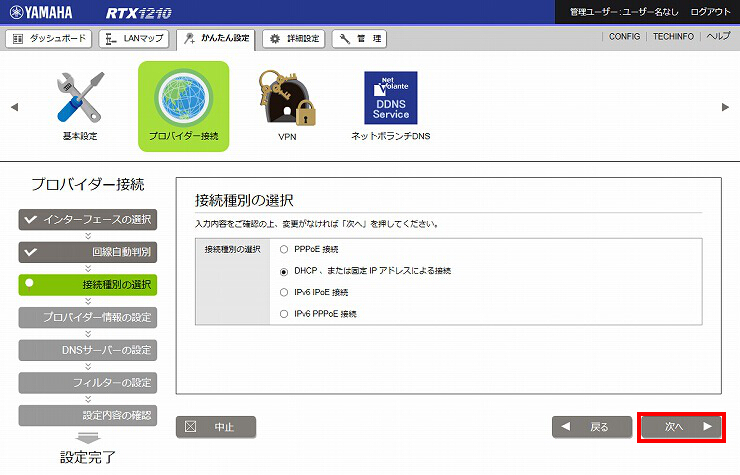
8.プロバイダーの接続情報を設定して、「次へ」をクリックします。
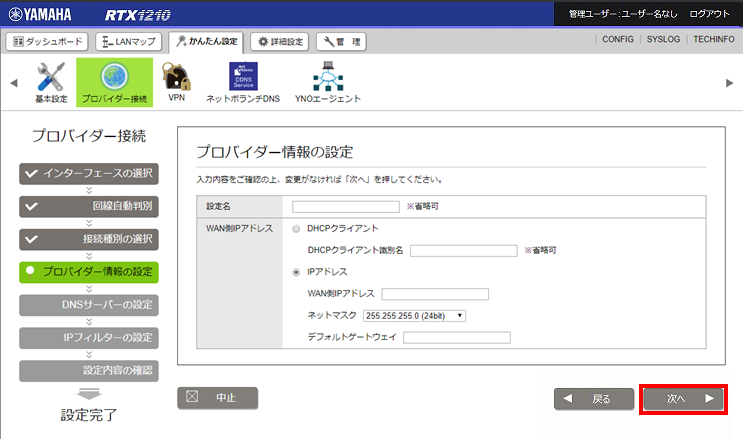
9.プロバイダーとの契約内容にしたがい、DNSサーバーアドレスの設定をして、「次へ」をクリックします。
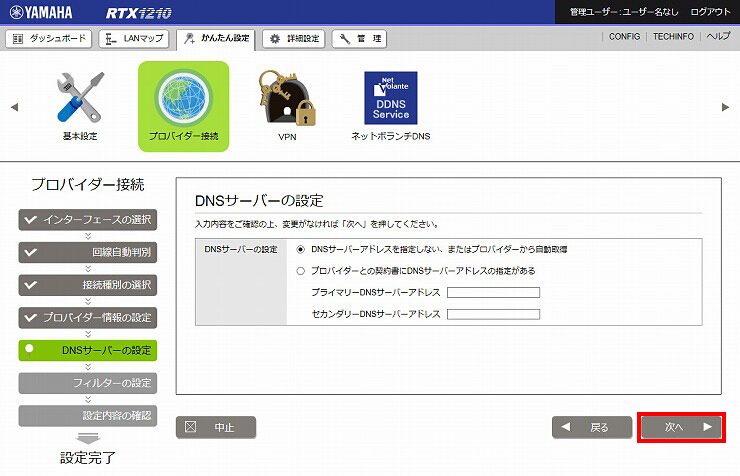
10.フィルターの設定をして、「次へ」をクリックします。
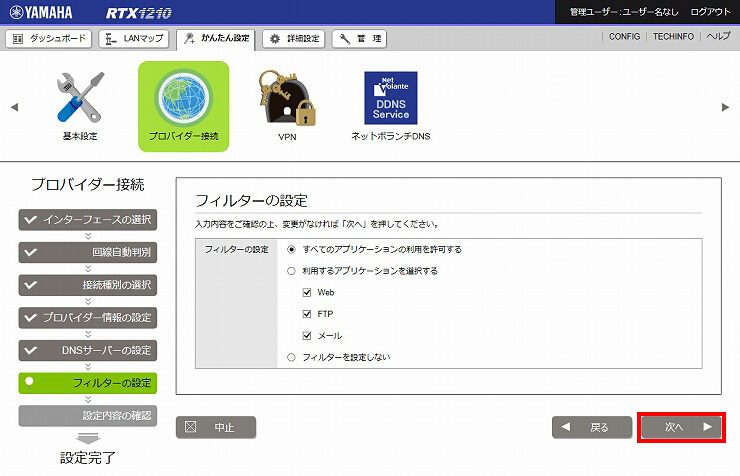
11.設定内容を確認して問題がなければ、「設定の確定」をクリックします。
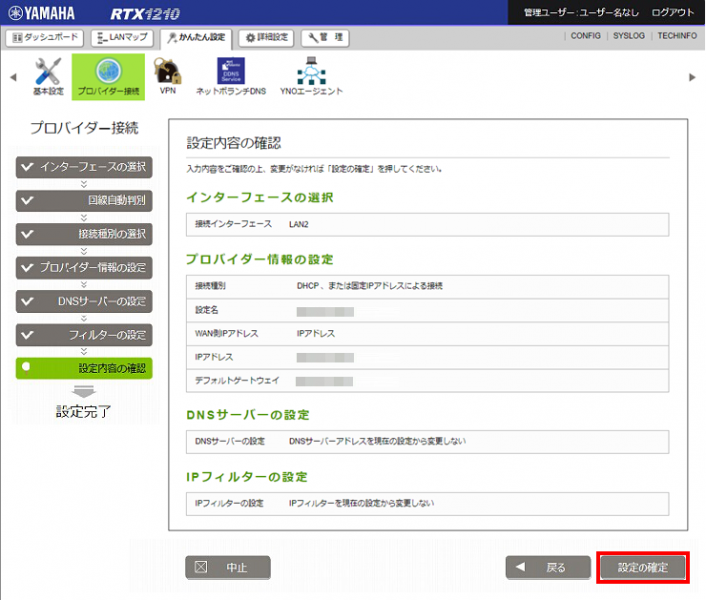
12.プロバイダーとの設定が完了しました。
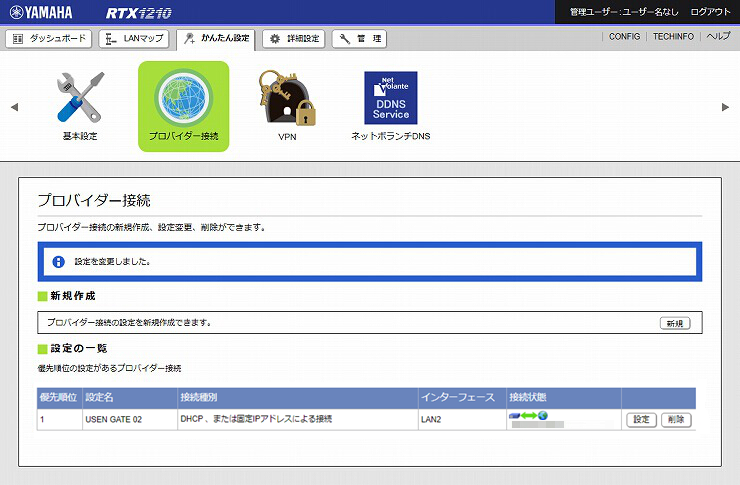
L2TP/IPsecの設定手順
1.「VPN」をクリックします。
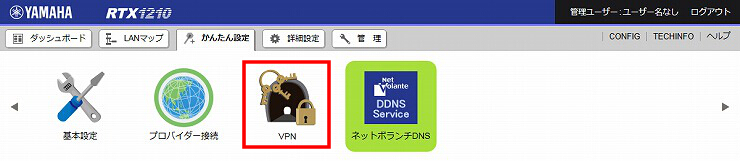
2.「リモートアクセス」をクリックします。
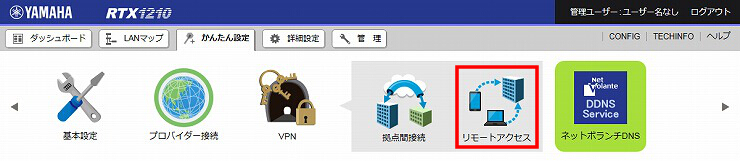
3.「新規」をクリックします。
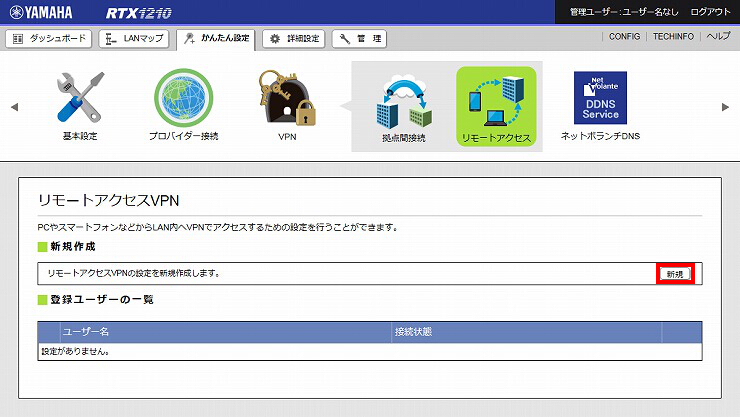
4.「L2TP/IPsecを用いる」を選択して、共通設定に必要事項を入力します。
認証鍵 :事前共有鍵
認証アルゴリズム :HMAC-SHA
暗号アルゴリズム :AES-CBC
PPP認証方式 :MSCHAP-V2

5.クライアントのユーザー登録をします。登録するユーザーを増やす場合は、「+」をクリックしてください。
例では、3名を追加しています。
ユーザー名1 :パスワード1
ユーザー名2 :パスワード2
ユーザー名3 :パスワード3
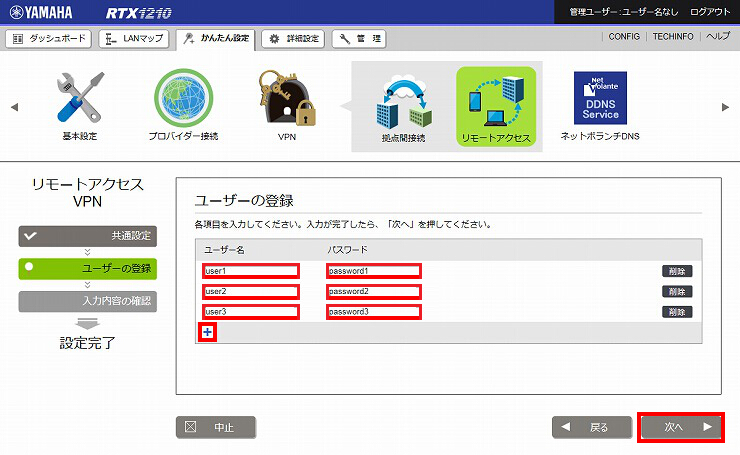
6.入力内容を確認して問題がなければ、「設定の確定」をクリックします。
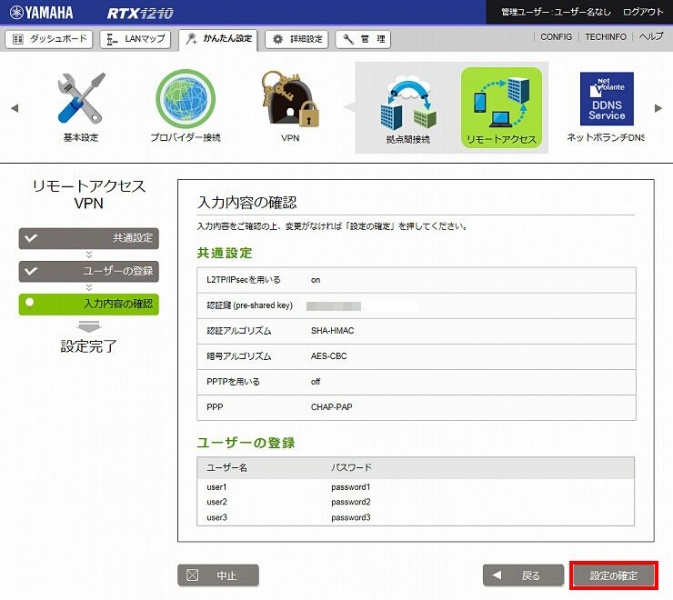
7.L2TP/IPsecの設定が完了しました。
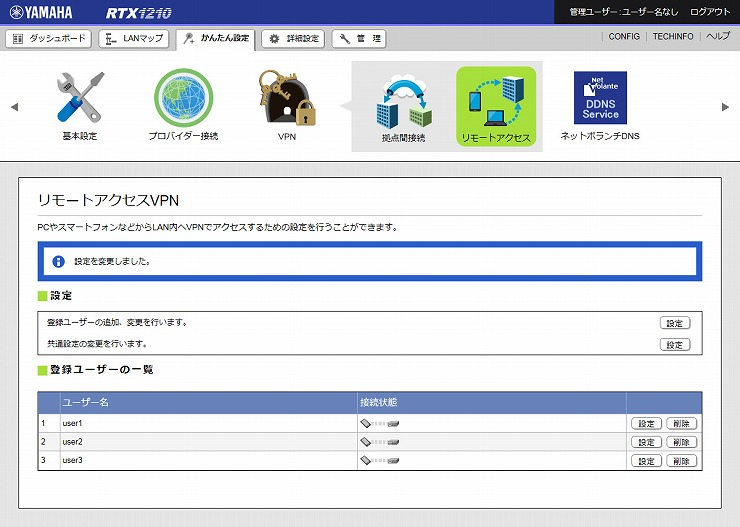
Windows 10のVPN(L2TP/IPsec)設定手順
Windows 10のVPN機能を利用して、事務所で動作するファイルサーバ(L2TP/IPsec)へ接続する基本的な設定手順です。
- AD/ファイルサーバの設定は完了しているものとします。
1.VPN設定画面を開く
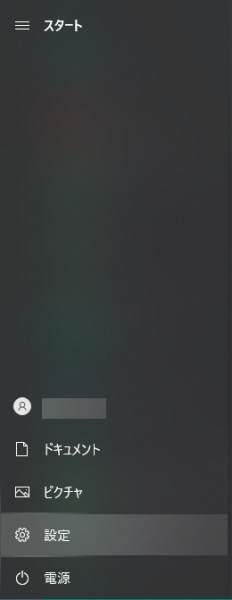
2.VPN設定の追加(1)
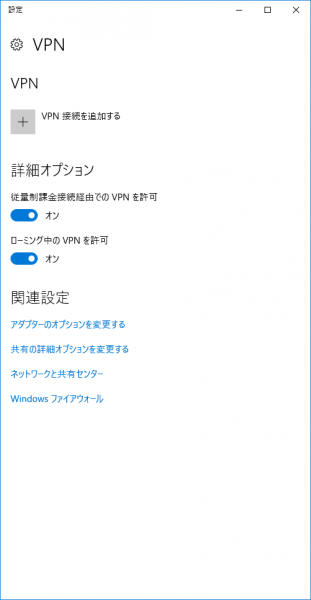
3.VPN設定の追加(2)
VPNプロバイダー:「Windows(ビルトイン)」を選択する
接続名:任意の名称を入力する
サーバー名またはアドレス:VPN接続先となるIPアドレスまたはホスト名を入力する
VPNの種類:「事前共有キーを使ったL2TP/IPsec」を選択する
事前共有キー:事前共有キーを入力する
サインイン情報の種類:「ユーザー名とパスワード」を選択する
ユーザー名(オプション):ユーザー名を入力する
パスワード(オプション):パスワードを入力する
全て入力後、「保存」をクリックし、設定を完了する
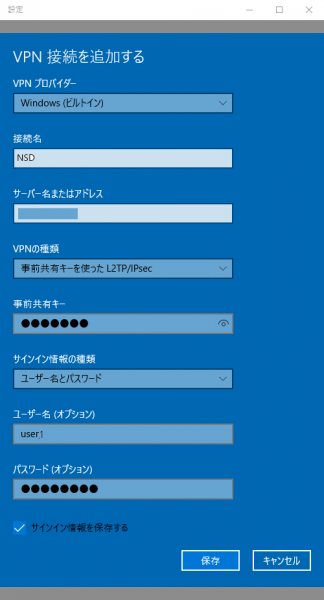
4.設定の確認
設定した接続名のVPN接続先の表示を確認します。
以上で設定は完了です。
「接続」をクリックすると接続を開始します。
直ちに接続しない場合はウィンドウを閉じます。
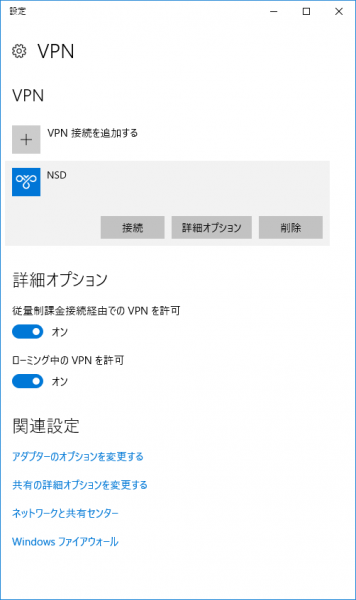
5.接続を開始する
VPN接続先を選択し、「接続」をクリックします。
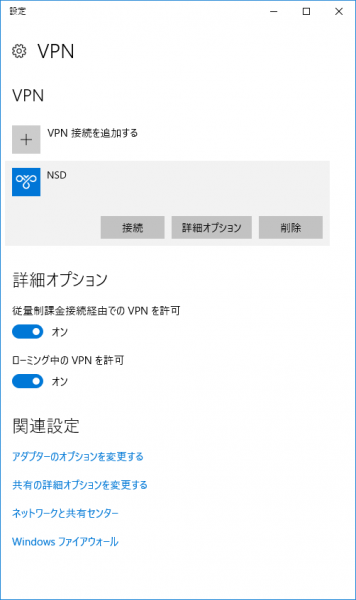
6.接続されたことを確認します。
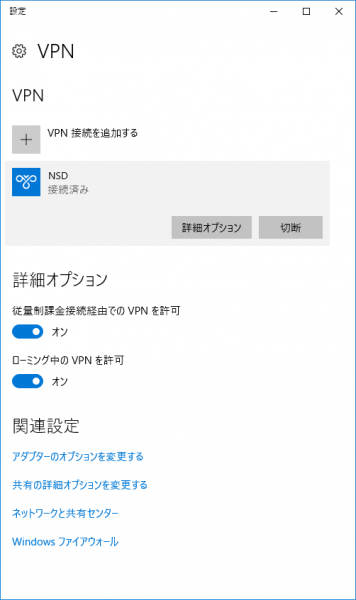
7.接続を切断します。
VPN接続先を選択し、「切断」をクリックします
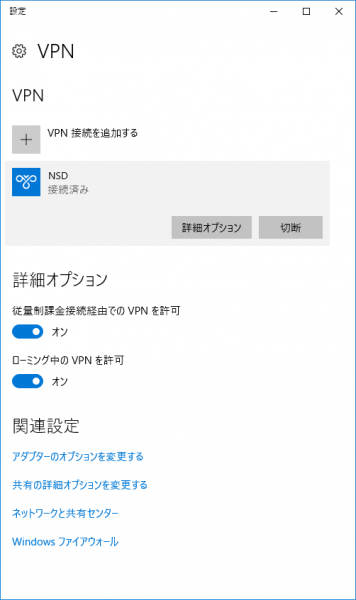
8.切断されたことを確認します
切断すると、「切断」と短時間表示された後に接続待機画面が表示されます。
以上で切断操作は完了です。
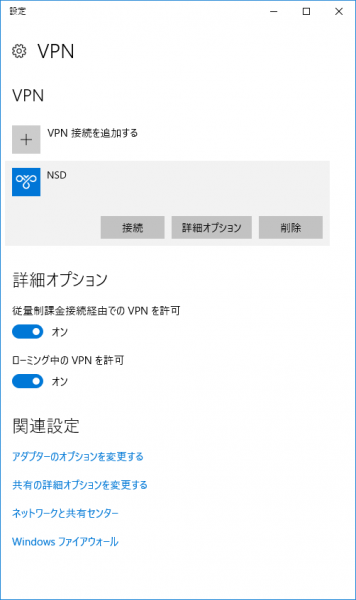
VPN(L2TP/IPsec)でファイルサーバーへの接続手順
当社はドメインポリシーにより、
●workstation のロック解除にドメイン コントローラーの認証を必要とする:有効
●キャッシュする過去のログオン数 (ドメイン コントローラーが使用できない場合):0回
となっており、ドメイン コントローラーが使用できない場合、ログオンやロック解除できません。
そのため、手順が複雑になります。
1.ローカルユーザーでPCにログインします。
2.VPN接続設定を行い、VPN接続を行います。
3.ユーザーの切り替え
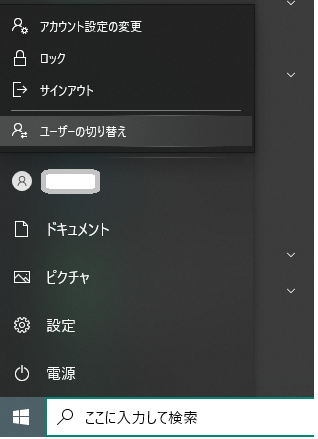
ユーザーの切り替えを選択し、ドメインユーザーでログインします。
4.再度、VPN接続設定を行い、VPN接続を行います。
ユーザーが変わるとVPNが切断されるので、再度、接続し直します。
5.共有ファイルへのアクセス
当社の共有ファイルは、ドメインベースの名前空間として定義しています。
エクスプローラで「¥¥ドメイン名」でアクセスします。
ネットワーク接続時に入力する資格情報のパスワードの入力を求められた場合、ドメインユーザー名とパスワードを入力します。