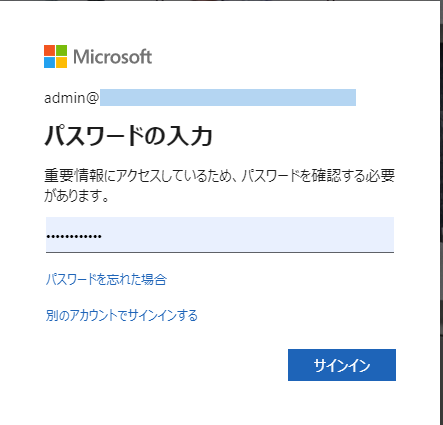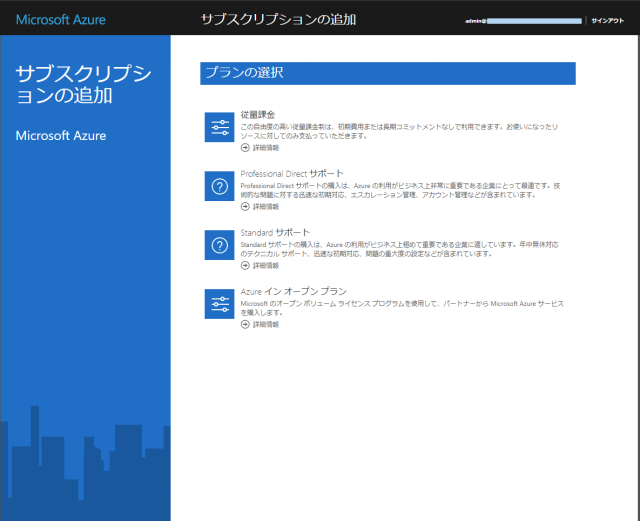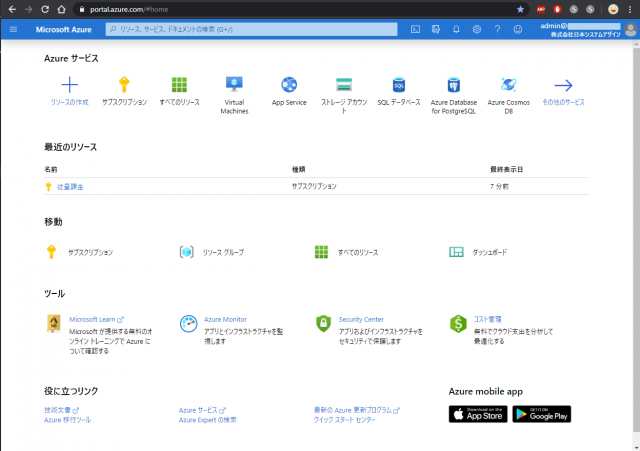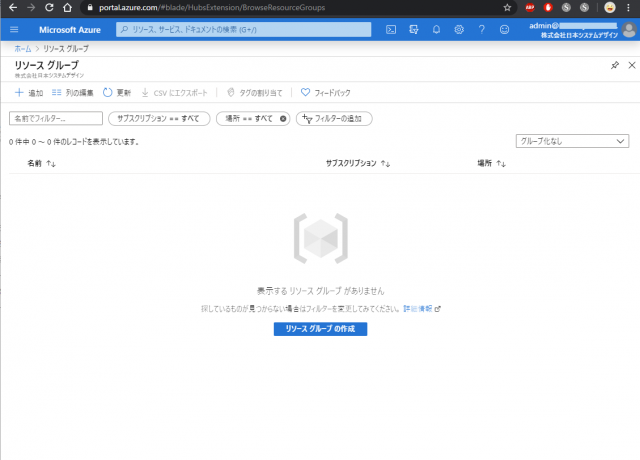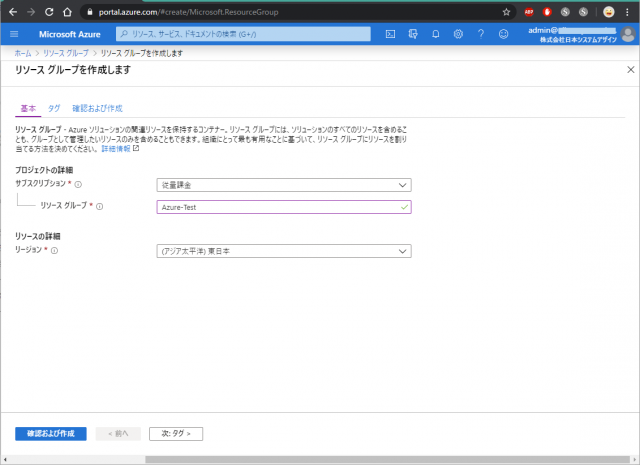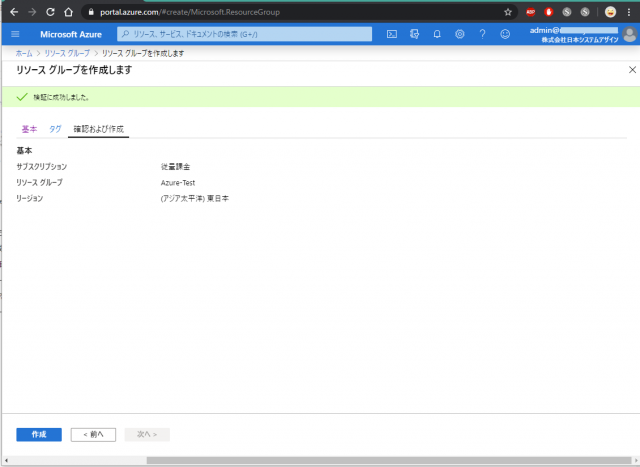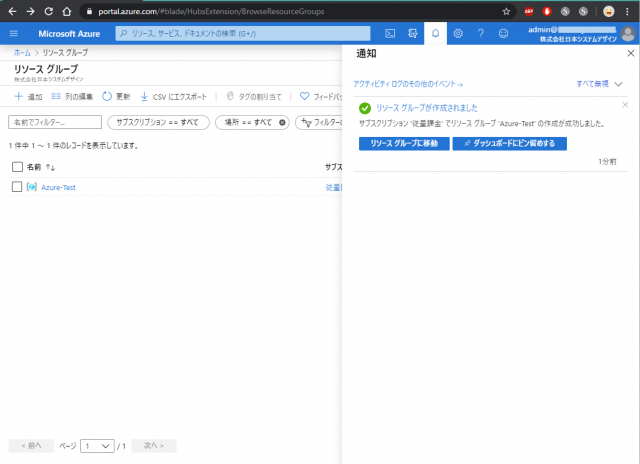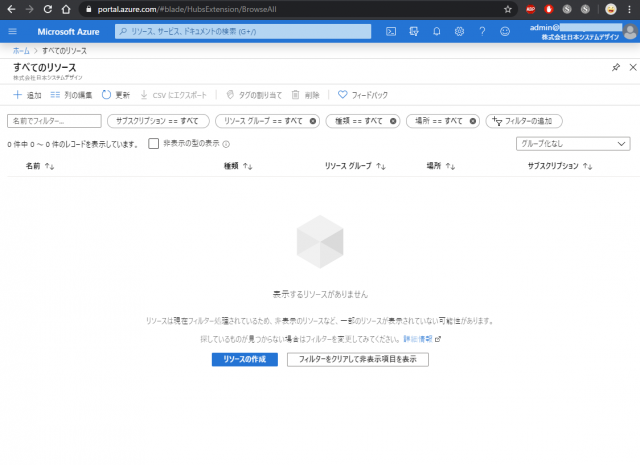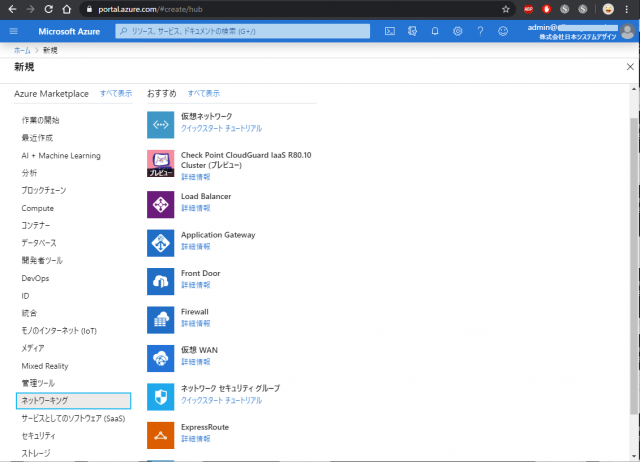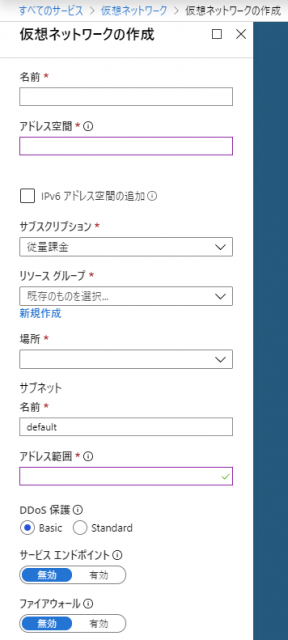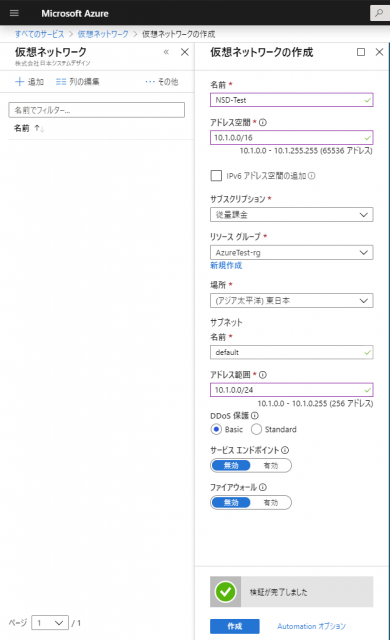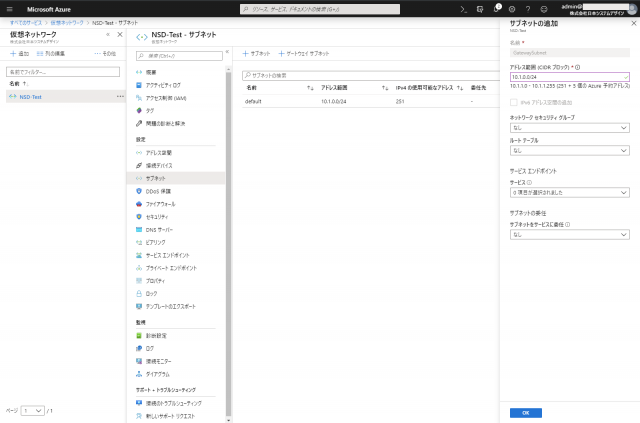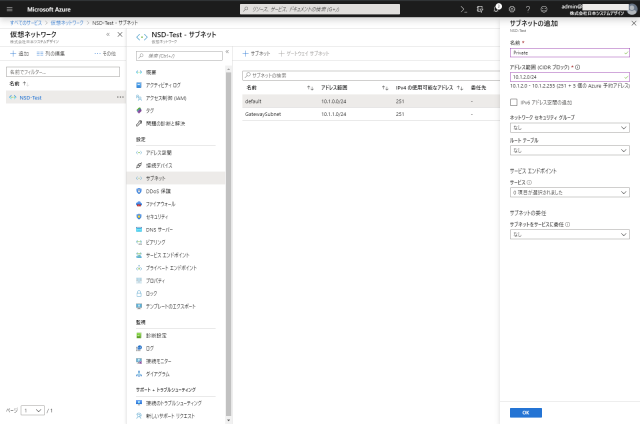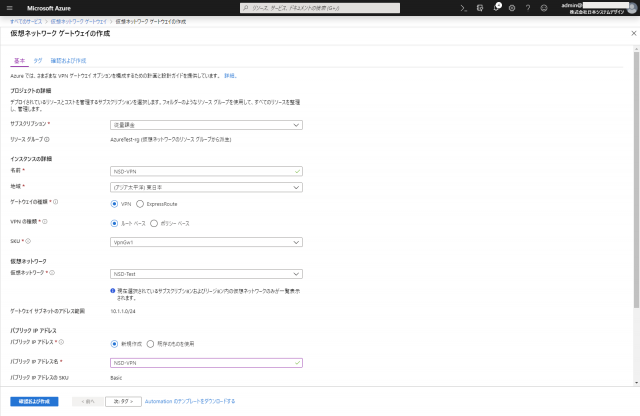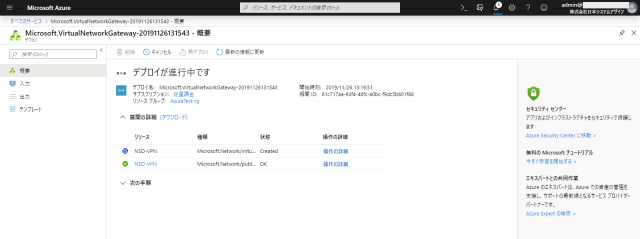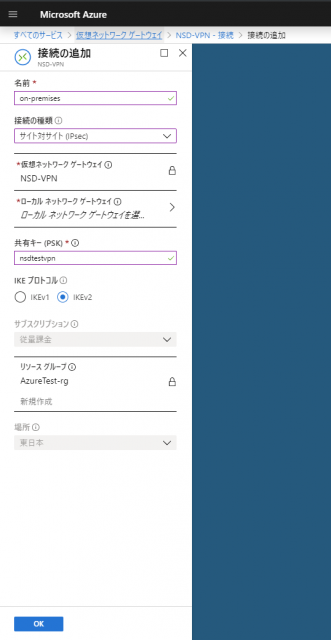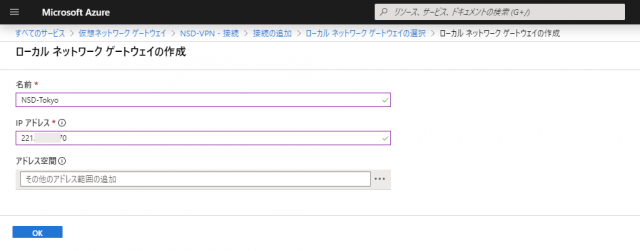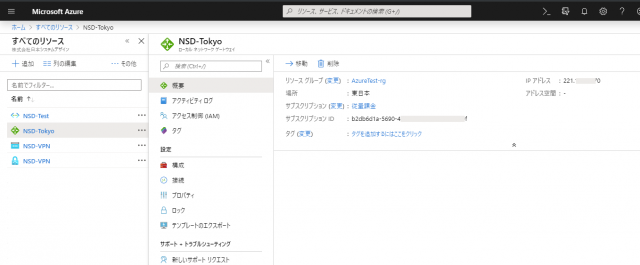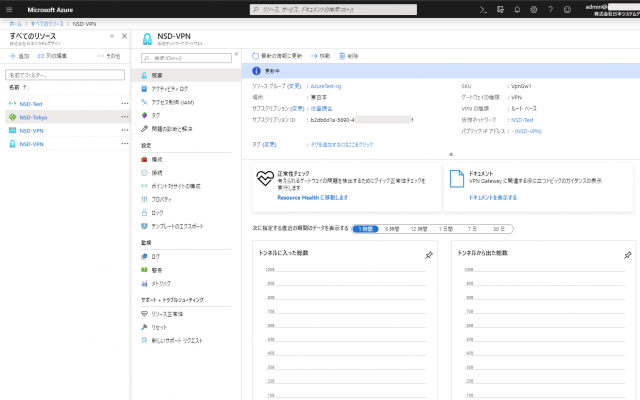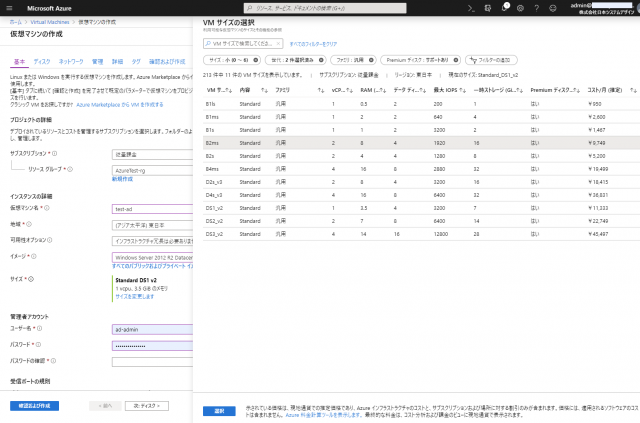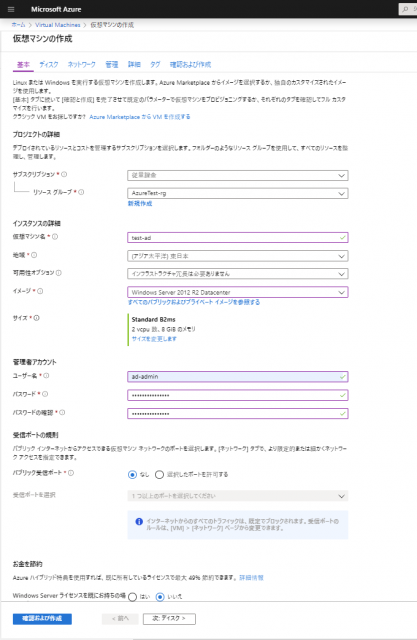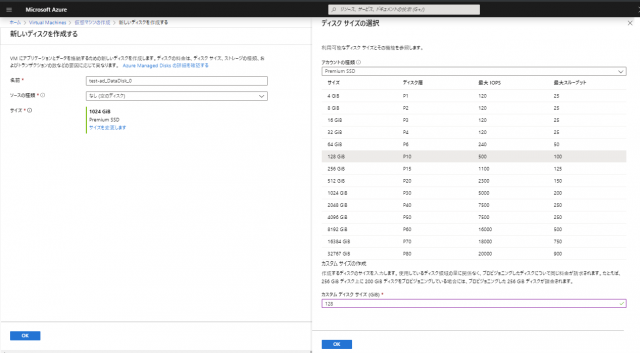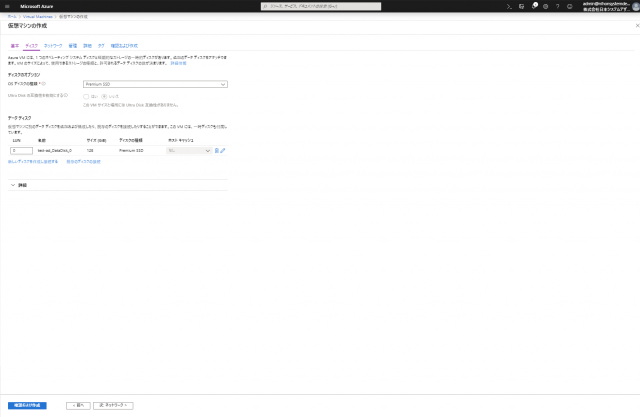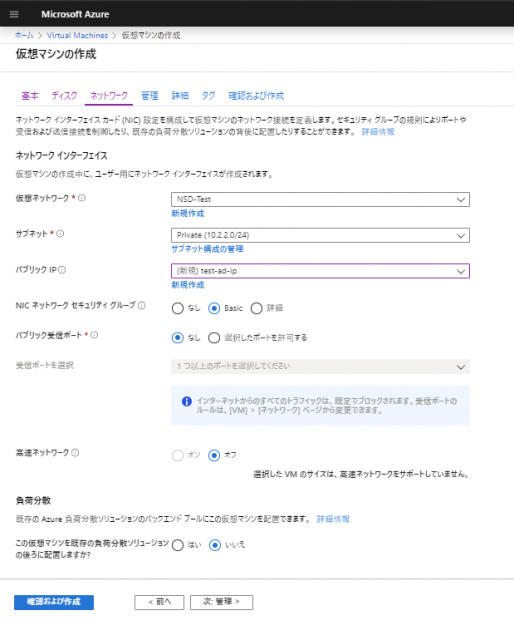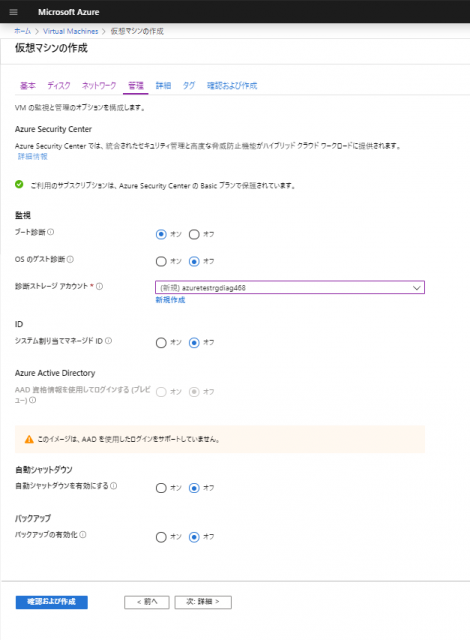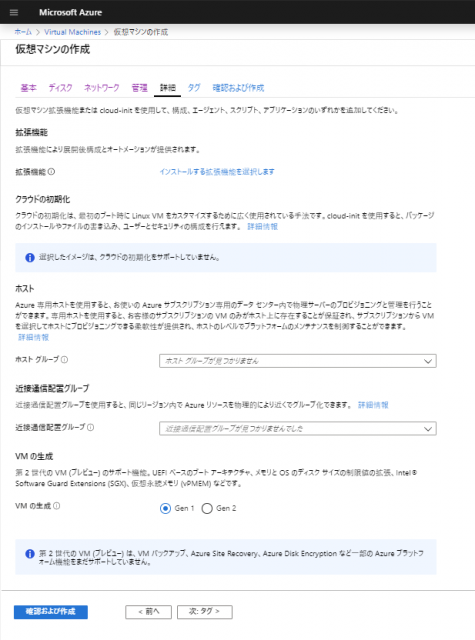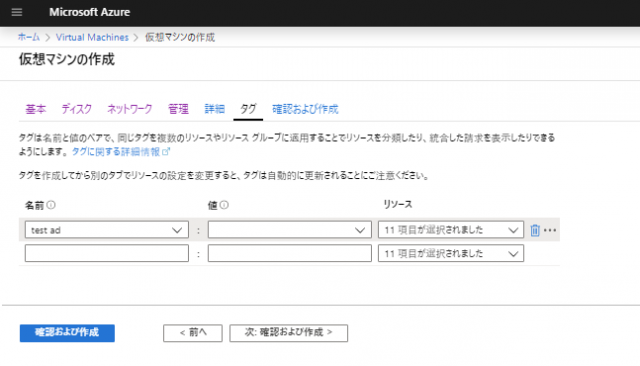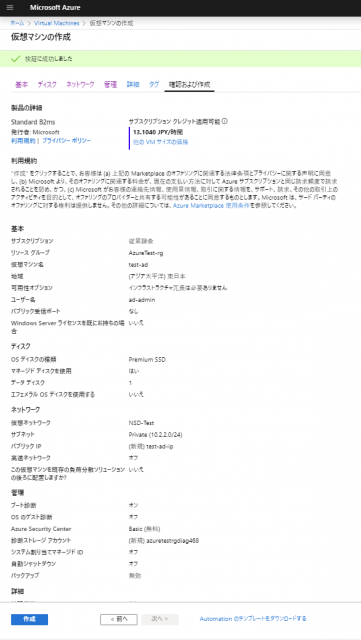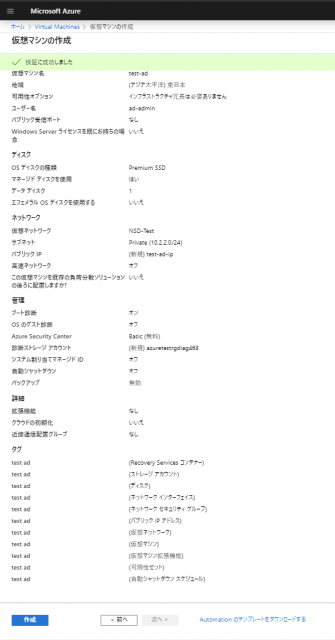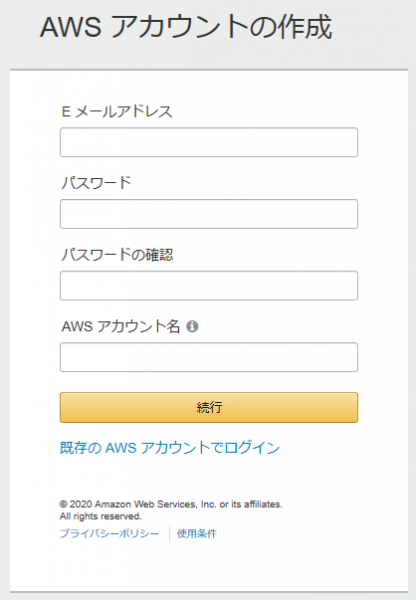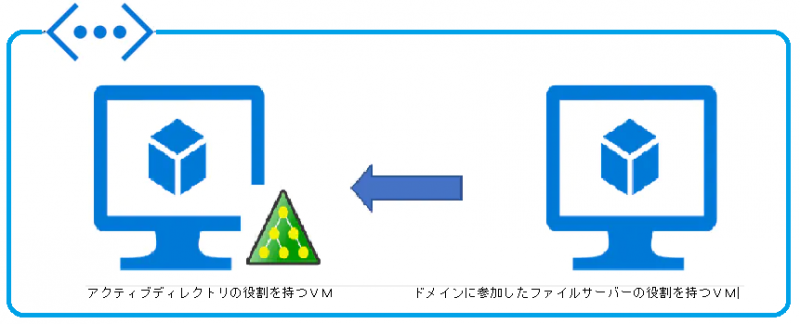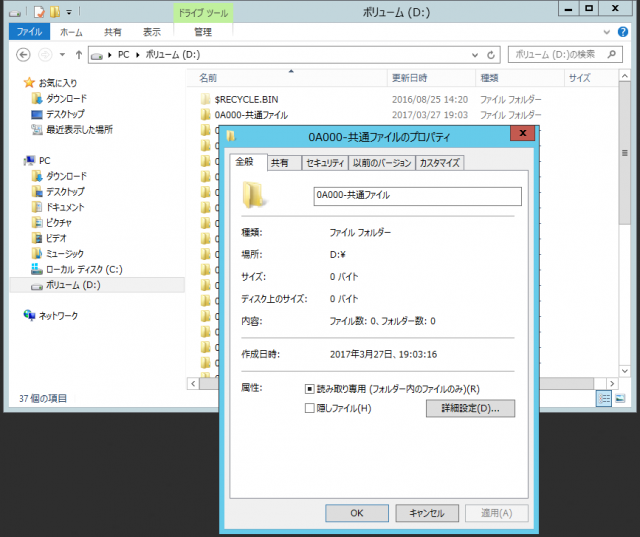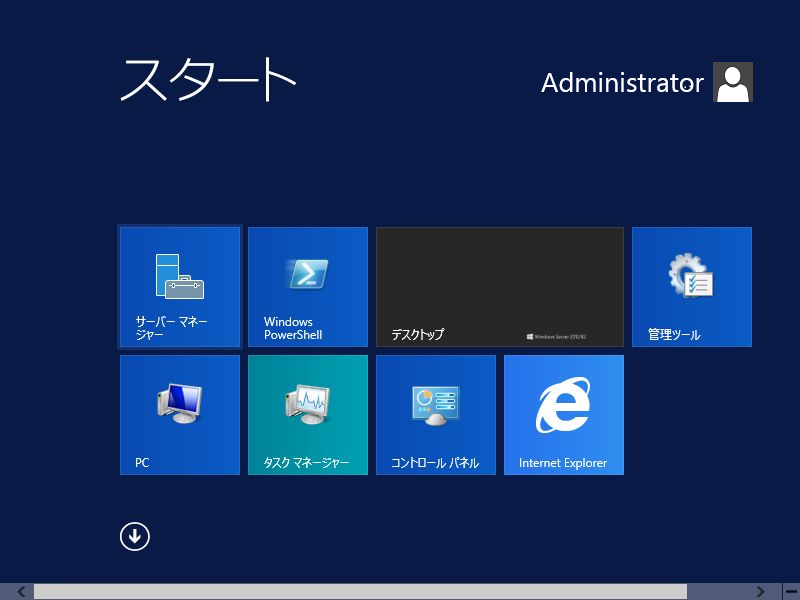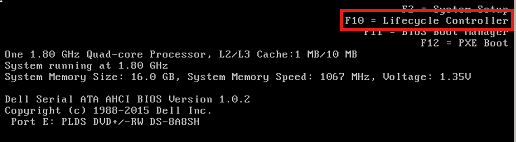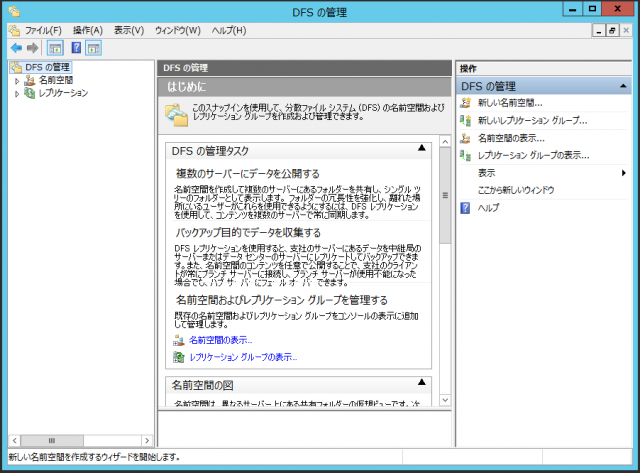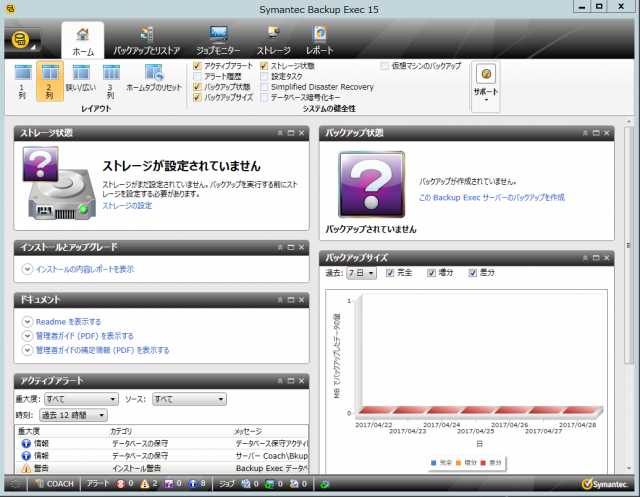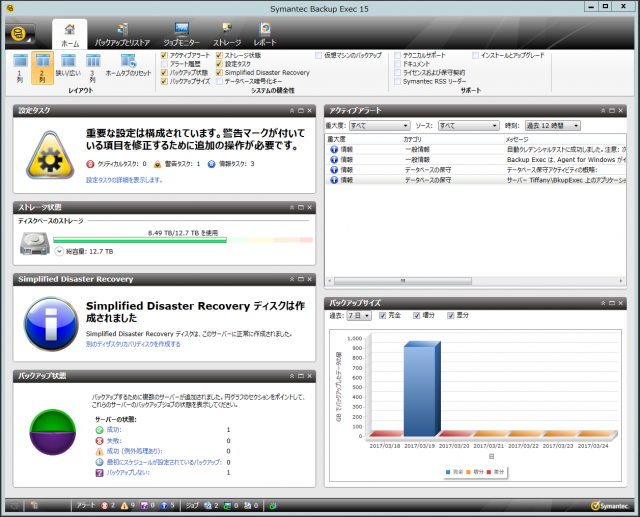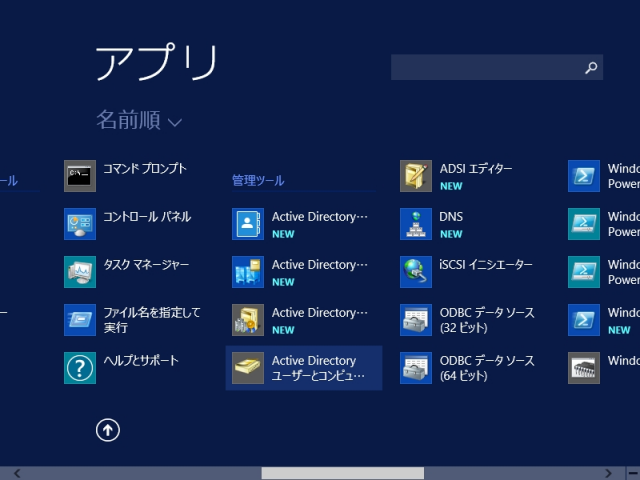インフラ技術ブログ:クラウド移行 Azure環境作成編
こんにちは! 情報システム部インフラ担当のアンドウです。 前回は、「インフラ技術ブログ:クラウド移行検証 構成編」でクラウド構成についてお伝えしました。
今回は、Azureを使用した、環境の投稿一覧作成と検証を行います。
Azureを使用するには、アカウントとサブスクリプションが必要です
●アカウント Azure利用者の単位です。アカウントの種類は「Azure AD アカウント」と「Microsoft アカウント」の2種類が有ります。
今回は、「Office 365」で使用している「Azure AD アカウント」を使用します。
●サブスクリプション 際の契約単位で、サブスクリプション毎に課金されます。
サブスクリプション作成
今回は、検証なので「従量課金」でサブスクリプション作成します。
1.ログイン
2.サブスクリプション作成 「従量課金」を選択して作成へ、クレジットカードで本人確認を行います。
3.Azure Portal へログインします。 これで、Azure を使用する準備が出来ました。
クラウド環境の作成
1.VMの構成 それでは、独自のActive Directory環境と、そのドメイン配下に独自のファイルサーバーを構築して行きます。
1-1.リソースグループの作成
各リーソースを論理的に一纏めにしたものです。グループ単位に、権限を付与したり、一括でリソースを削除したり出来ます。
Azure 管理ポータルから、「リソースグループ」を選択すると以下の画面が表示されます。
「リソースグループの作成」 リソースグループの名前とリージョンを指定して、「確認および作成」を選択します。
確認画面が表示されるので、「作成」を選択します。
作成完了通知が来ます。ダッシュボードにピン止めしておきます。
1-2.仮想ネットワークの作成
Azure 管理ポータルから、「すべてのリソース」⇒「追加」 をクリックします。
ナビゲーションウィンドウから「ネットワーキング」を選択し、「仮想ネットワーク」をクリックします。
「仮想ネットワークの作成」画面が表示されます。
値を入力します。
1-3.サブネットワークの作成
・ゲートウェイサブネット
・プライベートサブネット
1-4.仮想ネットワークゲートウェイの作成
1-5.仮想ネットワーク 接続の作成
1-6.ローカルネットワーク ゲートウェイの作成
1-7.サイト間VPNの確認
1-8.ローカルネットワーク側ルーターの設定
今回使用したのは、ヤマハのRTX1210です。
設定ファイルに以下の設定を追加します。
トンネル番号は既存のトンネル番号と重複しない様に変更して下さい。
注意するのは、「ike local name」「ike remote name」です。
「ike xxxx address」ではなく、「ike xxxx name name」に 「ipv4-addr」と明示してグローバルIPアドレスを指定します。
#
ip route 10.1.0.0/16 gateway tunnel 3
#
tunnel select 3 description tunnel azure-test ipsec tunnel 3
ipsec sa policy 3 4 esp anti-replay-check=off
ipsec ike version 4 2
ipsec ike keepalive log 4 off
ipsec ike keepalive use 4 on
ipsec ike local name 4 「ローカル側IPアドレス」 ipv4-addr
ipsec ike nat-traversal 4 on
ipsec ike pre-shared-key 4 text 「共通キー」
ipsec ike remote name 4 「Azure側IPアドレス」 ipv4-addr
ipsec auto refresh 4 on ip tunnel tcp mss limit 1350 tunnel enable 3
#
ここ迄で、ネットワーク関連の設定は終わりです。 検証で、数百GBのアップロード/ダウンロードを行いましたが問題はありませんでした。 安定して使用出来ました。
仮想マシンの作成
2.2台のVMを作成します。
違いは、VMサイズとHDDの容量だけです。
アクティブディレクトリ VM :B2MS OS :Windows 2012 R2 OS HDD:128GB DATA HDD:128GB
ファイルサーバー VM :B4MS OS:Windows 2012 R2 OS HDD:128BG DATA HDD:256GB
2-1.基本タグ
・サブスクリプション:上記で作成した、従量課金を指定
・リソースグループ:上記で作成した、リソースグループを指定
・仮想マシン名:
ADの場合:test-ad
FSの場合:test-fs
・地域:VMを作成するリージョンを選択
・イメージ:デプロイするOSイメージを選択 Windows 2012 R2 Datacenter
・サイズ:
ADの場合:B2MSを選択
FSの場合:B4MSを選択
・ユーザー名:VM管理者のログイン名を指定します
ADの場合:ad-admin
FSの場合:fs-admin
・パスワード:VM管理者のパスワードを指定します
確認して、「次:ディスク」をクリックします
2-2.ディスクタグ
・名前:ディスクの名を指定します
ADの場合:test-ad_OsDisk_0、test-ad_DataDisk_0
FSの場合:test-fs_OsDisk_0、test-fs_DataDisk_0
・ソースの種類:なし
・サイズ:
ADの場合:test-ad_OsDisk_0 128GB、test-ad_DataDisk_0 128GB
FSの場合:test-fs_OsDisk_0 128GB、test-fs_DataDisk_0 256GB
ディスクタグの確認して、「次:ネットワーク」をクリックします 2-3.ネットワークタグ ・仮想ネットワーク:上記で作成した仮想ネットワークを指定します ・サブネット:上記で作成したサブネットを指定します ・パブリックIP:新規 ・NICネット ワークセキュリティ グループ:Basic ・パブリック受信ポート:なし ・高速ネットワーク:オフ ・負荷分散:いいえ 「次:管理」をクリックします
2-3.ネットワークタグ
・仮想ネットワーク:上記で作成した仮想ネットワークを指定します
・サブネット:上記で作成したサブネットを指定します
・パブリックIP:新規
・NICネット ワークセキュリティ グループ:Basic
・パブリック受信ポート:なし
・高速ネットワーク:オフ
・負荷分散:いいえ 「次:管理」をクリックします
2-4.管理タグ
・診断ストレージ アカウント:新規
その他は何も変更せず「次:詳細」をクリックします
2-5.詳細タグ このページは、何も変更せず「次:タグ」をクリックします
2-5.タグ タグ このページは、特に指定しなくても問題有りません
ADの場合:test ad
FSの場合:test fs
「次:確認および作成」をクリックします
2-6.確認および作成 タグ 設定内容を確認して、「作成」をクリックします
以上で、VMが作成出来ました。