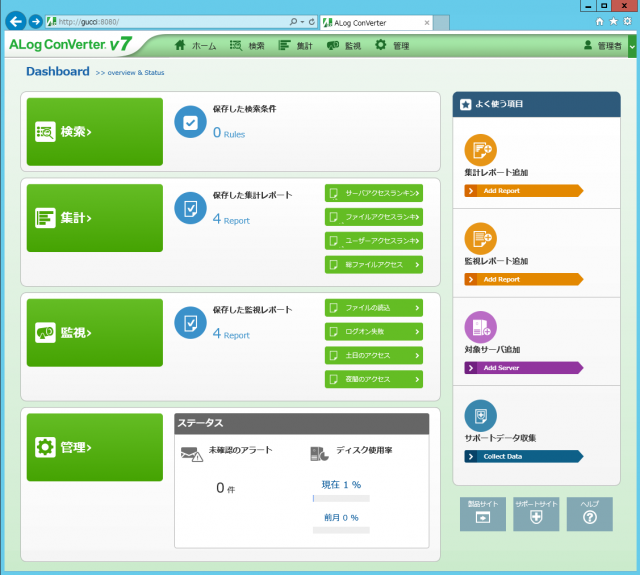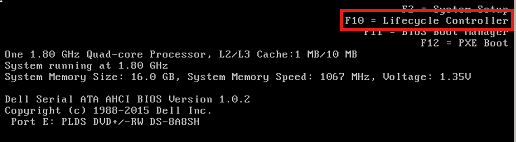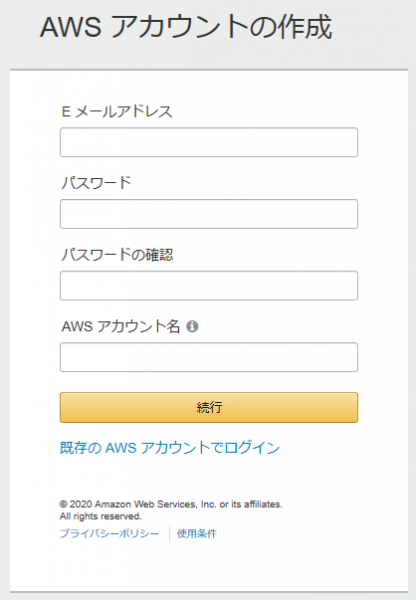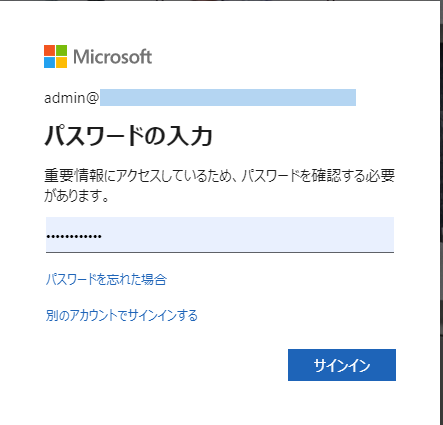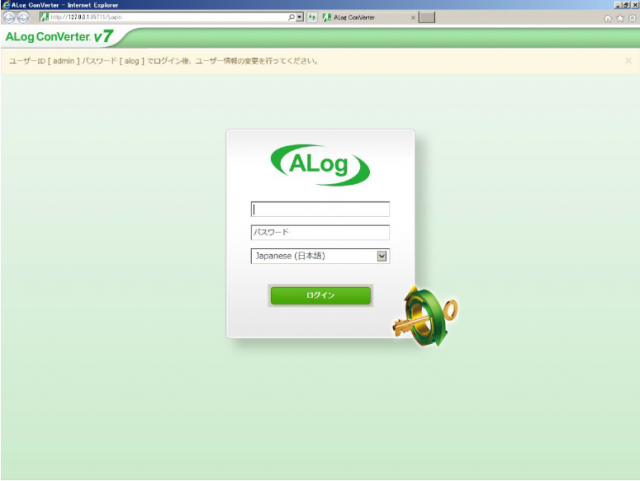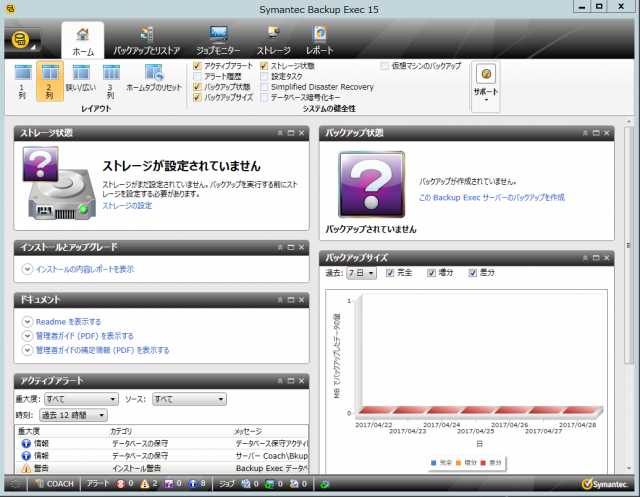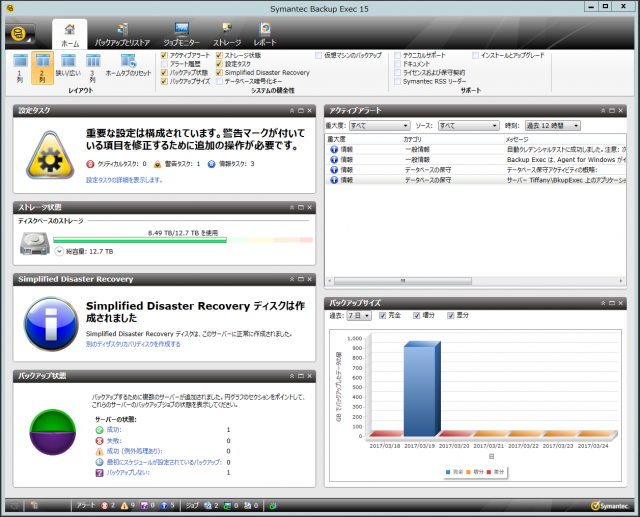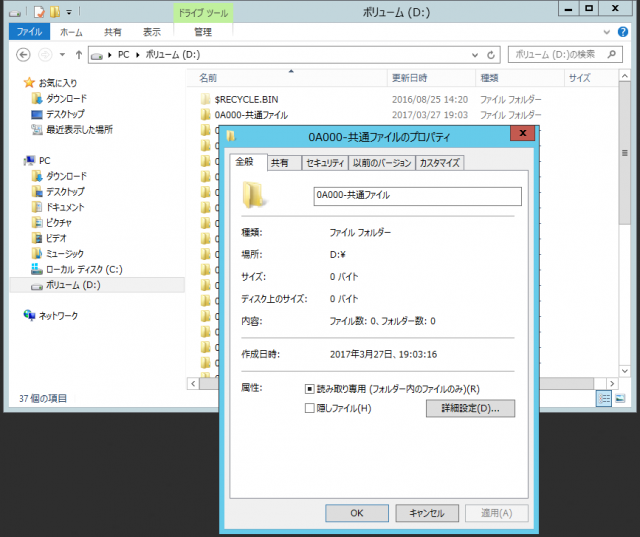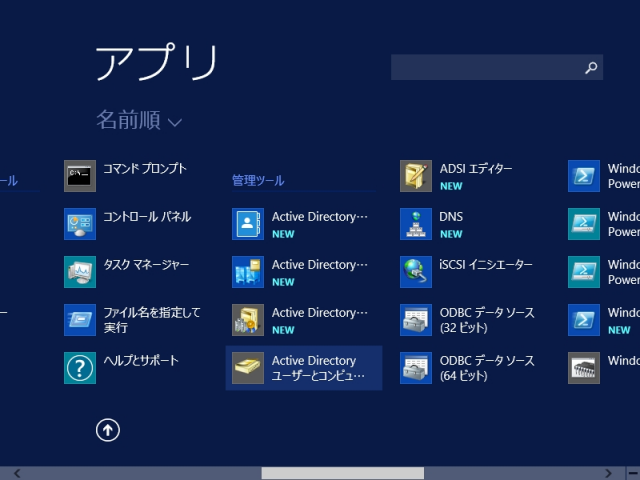インフラ技術ブログ:クラウド移行検証 構成編
こんにちは! 情報システム部インフラ担当のアンドウです。 前回は、「Windows2012でファイルサーバーを構築しよう(運用編5)」でBackup Execについてお伝えしました。
今回から数回に渡って、アクティブディレクトリとファイルサーバーをクラウド環境に構築後に行った動作確認についてお話しします。 クラウド環境としては、AzureとAWSの2つとします。
検証するクラウド環境の構成
オンプレミス ネットワークからクラウド上の VNet へのサイト間 VPN を作成し、クラウド上に独自のActive Directory環境を構築します。
そのドメイン配下に独自のファイルサーバーを構築し、オンプレミス ネットワークからドメイン認証とファイルへのアクセスを行います。
その際、オンプレミス環境で使用している「Symantec Endpoint ProtectionとAmiya ALog ConVerter」の動作検証も行います。
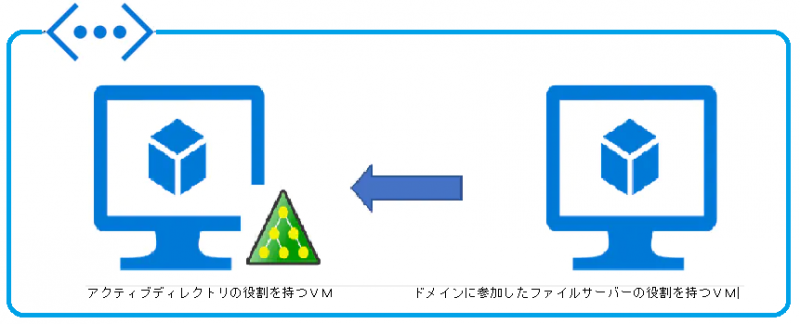
クラウド環境のサーバー
●アクティブディレクトリ OS :Windows 2012 R2 OS HDD:128GB DATA HDD:128GB
●ファイルサーバー OS:Windows 2012 R2 OS HDD:128BG DATA HDD:256GB
オンプレミス側ネットワーク
●光回線 USENの法人向けICTソリューション 「USEN GATE 02」
●ルーター ヤマハ ギガアクセスVPNルーター 「RTX1210」
●クライアントPC OS:Windows10 PRO バージョン:1909
クラウド環境作成
■仮想ネットワーク作成 手順:ネットワーク
1.仮想ネットワーク作成
2.サブネットの作成
3.仮想ネットワークゲートウェイ作成
4.接続の作成
5.オンプレミス側 ルーター設定
■仮想マシン作成 手順:アクティブディレクトリ
1.アクティブディレクトリ用VM構築
2.VMのローカルIPを固定
3.仮想ネットワークのDNSをアクティブディレクトリ用VMのローカルIPに設定
4.VMへリモートログイン
OSの日本語化 場所の設定
役割インストール
・アクティブディレクトリ ドメインサービス ・ファイルサーバー
・DFS レプリケーション
・DFS 名前空間 機能インストール:
・ファイル共有のサポート
・WINS アクティブディレクトリへ昇格
5.ユーザ追加
6.Symantec Endpoint Protection
・Symantec Endpoint Protection Manager インストール
・Symantec Endpoint Protection インストール
■仮想マシン作成 手順:ファイルサーバー
1.ファイルサーバー用VM構築
2.VMのローカルIPを固定
3.VMへリモートログイン
・ OSの日本語化 場所の設定
・役割インストール: ・ファイルサーバー
・DFS レプリケーション 機能インストール:
・ファイル共有のサポート ドメイン参加
4.共有ディレクトリ作成
5.DFS設定
6.アクセス権設定
7.共有ディレクトリ監査設定
8.Amiya ALog ConVerter
・Amiya ALog ConVerterインストール
・ログの収集対象となるサーバの設定
9.バックアップ設定
次回は、Azureでの環境の作成と検証を行います。