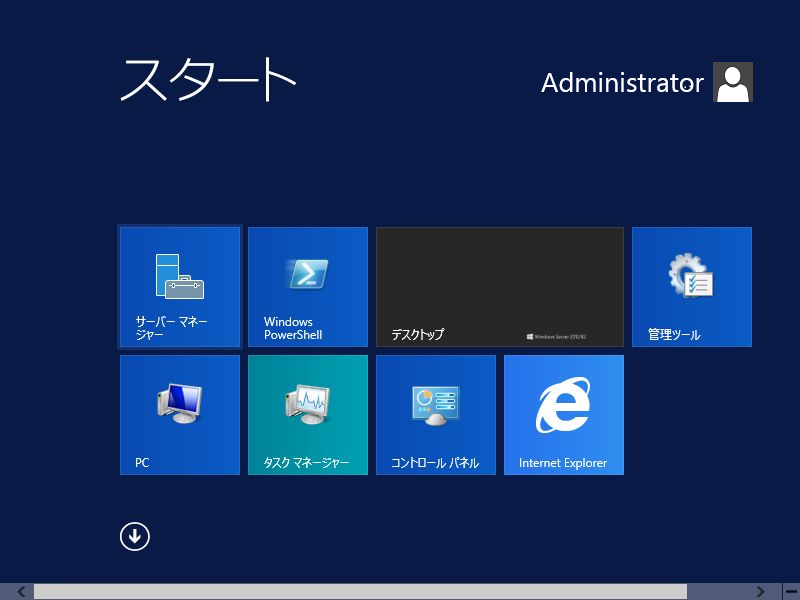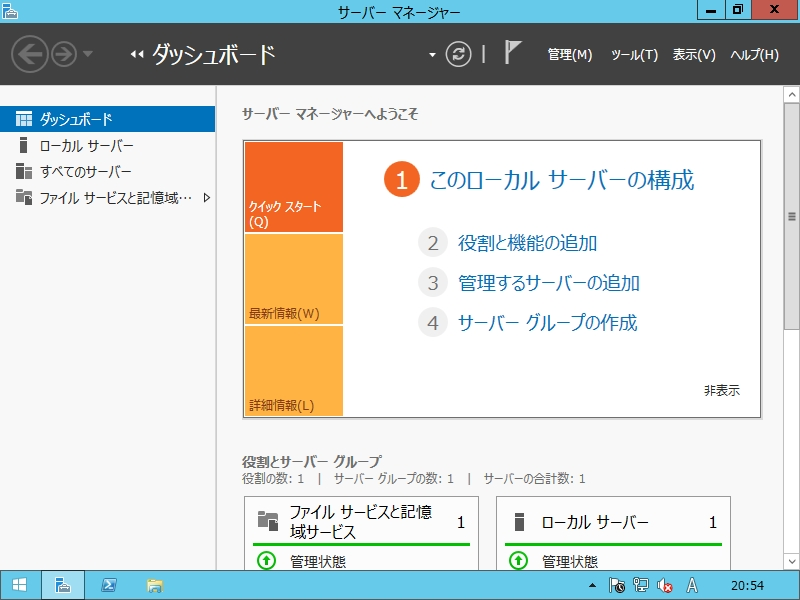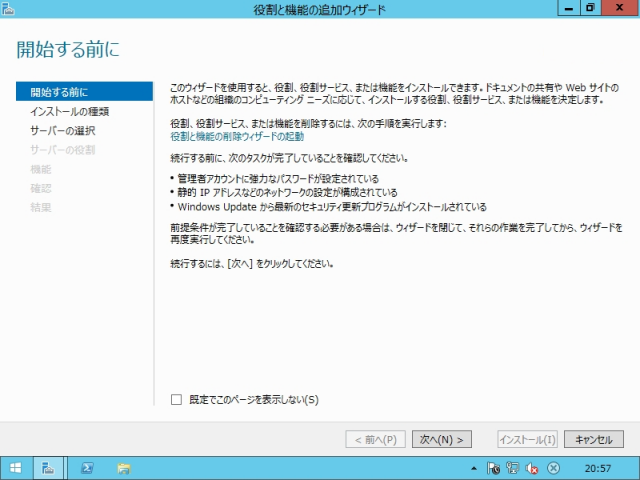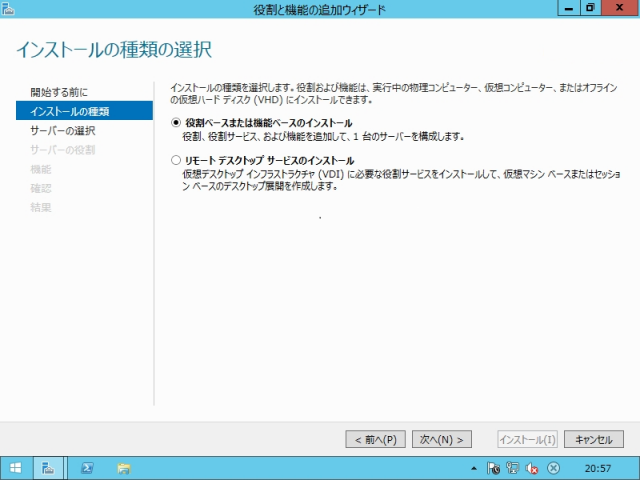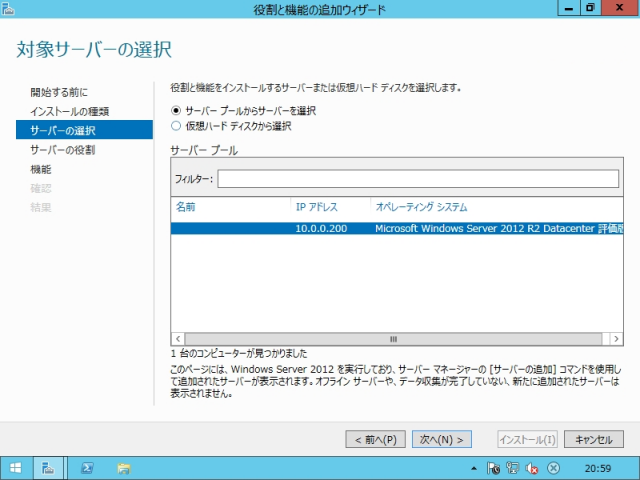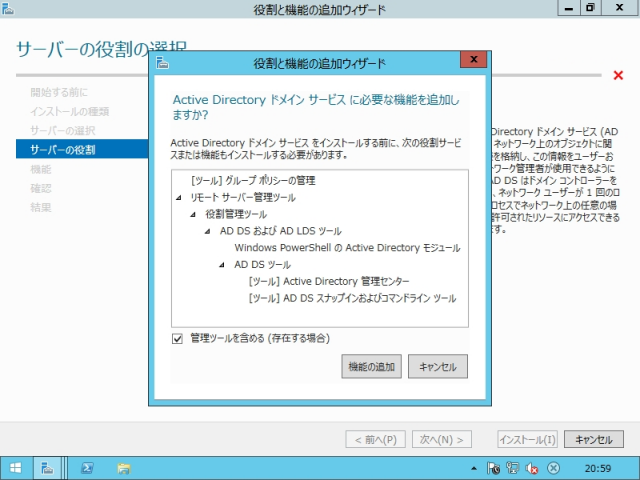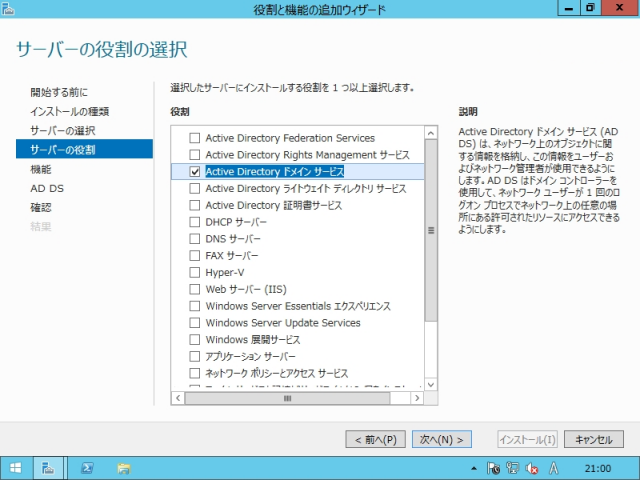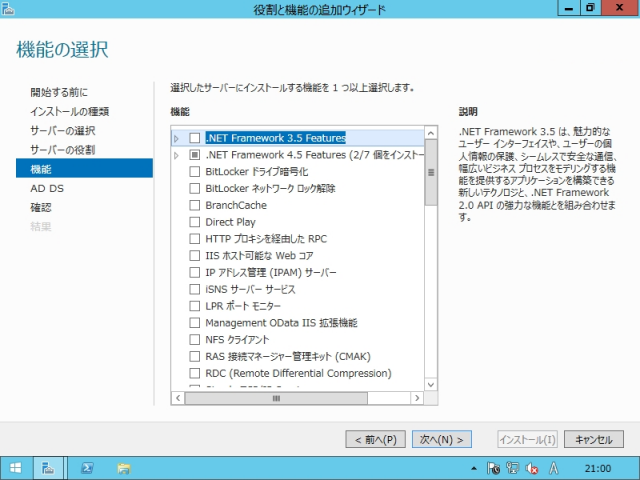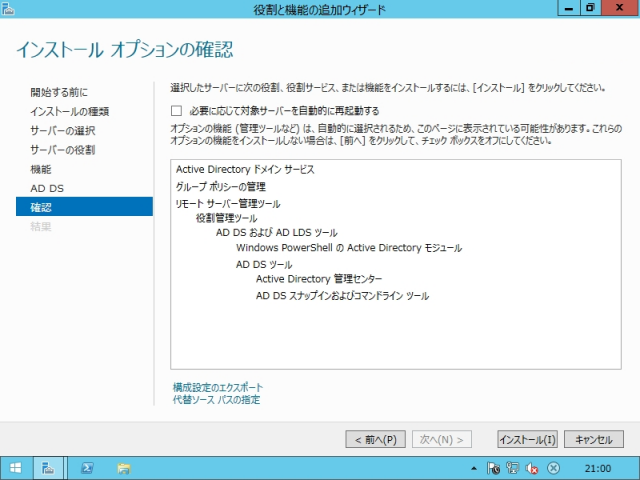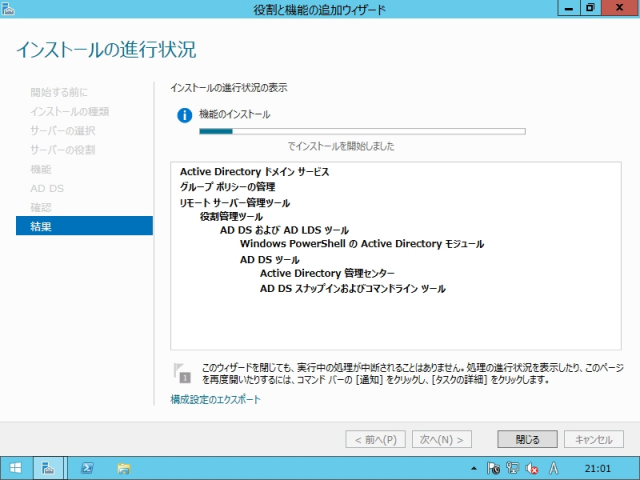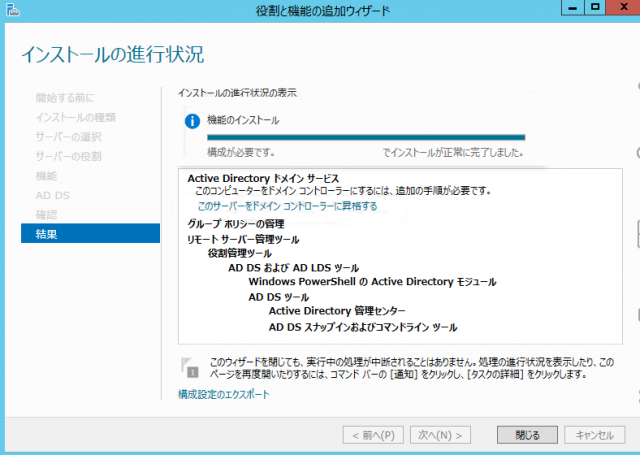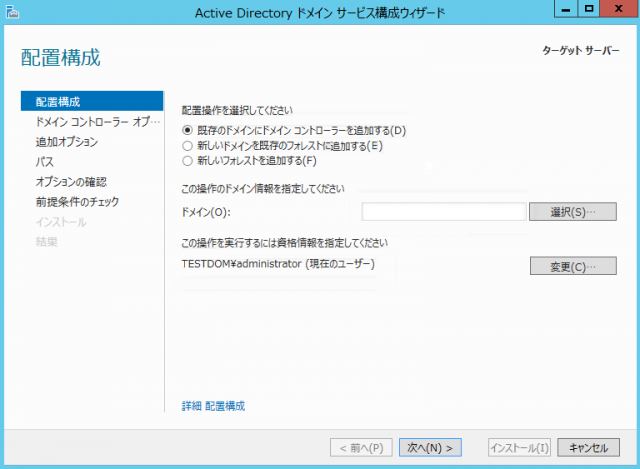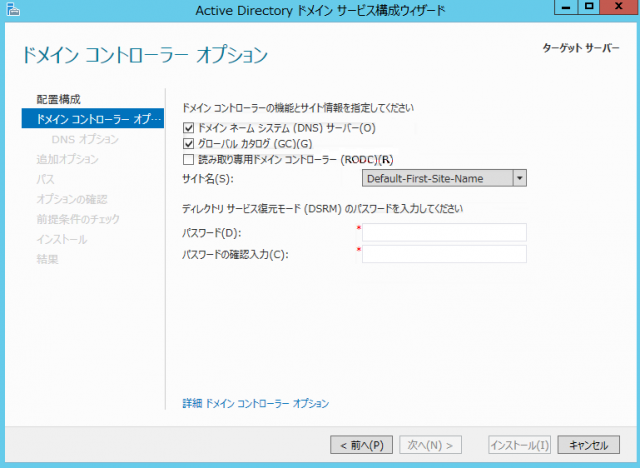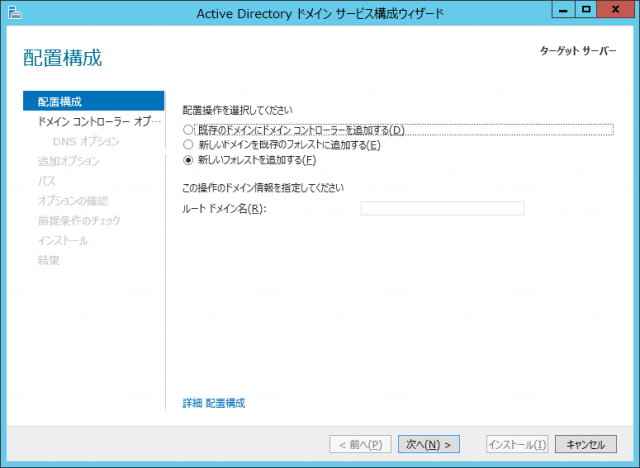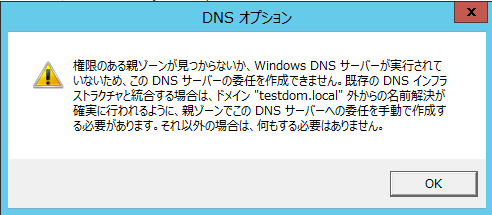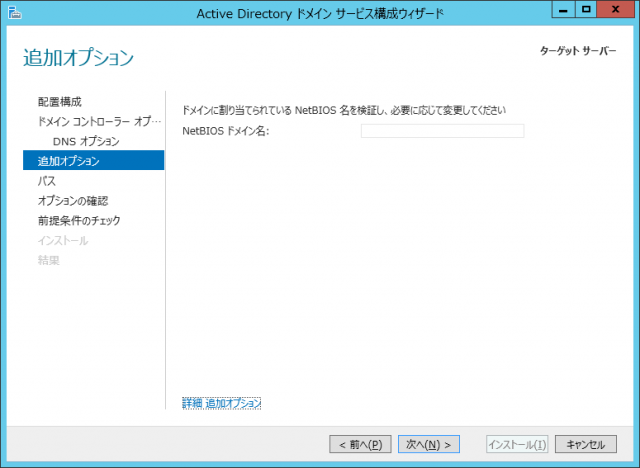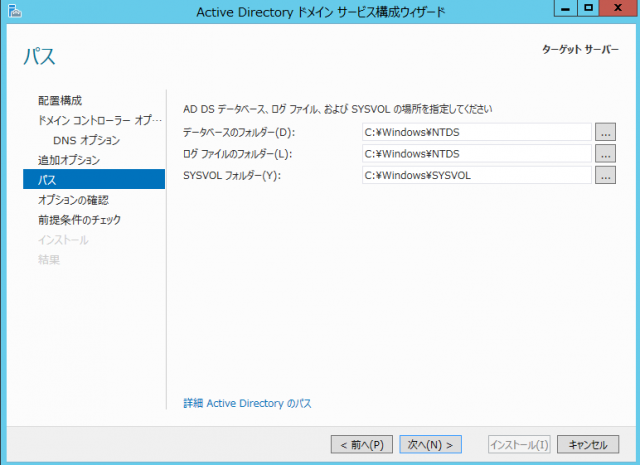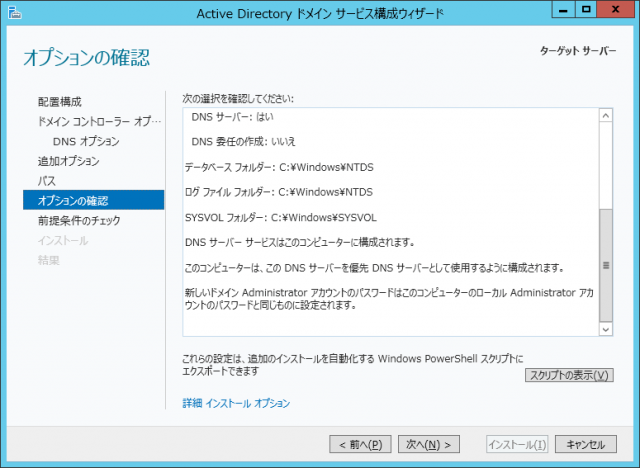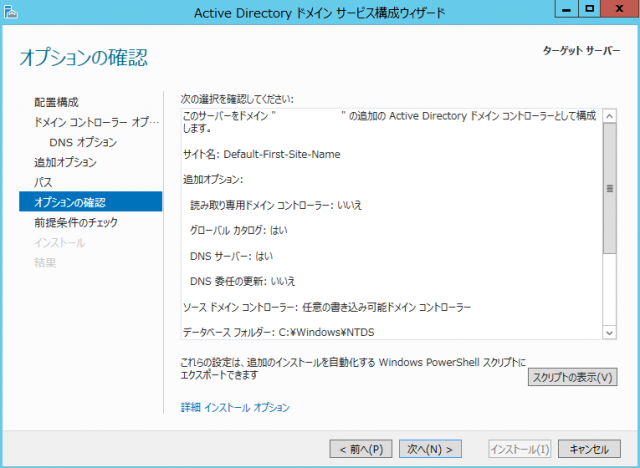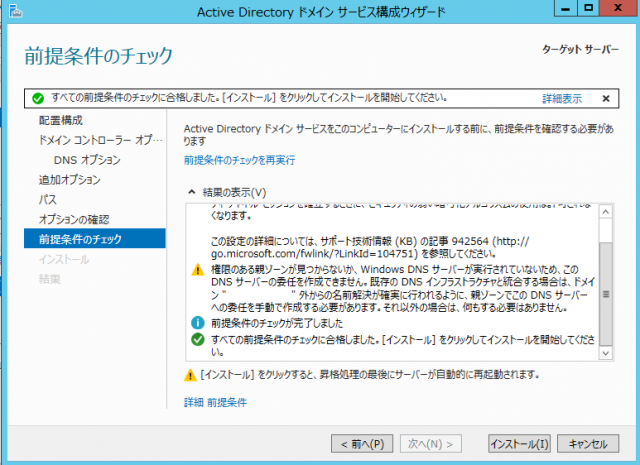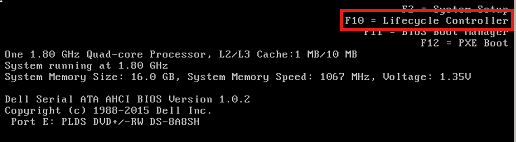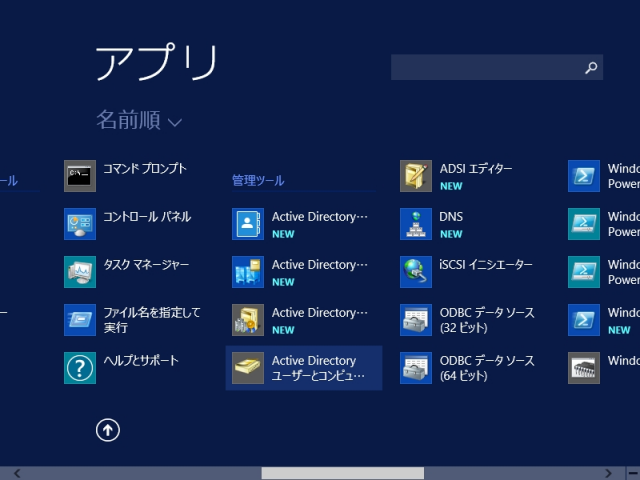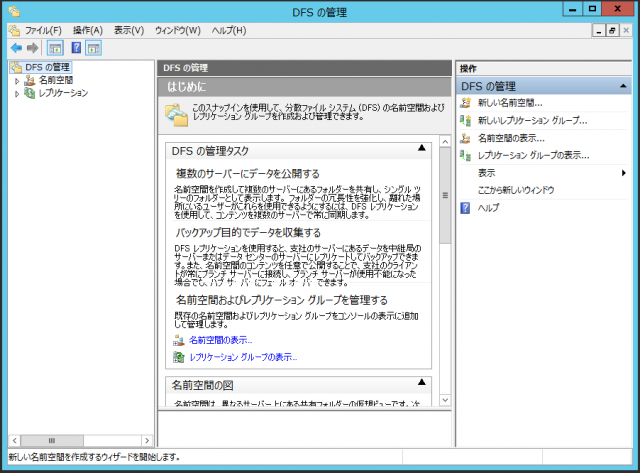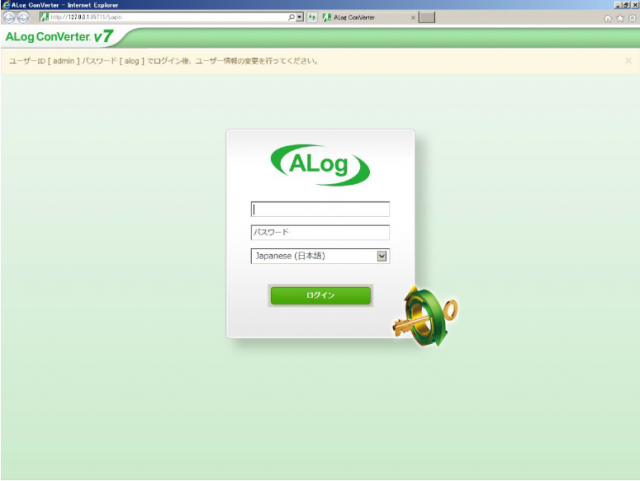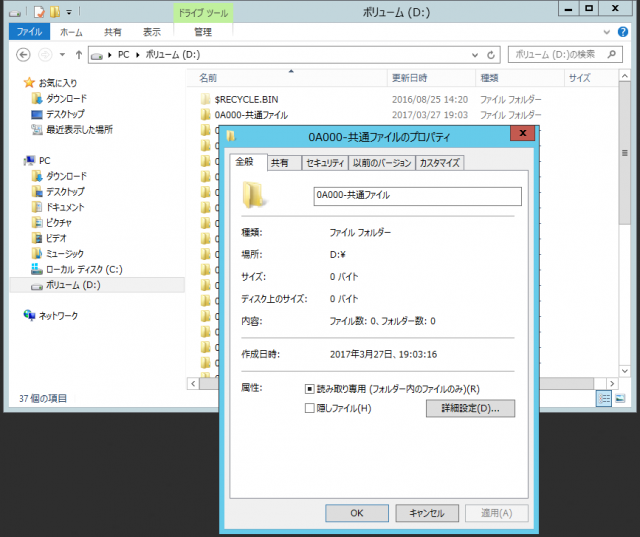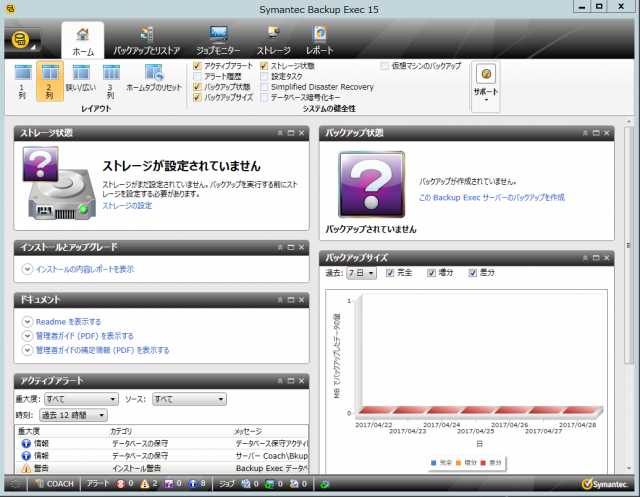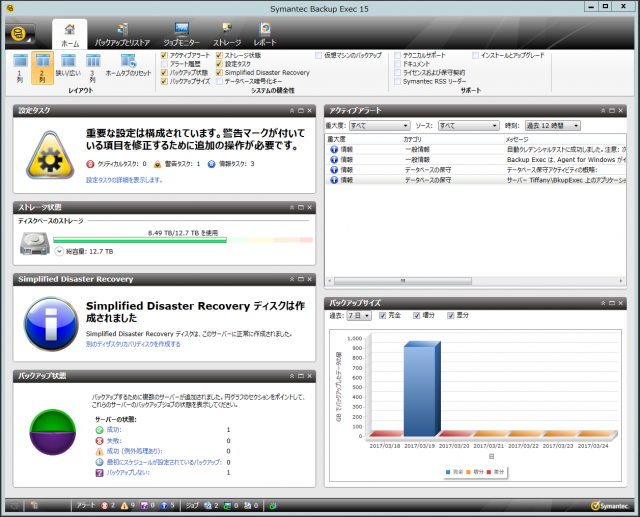インフラ技術ブログ:Windows2012でファイルサーバーを構築しよう(実装編2)
こんにちは!
情報システム部インフラ担当のアンドウです。
前回は、「Windows2012でファイルサーバーを構築しよう(実装編1)」でOSのインストールについてお伝えしました。
今回は、Active Directorサーバーについてお話しします。
「Active Directory ドメイン サービス」のインストール
「スタート」-「サーバーマネージャ」を開きます。
「役割の追加」をクリックします。
インストールの種類の選択です。ここは通常通り「役割ベースまたは機能ベースのインストール」にチェックを入れて進めます。
役割を追加する対象のサーバーの選択です。自身の環境に合わせて選択して進めてください
「Active Directory ドメイン サービス」にチェックを入れてください。
「Active Directory ドメイン サービス」にチェックが入っていることを確認して「次へ」をクリックします。
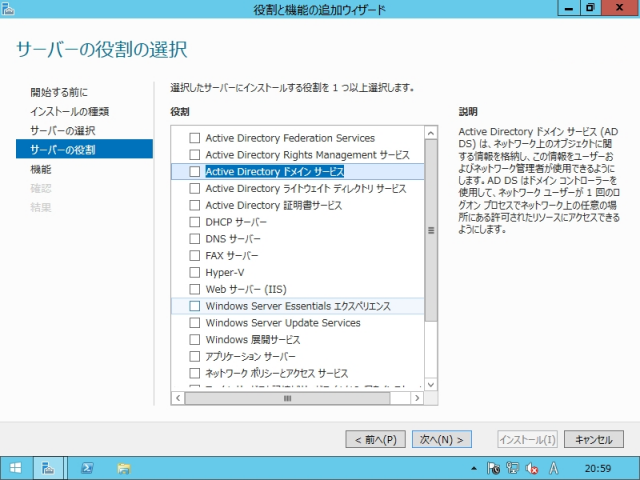
Active Directory ドメイン サービスに必要な機能の追加を促されるので「機能の追加」をクリックします。
「Active Directory ドメイン サービス」にチェックが入っていることを確認して「次へ」をクリックします。
そのまま「次へ」をクリックします。
「インストール」をクリックします。
インストールが開始されます。
インストール完了です。
AD DSのセットアップが終わった後、ドメインコントローラーとして利用するための構成を行います。
AD DSのインストールウィザード画面から、[このサーバーをドメインコントローラーに昇格する] をクリックします。
ドメインコントローラーの配置構成、今セットアップしているドメインコントローラーは新規のドメインコントローラーか、追加のドメインコントローラーかを指定する画面になります。
[ドメインネームシステム(DNS)サーバー]
[グローバルカタログ(GC)]
にチェックが入っていると思います。
両方とも必須の機能ですので、チェックはそのままにしておきます。
・サイト名は、複数サイトを利用することが無い場合、デフォルトで選択されているもので問題ありません。
複数のサイトを利用した、遠隔地レプリケーションを利用する場合は、追加のドメインコントローラーを配置するサイトを選択します。
・ディレクトリサービス復元モードは、ドメインコントローラーが起動しないなどの障害時に利用します。
管理者とは別のパスワードを指定することが推奨されていますので、任意のものを設定してください。
情報を全て指定後、[次へ]をクリックします。
なにも設定せず[次へ]で先へ進めます。
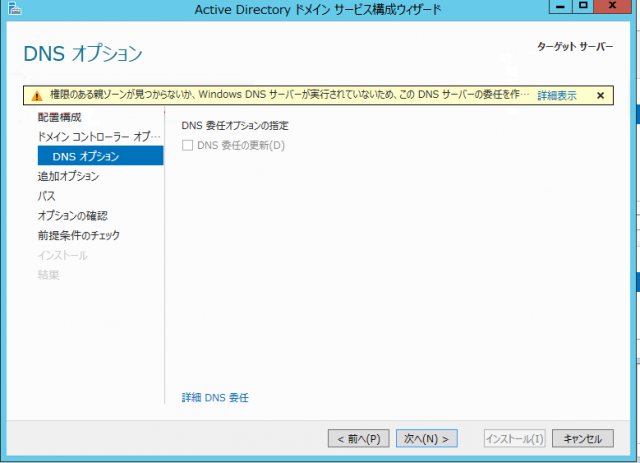
警告が表示されますが、[OK]をクリックして、先へ進めます。
Active DirectoryドメインのNetBIOS名が表示されます。必要に応じて修正し、[次へ]ボタンをクリックします。
AD DSが利用するファイルを保存するパスを指定します。
データベース、ログファイル、SYSVOLを指定します。
データベースとログファイルは別のディスクに配置することでパフォーマンスが向上しますが
物理的に分割されている必要がありますので、ここでは、全てデフォルトのパスを指定しています。
ドメインコントローラーの構成が表示されます
2台目の場合:
ウィザードのパラメータから、前提条件のチェックが開始されます。
DNSについては、セットアップ中にインストールが行われますので、ここでは警告となります。
インストールが完了すると、サーバーは自動的に再起動されます。
システム運用・管理サポートサービス
弊社では、お客様の抱えているシステムの問題について全て当社が対応いたします。また、今後、システムの導入を検討もしくは、入れ替えを検討されているお客様につきましては、最適なハードウェア・ソフトウェア・ネットワーク等を当社からご提案いたします。
詳しくはこちらをご参照ください。