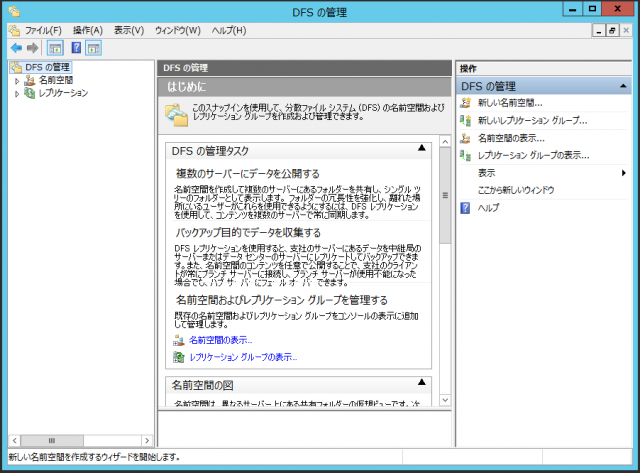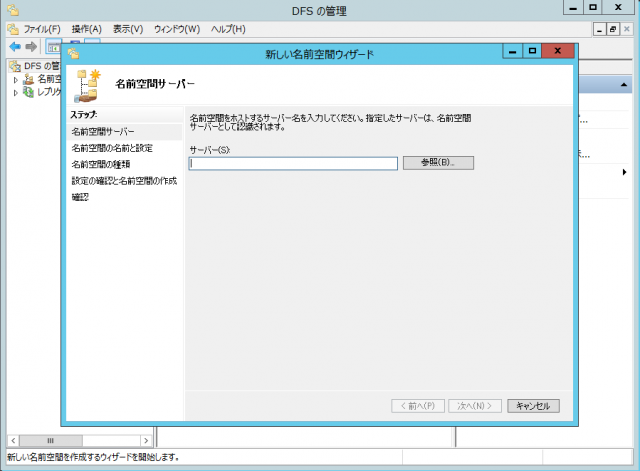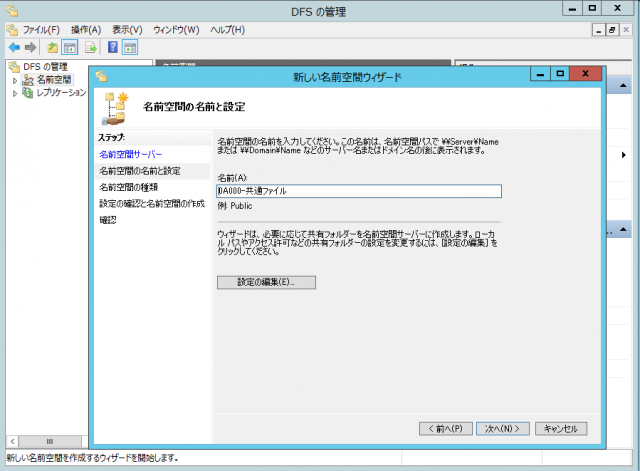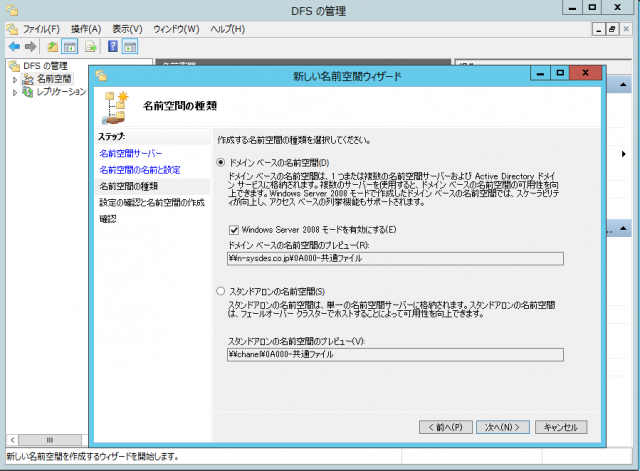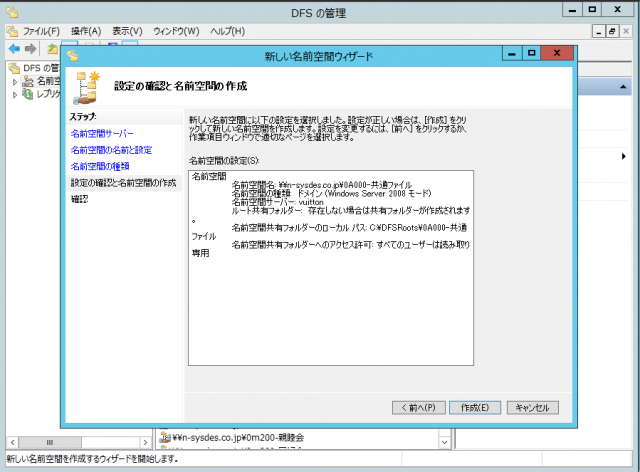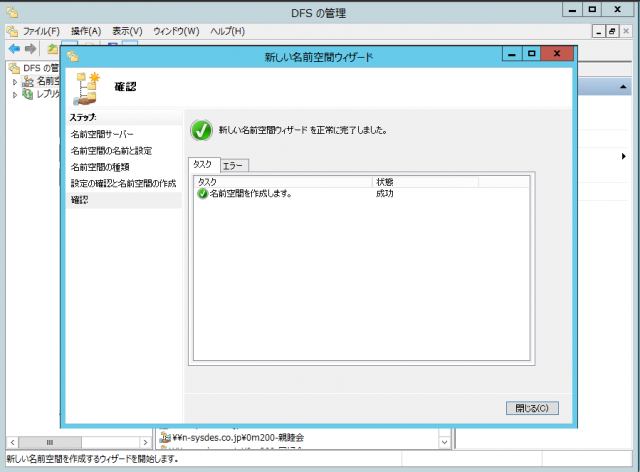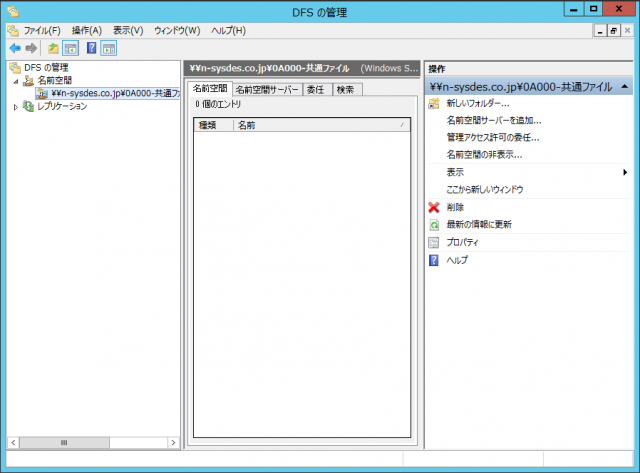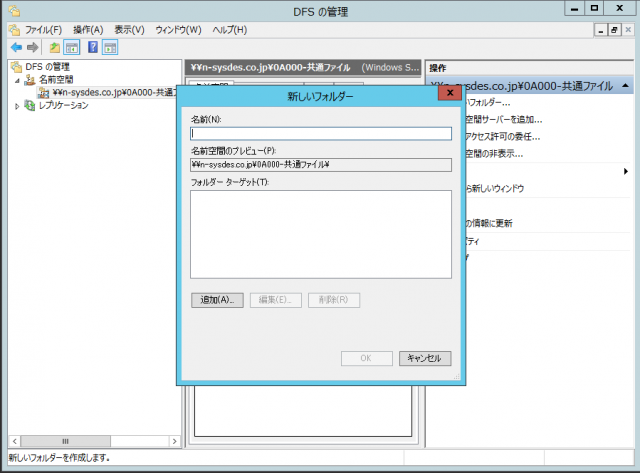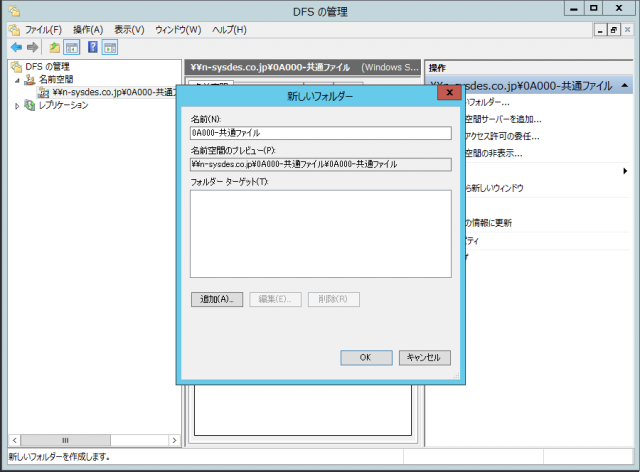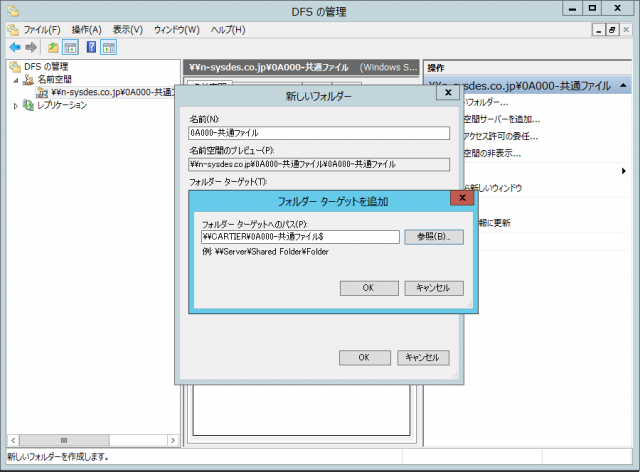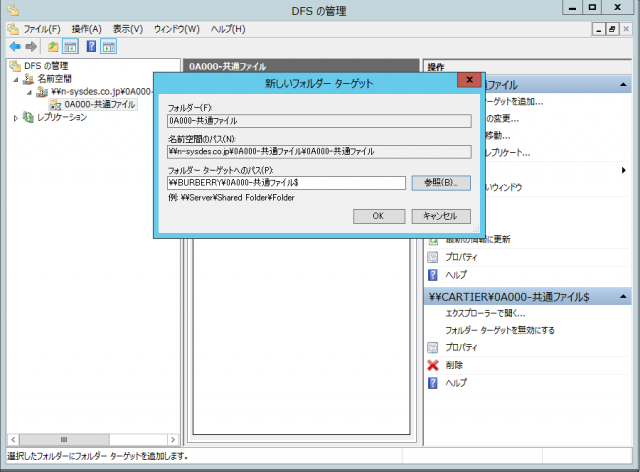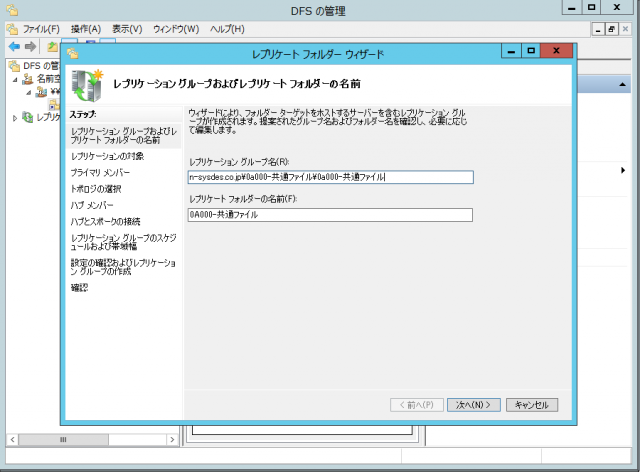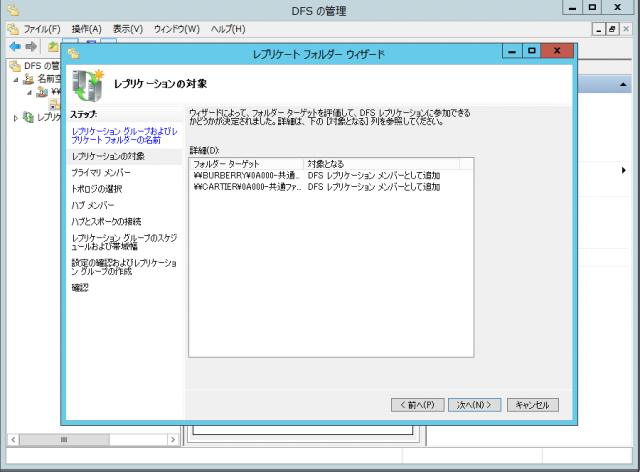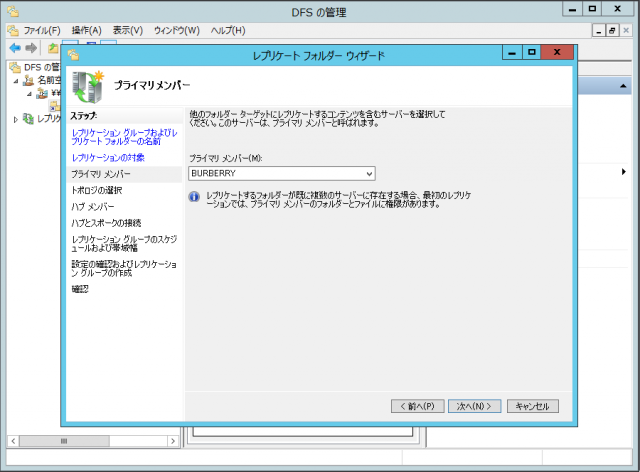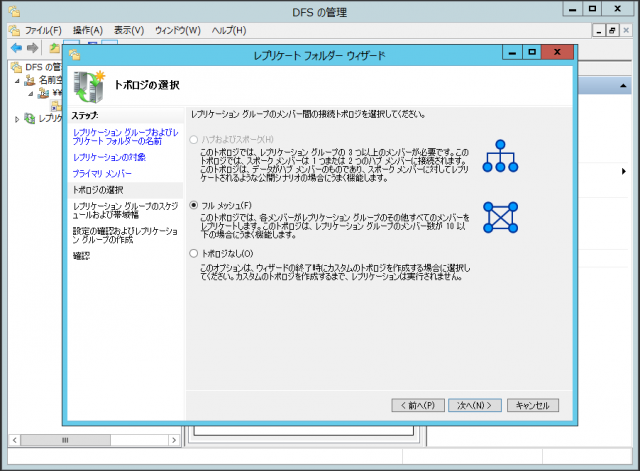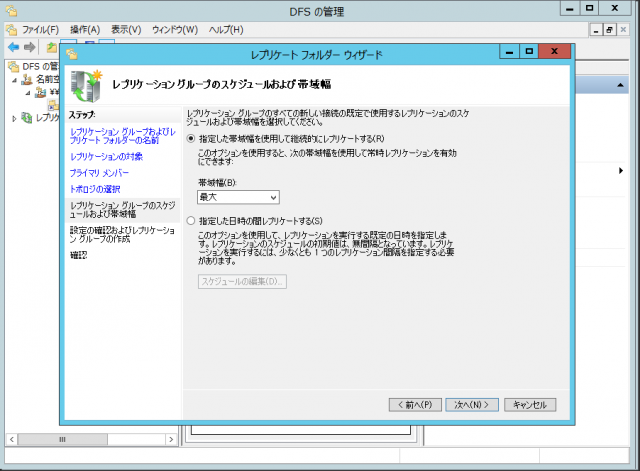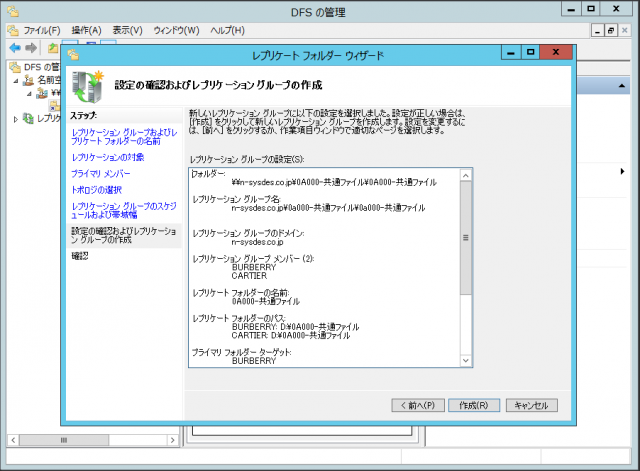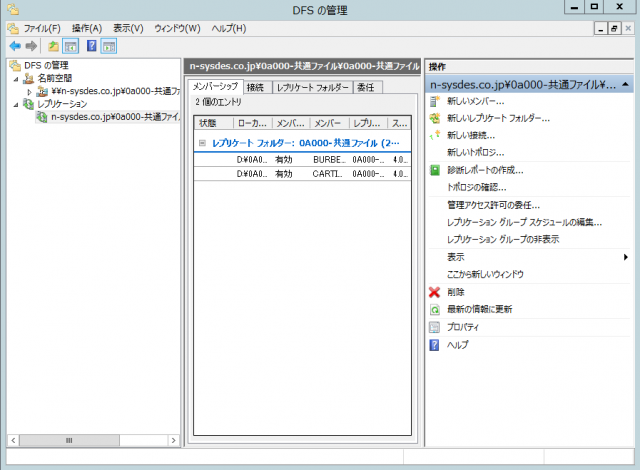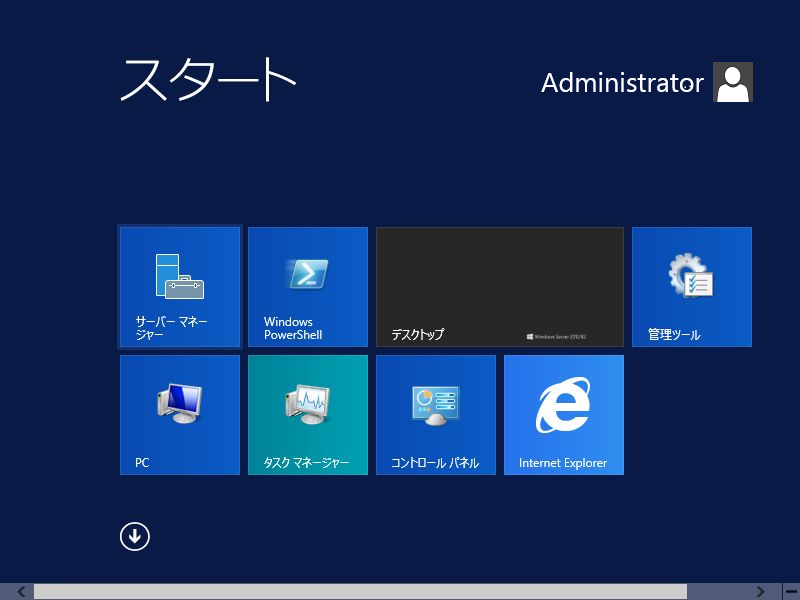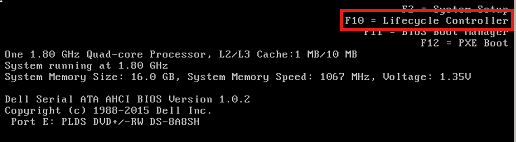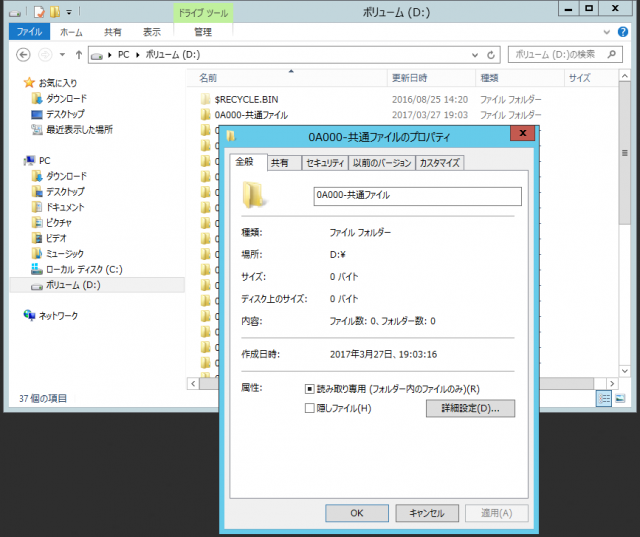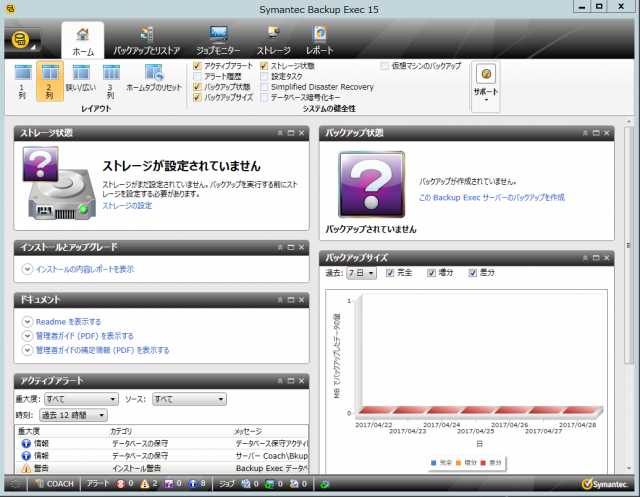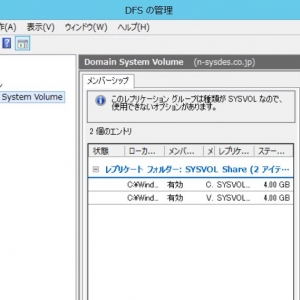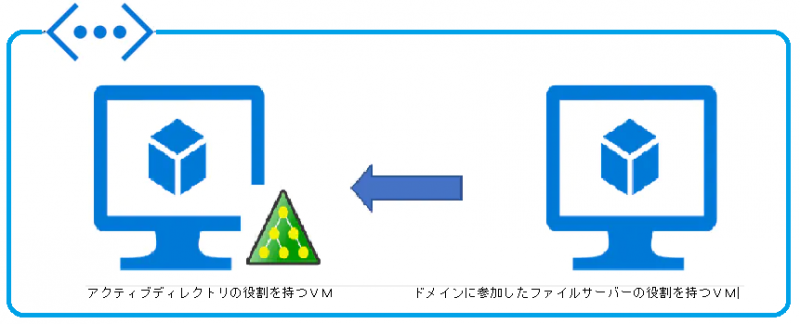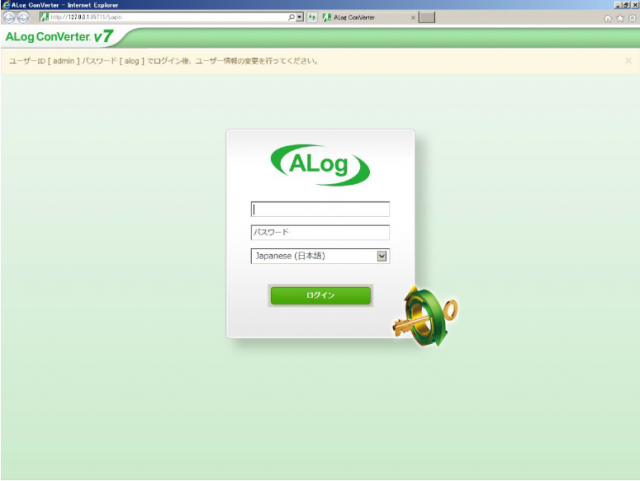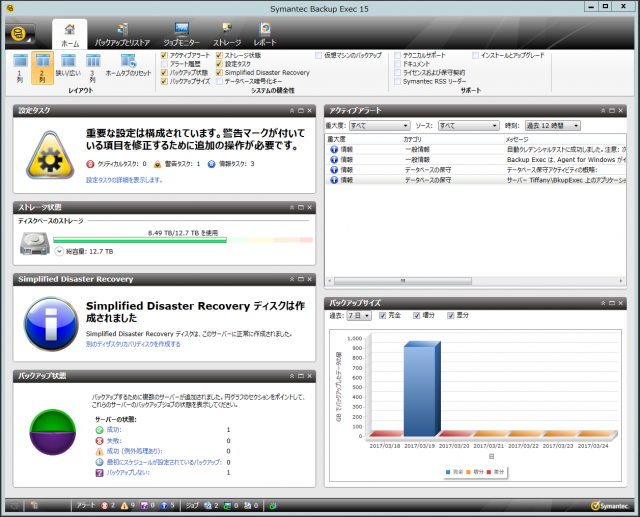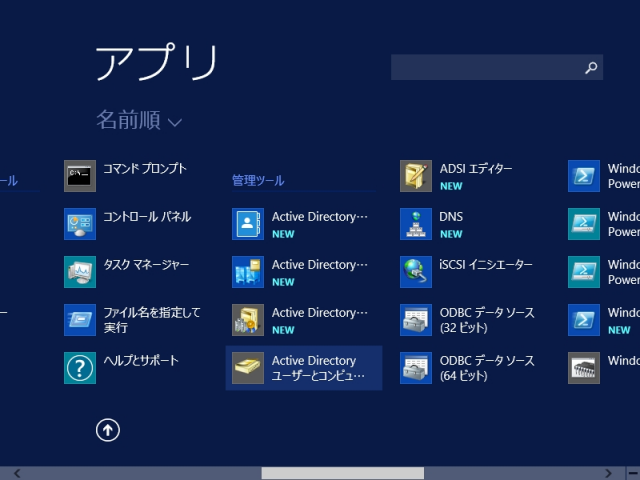インフラ技術ブログ:Windows2012でファイルサーバーを構築しよう(運用編3)
こんにちは!
情報システム部インフラ担当のアンドウです。
前回は、「Windows2012でファイルサーバーを構築しよう(運用編2)」でActive Directoryサーバーについて運用設定をお伝えしました。
今回は、DFSのお話しをします。
DFSについて
DFS名前空間の作成とレプリケーションの設定を行っていきます。
DFSを利用して、1つの仮想的な共有フォルダの下に複数設置しているサーバのファイル/フォルダーを統合して、1つのフォルダであるかの様に見せる事が出来ます。
ユーザーはどのサーバが物理的にどこに設置されているかを意識することなく、単一のUNCを使うだけで必要なサーバにアクセスすることが出来ます。
また、ファイル複製サービスを利用することにより、DFSのレプリケーション先のサーバの内容を複製することが出来ます。
複製は、変更があった部分の差分データだけを送信して帯域を節約し、ファイル更新の競合時は最後にファイルに書き込んだデータが常に最優先されます。
DFSの設定手順としては、まずDFS管理ツールでDFSのルートを定義し、次にDFSフォルダの定義、そしてレプリケーションの定義という順で行う。これら一連の作業はDFSのウィザードを使えば簡単に設定出来ます。
1. DFSのルート名の定義(最初の名前空間の定義)
2. DFSフォルダ名の定義(名前空間にフォルダを追加する)
3. フォルダ・ターゲットの追加
4. レプリケーションの設定
DFS名前空間ルートの定義
DFSの管理ツールを起動する、最初は何も定義されていません。
中央に表示されているのは操作手順などを解説したヘルプです。
右側はユーザーの選択に応じて、現在実行可能なタスクが一覧で表示されます。
現在実行可能なタスクの一覧から[新しい名前空間…]を選び、ウィザードを起動する。
「新しい名前空間ウィザード」画面が表示されます。
DFS名前空間のルートを提供するサーバの指定。冗長構成のため、もう1台のADサーバも追加します。
DFS名前空間のルートとして使用される名前(ルート名)を設定します。
今回は既に作成してある共有フォルダを使用したので、「次へ」をクリックします。
今回は使いませんが、「設定の編集」を使用すると、ルートに対応する実際の共有フォルダの作成場所、共有フォルダのアクセス権の設定が行えます。
DFS名前空間のルートを定義すると、それに対応する実フォルダと共有設定が自動的にローカル・コンピュータ上に作成されます。
デフォルトでは、「C:¥DFSRoots¥<ルート名>」が共有フォルダとして作成され、公開されます。
クライアントがDFS共有へアクセスすると、最初にこのフォルダへと誘導され、その後、DFSのターゲット先に応じて、さらに別のサーバへと誘導されます。
DFSの名前空間をドメイン・ベースにするか、スタンドアロンのサーバ(単独のコンピュータ)ベースにするかを選択します。
「ドメイン・ベースの名前空間」を選択します。
ドメイン・ベースのDFS名前空間は、DFSのルートをホストするコンピュータが別のものに変更されても、ユーザー同じ共有名を利用し続けることが出来るので便利です。
「¥¥ドメイン名¥」としていつでもアクセス出来ます。
「次へ」をクリックする。
「作成」をクリックします。
ウィザードを終了すると、ドメイン・ベースのDFS名前空間が作成されます。
ドメイン・ベースのDFS名前空間が作成されアクセスできるようになっていますが、まだ何もフォルダを定義していないのでエクスプローラで開いても、内容は空となっています。
DFS名前空間の下に配置するフォルダ名を作成します。
ローカル・コンピュータ上に作成された実フォルダC:¥DFSRootsフォルダに直接ファイルを置けば、そのファイルはDFS経由で見ることが出来る様になります。
自動的なターゲットの選択や、DFSレプリケーションが使用出来ないのでこの様な使い方はしません。
DFSで公開/共有するフォルダを追加します。
DFSを利用するためには、必ず1つはルート名の下にフォルダを作成しなければなりません。
その作成されたフォルダに対してターゲットを指定します。
「新しいフォルダ」をクリックして、ターゲットの追加ウィザードを起動します。
フォルダ名を入力後、「追加」をクリックします。
フォルダーターゲットにファイルサーバーに作成済の共有ディレクトリのパスを入力後、「OK」をクリックします。
存在しない共有フォルダ名を指定すると、新しく共有フォルダを作るためのダイアログが表示されます。
再度、「追加」をクリックします。
フォルダーターゲットにもう一台のファイルサーバーに作成済の共有ディレクトリのパスを入力後、「OK」をクリックします。
DFSレプリケーションの設定を行います。
レプリケーションなしでDFSを利用することも可能です。
その場合は、各ターゲットのフォルダの内容を(何らかの手段で)同期させておかないと、アクセスするクライアントによってフォルダの内容に違いが発生することがあります。
「レプリケートフォルダーウイザード」を起動します。
このレプリケーション設定に付ける名前(レプリケーション・グループ名)と、レプリケーションの対象となるフォルダを識別するための名前(レプリケート・フォルダの名前)を指定します。
「次へ」をクリックします。
この画面では、フォルダ・ターゲットの設定内容を確認し、「次へ」をクリックします。
DFSの初期レプリケーション処理において、マスタとなるサーバの指定をします。
プライマリ・メンバとは、DFSの初期レプリケーション作業において、元となるデータを含むサーバです。
レプリケーションの初期同期では、このプライマリ・メンバ・サーバから、そこに接続されているほかのターゲット・サーバへとデータが複製されます。
「次へ」をクリックします。
トポロジーの指定。
ハブ&スポーク形式:中央集権的な1つのノードを中心にして、各ノードはそのノードと1対1のリンクで接続する形式です。
末端のノード同士は直接リンクされておらず、中央のハブ(基幹)となるノードを経由して間接的に接続されています。
ツリー構造のネットワークになっており、中央にある重要なデータをそれ以外のノードに効率よく、最小限のリンクでレプリケート出来ます。
フルメッシュ形式:各ノード間に1対1の直接接続するリンクする形式です。
冗長性が高く、レプリケーション性能も高いですが、必要なネットワーク・リンクの数や広い帯域幅が必要となります。
今回は、フルメッシュ形式を選択し、「次へ」をクリックします。
作成したリンクに対して、利用可能な時間帯のスケジュールと、利用可能なネットワークの帯域幅を設定すことが出来ます。
更新を頻繁に行わなくても構わないのなら、夜間や休日に大目の帯域を使えるように設定する事も出来ます。
今回は、指定した帯域を使用して継続的にレプリケートする。帯域幅として「最大」を選択し、「次へ」をクリックします。
この画面では、レプリケーション・グループの設定内容を確認し、「作成」をクリックします。
正しく設定されると、レプリケーションの設定が表示されます。
システム運用・管理サポートサービス
弊社では、お客様の抱えているシステムの問題について全て当社が対応いたします。また、今後、システムの導入を検討もしくは、入れ替えを検討されているお客様につきましては、最適なハードウェア・ソフトウェア・ネットワーク等を当社からご提案いたします。
詳しくはこちらをご参照ください。