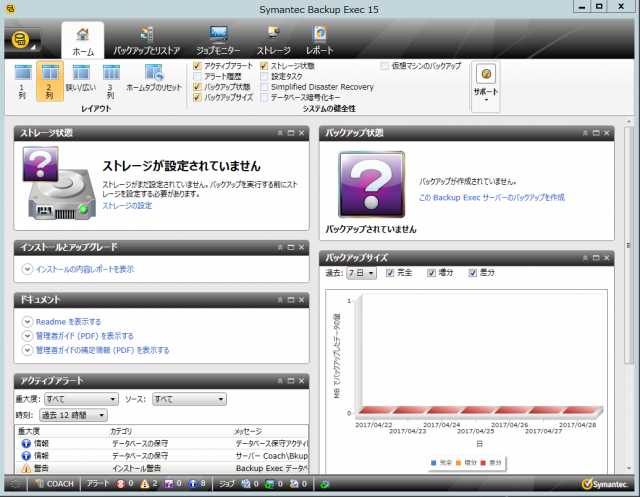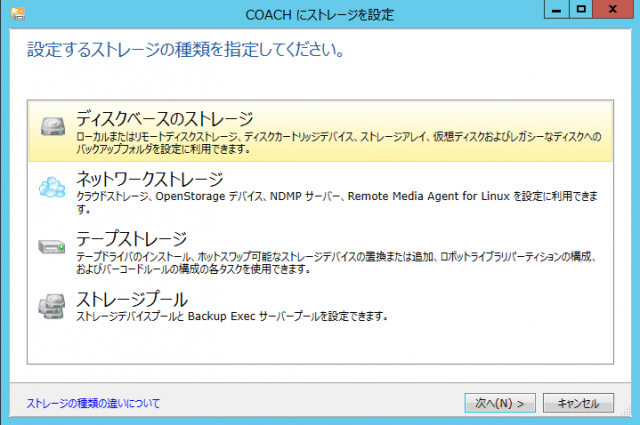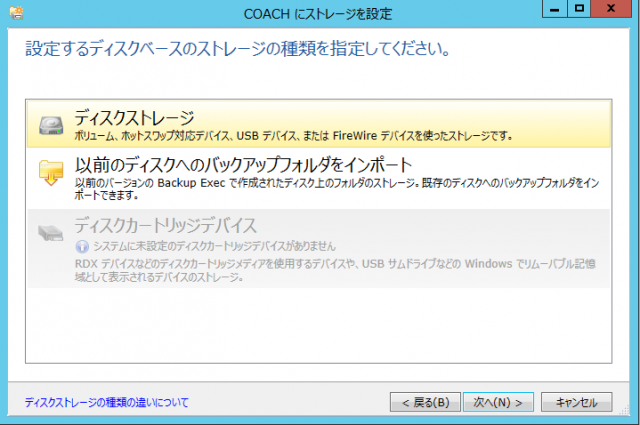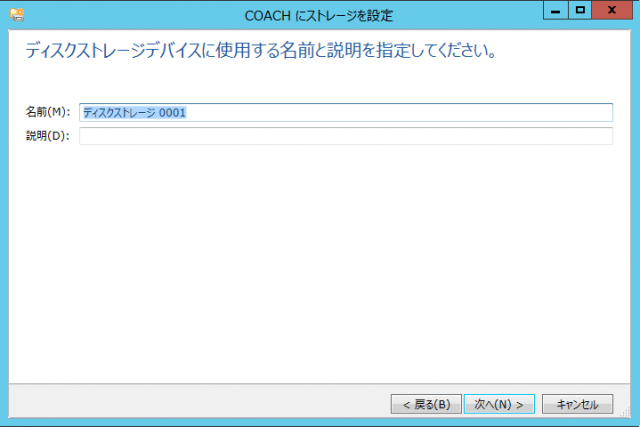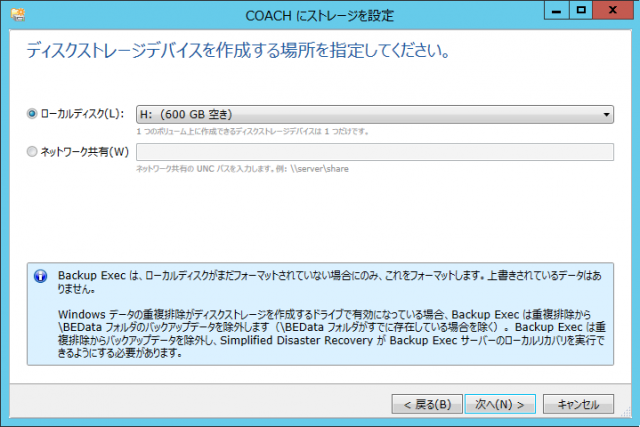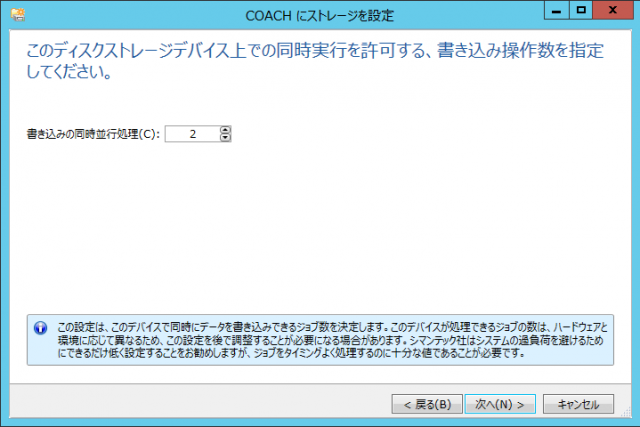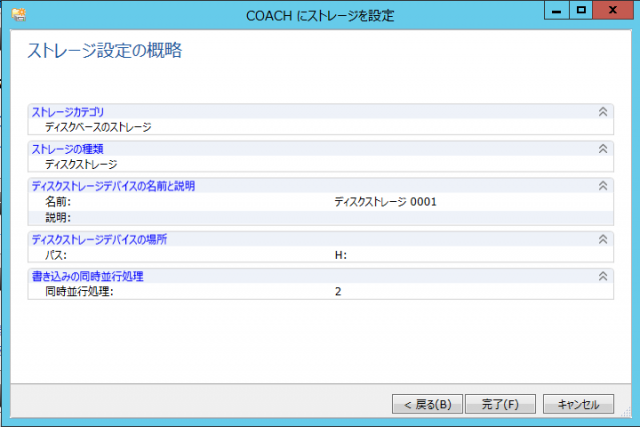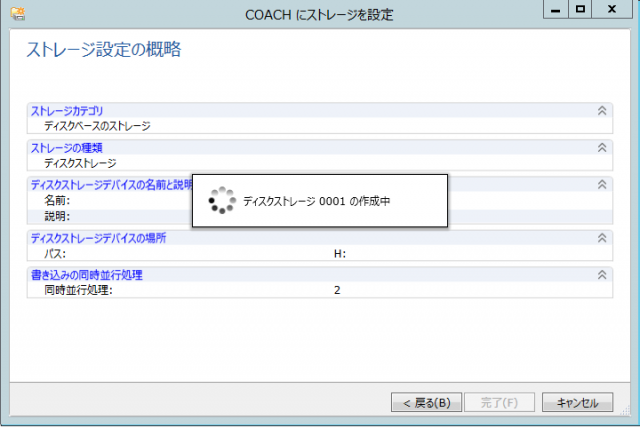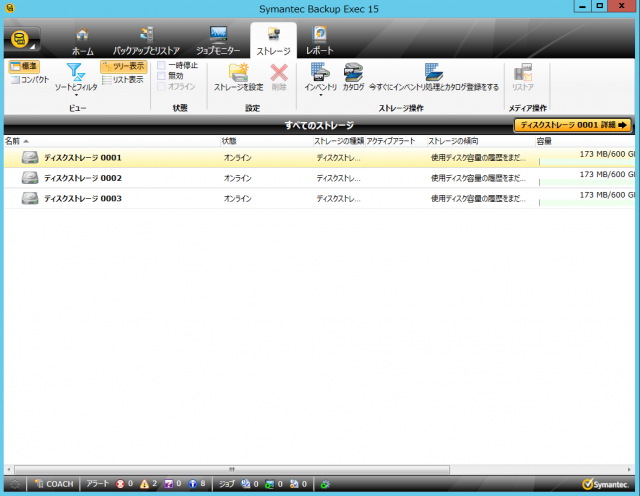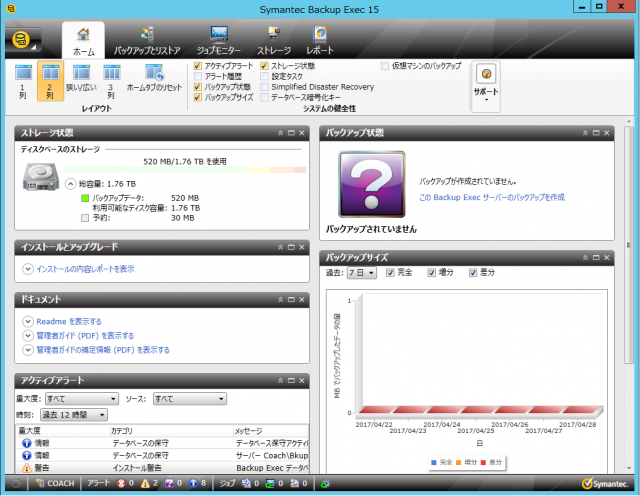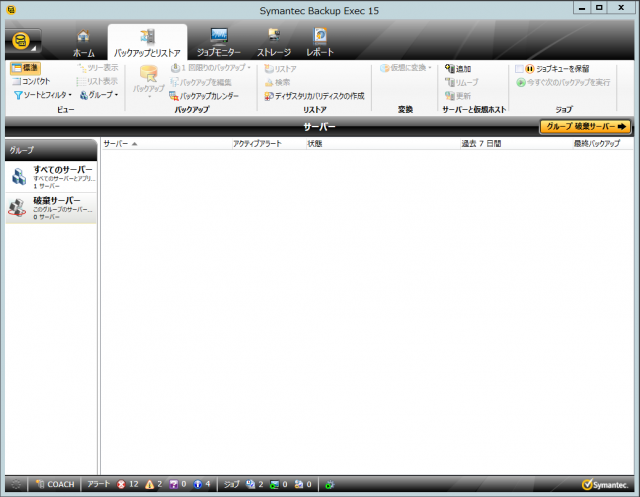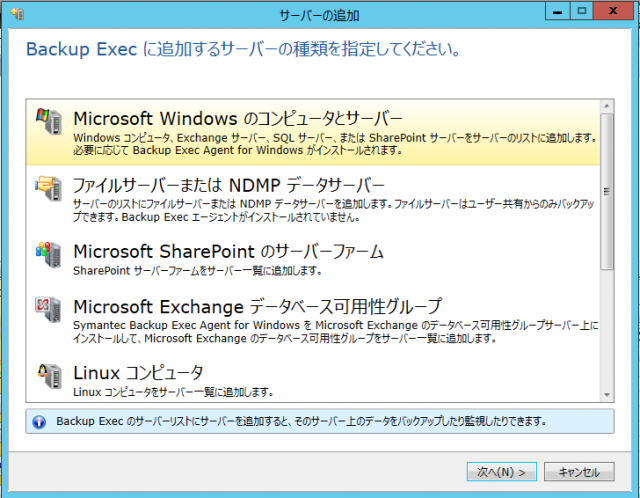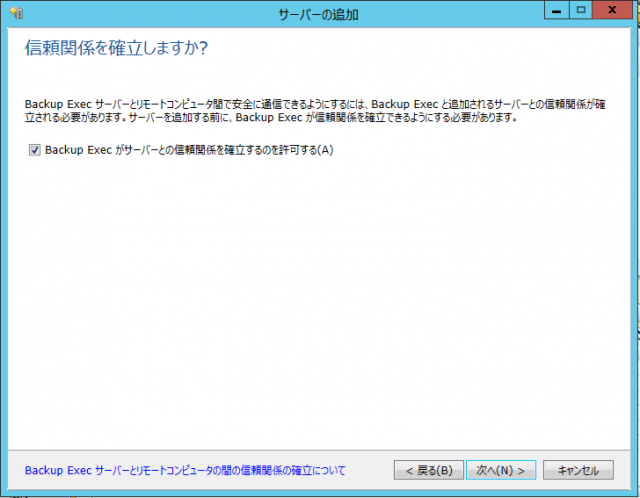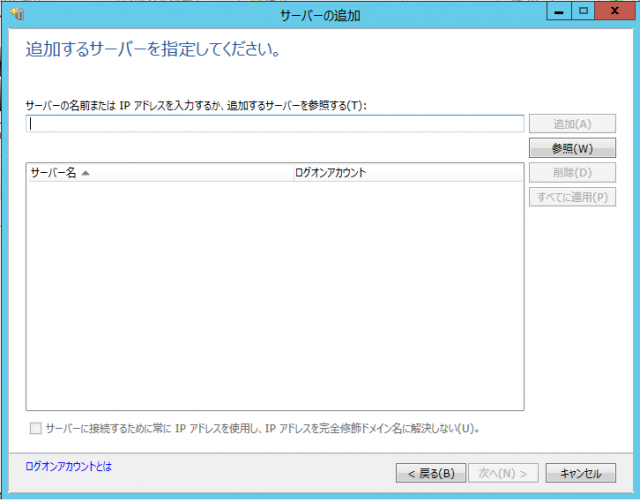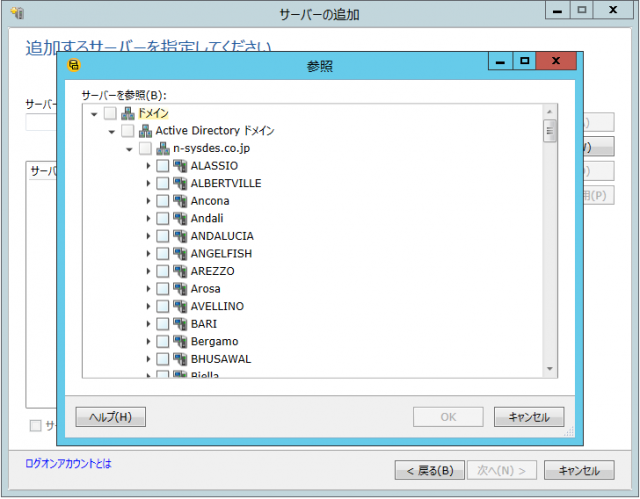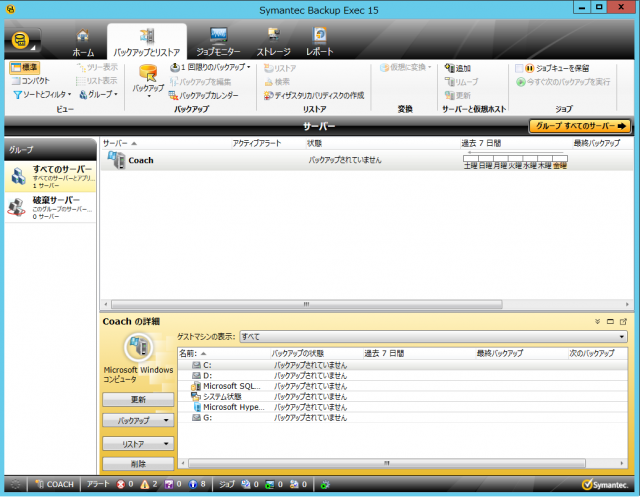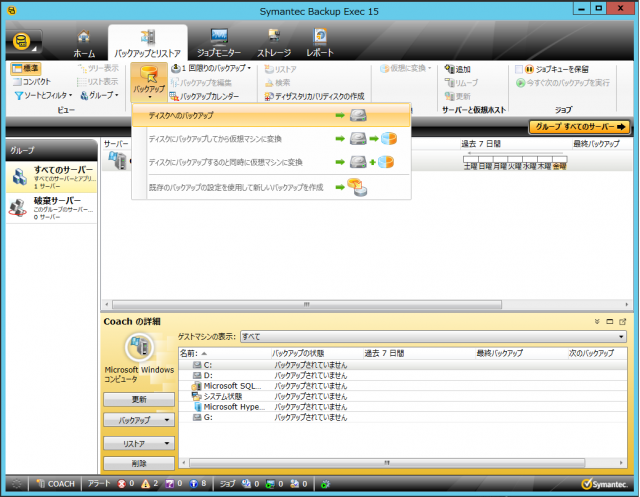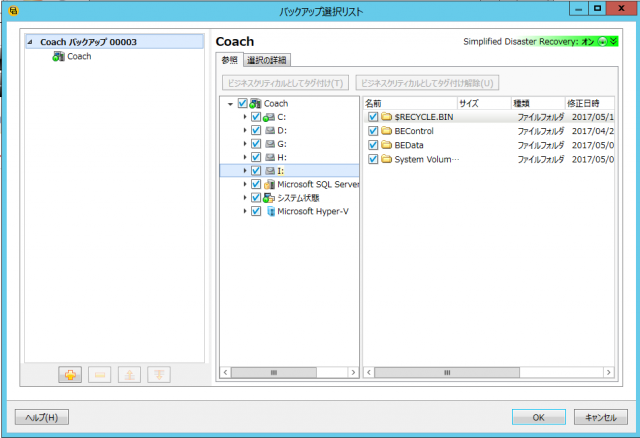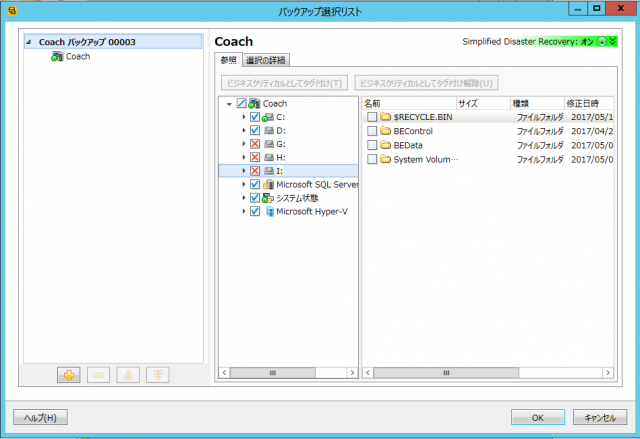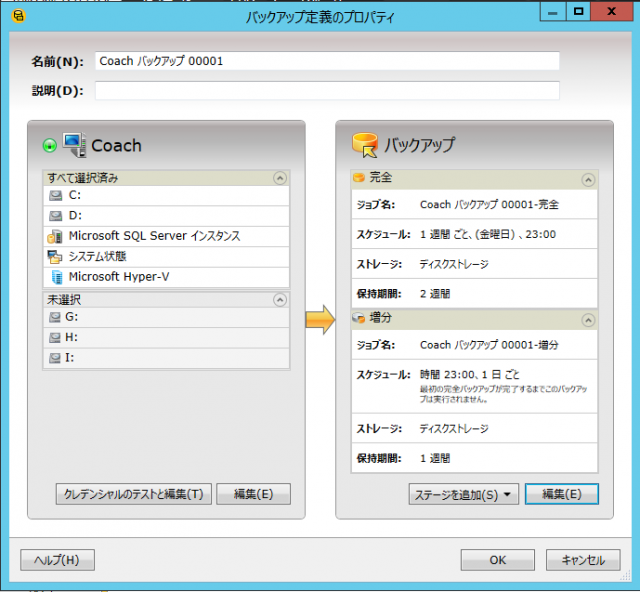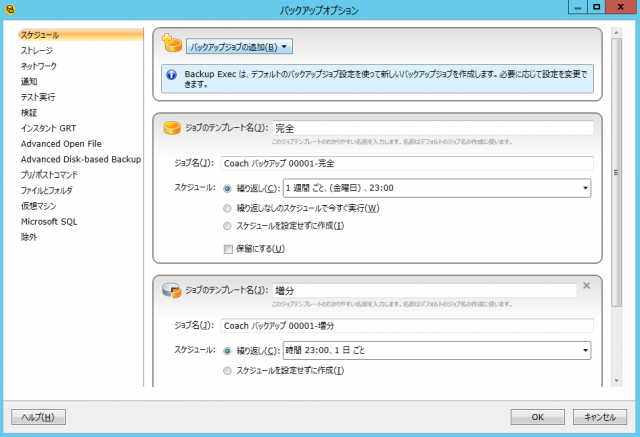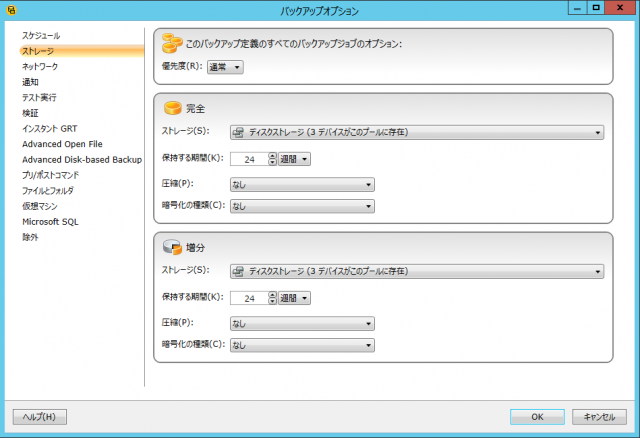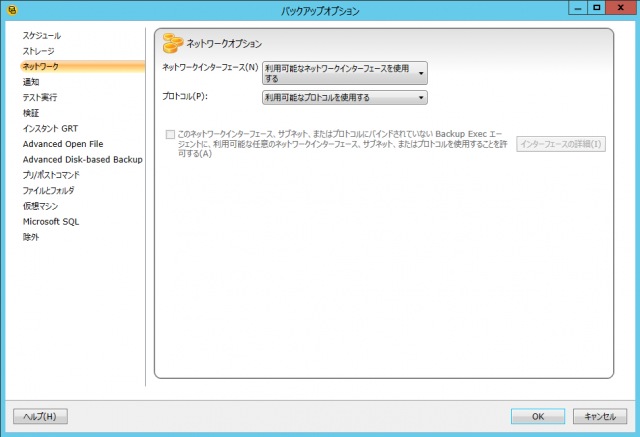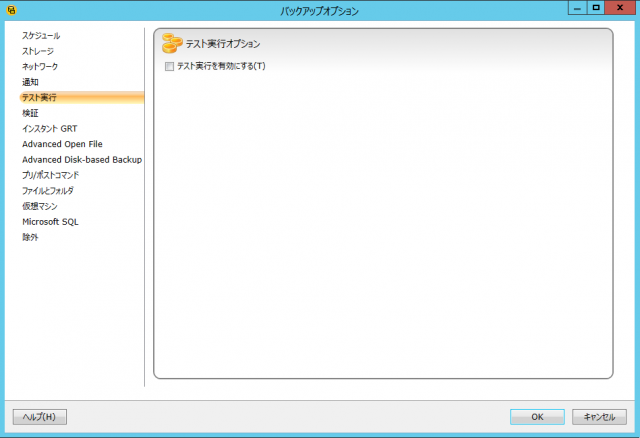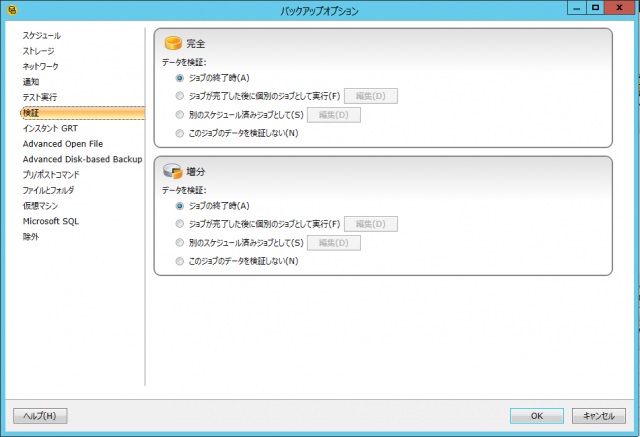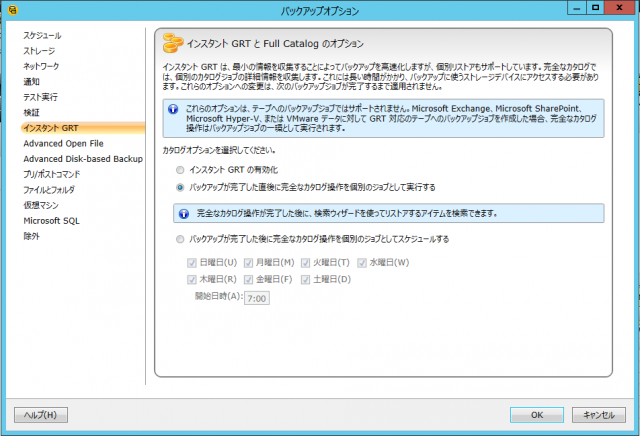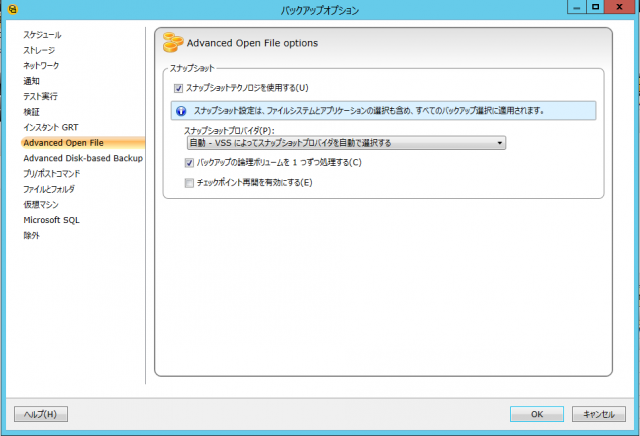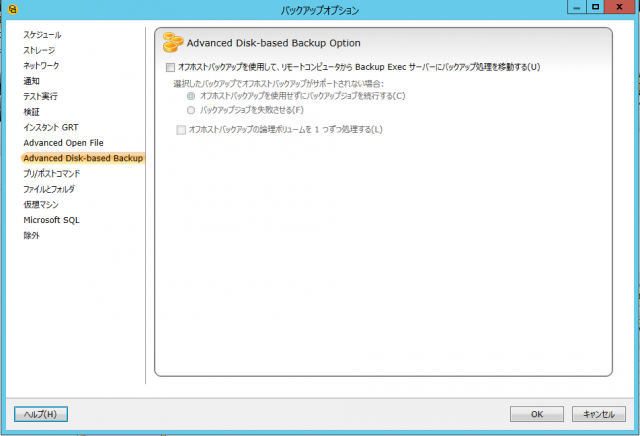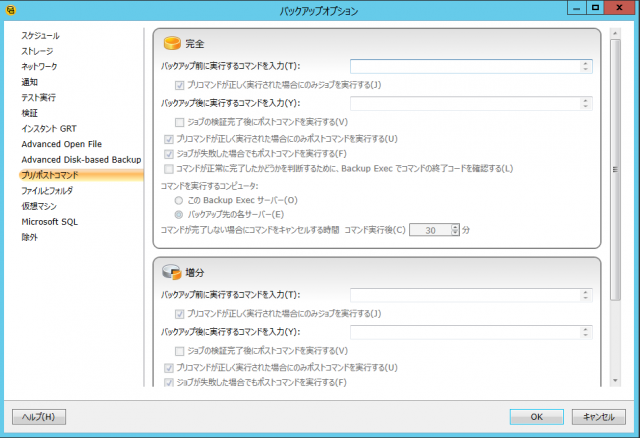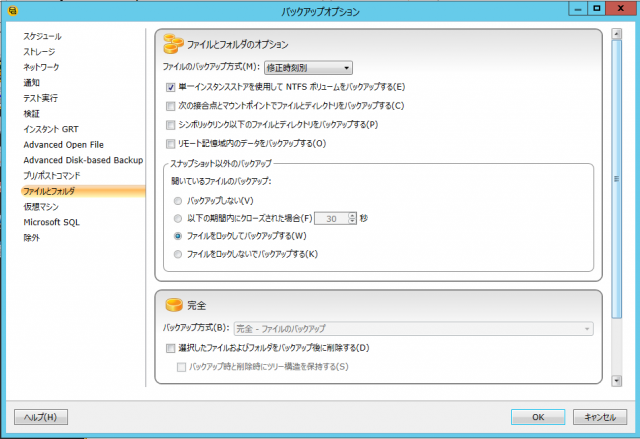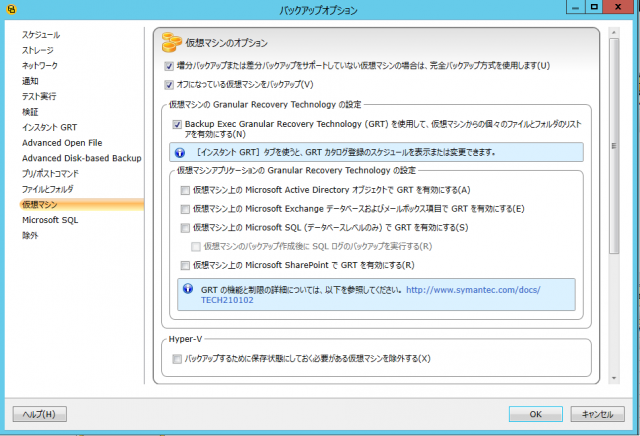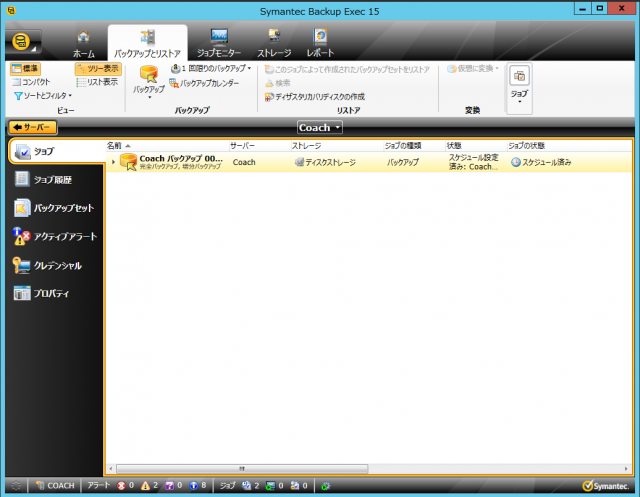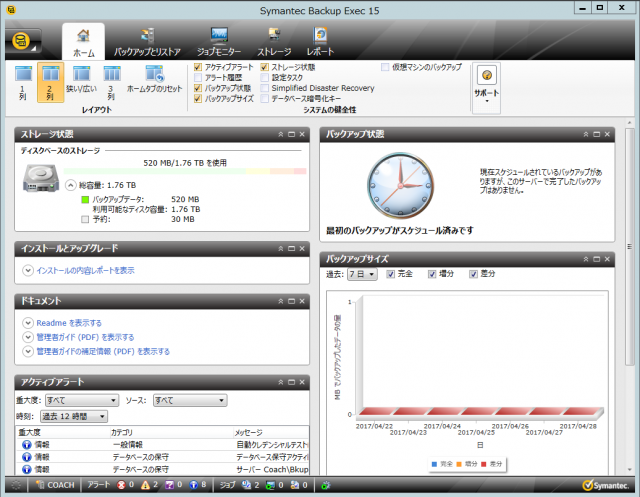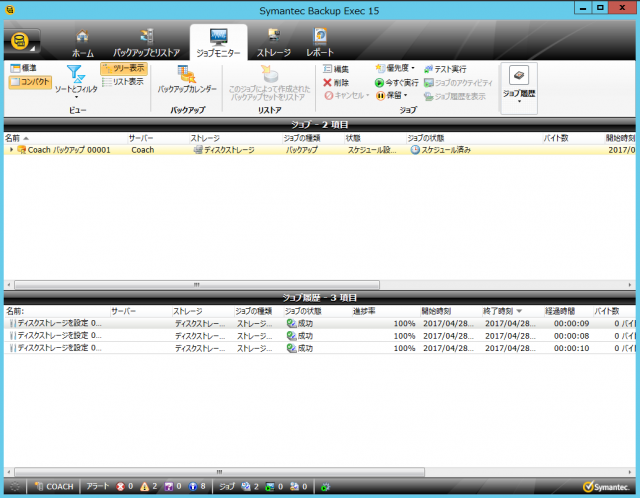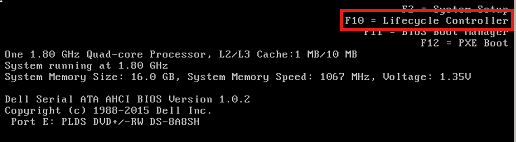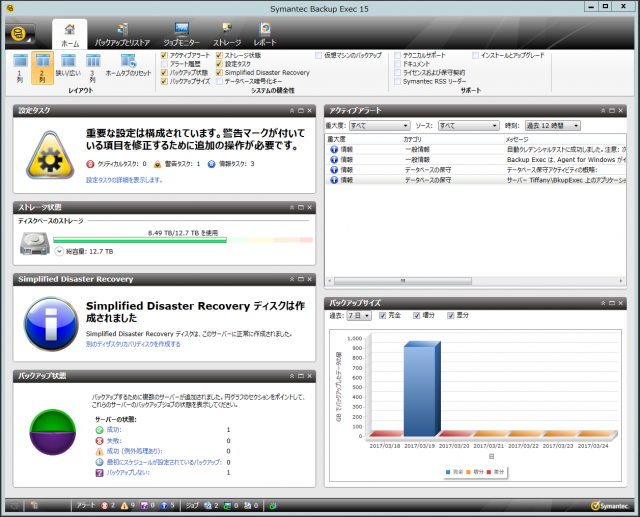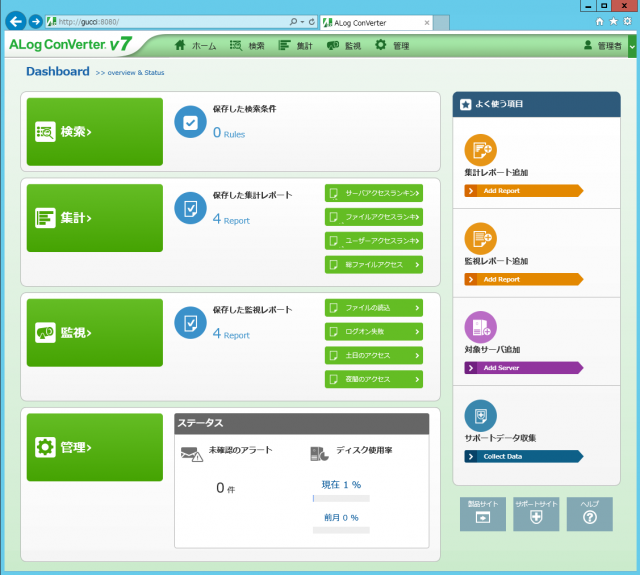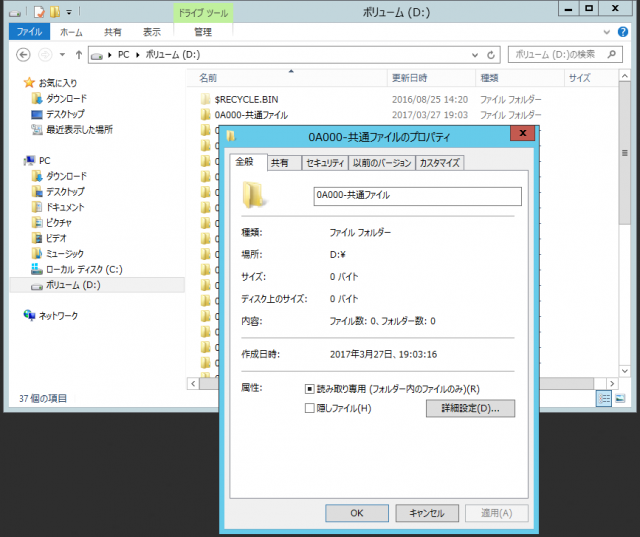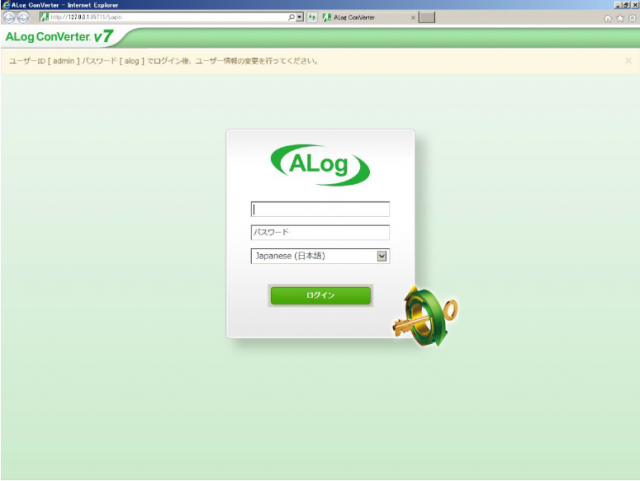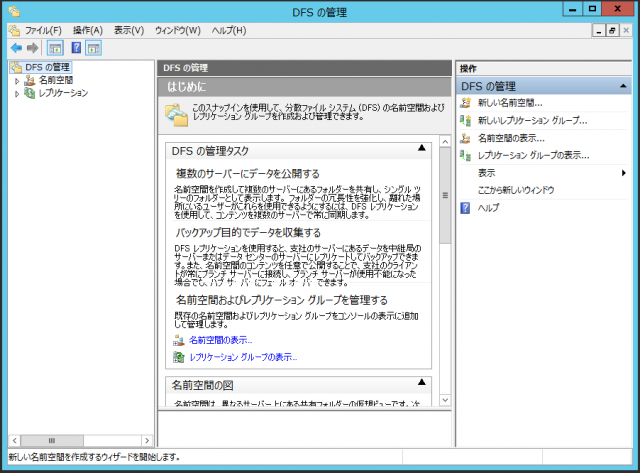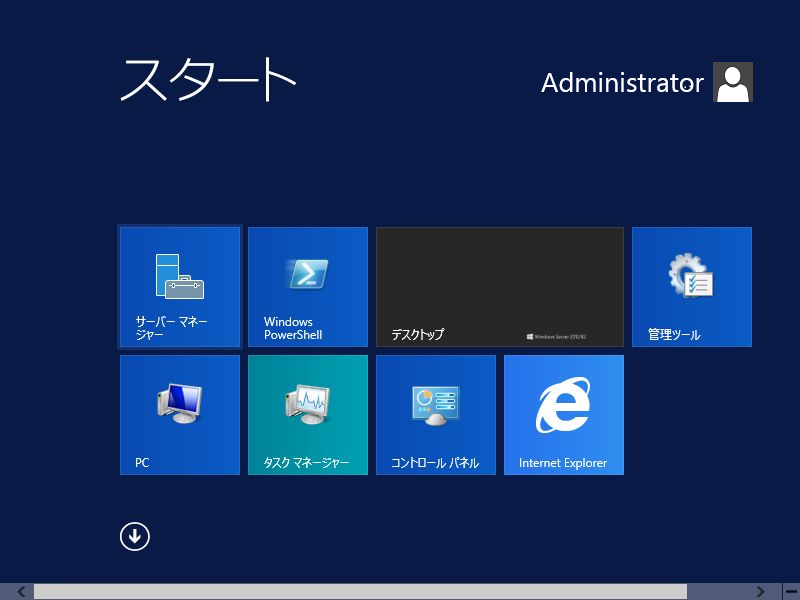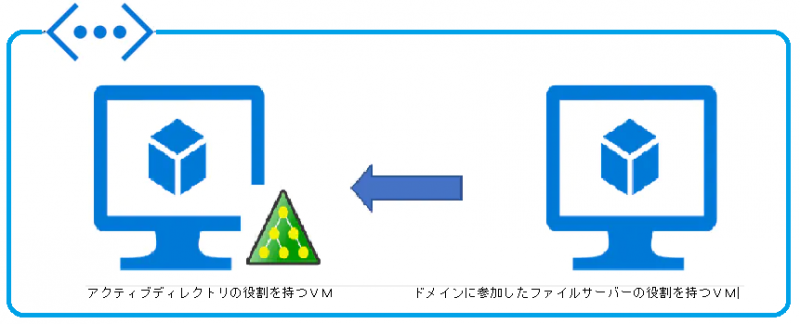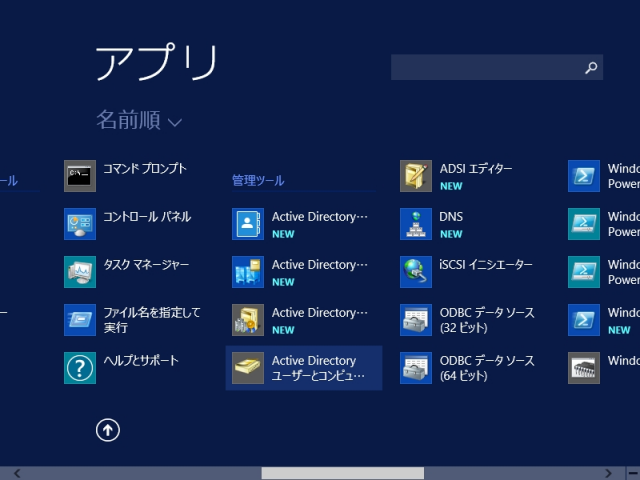インフラ技術ブログ:Windows2012でファイルサーバーを構築しよう(運用編5)
こんにちは!
情報システム部インフラ担当のアンドウです。
前回は、「Windows2012でファイルサーバーを構築しよう(運用編4)」でAlogConVerterについて運用設定をお伝えしました。
今回は、Backup Execのお話しします。
Backup Execについて
ファイルサーバーのデータのバックアップの設定を行っていきます。
デスクトップのBackup ExecのアイコンからBackup Execを起動します。
現在の設定状況が表示されます。
ストレージの設定を行います。
ホーム画面上の「ストレージの設定」をクリックしウィザードを起動します。
ストレージの種類を選択する画面が表示されます。
「ディスクベースのストレージ」を選択します。
「新規ストレージ」か「バックアップフォルダのインポート」の選択画面が表示されます。
「新規ストレージ」を選択します。
ストレージの名称を入力します。
「次へ」をクリックします。
ディスクストレージを作成するディスクを選択します。
USB接続のディスクを使用しているので、ローカルディスクを指定、使用するディスクを選択します。
「次へ」をクリックします。
ストレージに対するアクセスの多重度を指定します。
バックアップ等を分割して実行する場合には、大きな値を設定します。
「次へ」をクリックします。
設定内容を確認して、「完了」をクリックします。
使用する全てのディスクにストレージを作成していきます。
3台のディスクにストレージを作成した状態です。
ホーム画面に戻ると、ストレージの利用状況が表示されます。
バックアップの設定を行います。
「バックアップとリストア」タブをクリックします。
バックアップするサーバーを登録します。
「追加」をクリックします。
追加するサーバーの種類を選択します。
「Microsoft Windows のコンピュータとサーバー」を選択します。
「次へ」をクリックします。
信頼関係確立の許可の確認
チェックを入れてます。
「次へ」をクリックします。
サーバーを指定します。
「次へ」をクリックします。
「参照」をクリックしてもよいです。
「参照」をクリックした場合、参照ウィンドウが開きます。
追加するサーバを選択し、「OK」をクリックします。
サーバーが登録されました。
バックアップジョブの登録
バックアップジョブの登録
実際のバックアップジョブを作成します。
「バックアップ」をクリックし、サブメニューから「ディスクへのバックアップ」を選択します。
ディフォルト値でバックアップジョブが表示されます。
[選択リスト]のボックスで、[編集]をクリックします。
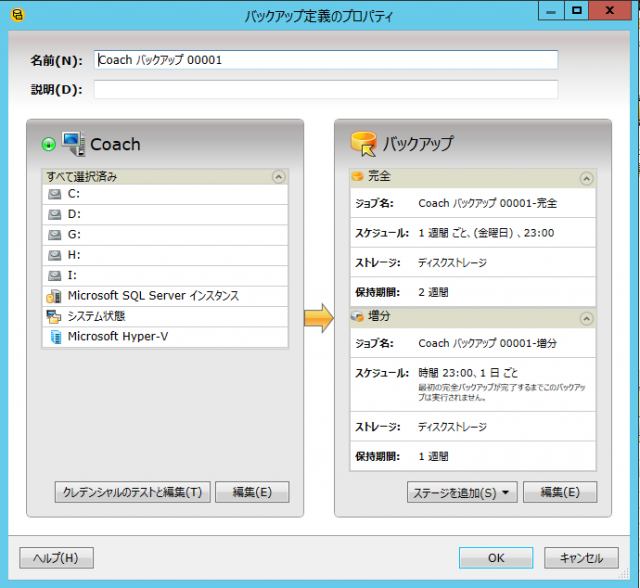
バックアップジョブの対象から、ストレージディスク(G:,H:,I:)を外します。
ドライブの「チェック」をはずします。
外されたドライブは「バツ」マークになります。
「OK」をクリックします。
バックアップジョブの対象から、ストレージディスク(G:,H:,I:)がはずれてます。
[バックアップ]ボックスで、[編集]をクリックします。
左ペインで[スケジュール]をクリックし、バックアップジョブを実行するタイミングを選択します。
左ペインで[ストレージ]をクリックし、バックアップジョブに使うストレージデバイスを選択します。
このオプションは、リモートコンピュータにアクセスするために Backup Exec で使うネットワークインターフェースを指定する場合に選択します。
Symantec Backup Exec 15 管理者ガイド p.520 の 「バックアップジョブの自動検証操作の設定」 を参照してください。
各バックアップジョブおよびステージに異なる通知の受信者を設定できます。 Backup Exec では、電子メールまたはテキストメッセージによる通知が可能です。
Symantec Backup Exec 15 管理者ガイド p.290 の 「ジョブの通知オプション」 を参照してください。
このオプションは、ストレージ容量、クレデンシャル、メディアの整合性を自動的にテストするテストジョブを設定する場合に選択します。
テストジョブは、バックアップジョブの正常な完了を妨げる可能性のある問題があるかどうかを判定するために役立ちます。
Symantec Backup Exec 15 管理者ガイド p.519 の 「バックアップジョブの自動テスト実行ジョブの設定」を参照してください。
このオプションは、バックアップジョブの完了時にすべてのデータが正常にバックアップされたかどうかを自動的に検証するジョブを作成する場合に選択します。
検証ジョブでは、使用するメディアに欠陥があるかどうかの確認も行えます。
Symantec Backup Exec 15 管理者ガイド p.520 の 「バックアップジョブの自動検証操作の設定」 を参照してください。
GRT 対応ジョブに対してインスタント GRT または完全カタログ登録操作を設定する場合に、このオプションを選択します。バックアップジョブが完了した直後に完全カタログ登録操作を実行したり、完全カタログ登録操作を別の時刻にスケジュールしたり、バックアップジョブの一部としてインスタント GRT 操作を実行したりできます。
Symantec Backup Exec 15 管理者ガイド p.522 の 「GRT 対応ジョブのバックアップパフォーマンスを改善するためにインスタント GRT と完全カタログ登録オプションの設定」 を参照してください。
このオプションは、Backup Exec でバックアップジョブの処理に使うスナップショット設定を構成する場合に選択します。
スナップショットテクノロジによって、Backup Exec ではバックアップの実行時に開かれているすべてのファイルを取得できます。
さらに、中断されたバックアップジョブの再開を可能にする「チェックポイントから再開」機能を有効化できます。
Symantec Backup Exec 15 管理者ガイド p.528 の 「バックアップジョブの Advanced Open File Optionの設定」 を参照してください。
Symantec Backup Exec 15 管理者ガイド p.531 の 「「チェックポイントから再開」機能の設定」 を参照してください。
Advanced Disk-based Backupオプションを活用したオフホスト バックアップでは、Backup Execメディアサーバー上でバックアップ処理が実行され、バックアップ クライアントの負荷を無くします。スナップショット技術を利用するので、バックアップのためにアプリケーションを長時間停止する必要はありません。スナップショット プロバイダとして、Veritas Storage Foundation for Windowsなどが利用可能です。オフホストバックアップは、Windows標準のボリュームシャドウコピー サービス(VSS)を利用しているため、アプリケーションの整合性を保ったバックアップが可能になります。
このオプションは、バックアップジョブの開始前または完了後のいずれかに実行するコマンドを設定する場合に選択します。
Symantec Backup Exec 15 管理者ガイド p.533 の 「バックアップジョブのプリコマンド/ポストコマンドの設定」 を参照してください。
このオプションは、Backup Exec で接合点やシンボリックリンクなどのファイルシステムの属性を処理する方法を設定する場合に選択します。
Symantec Backup Exec 15 管理者ガイド p.538 の 「バックアップジョブのファイルとフォルダのオプションの設定」 を参照してください。
このオプションは、バックアップジョブに含まれている仮想マシンのオプションを設定する場合に選択します。
Symantec Backup Exec 15 管理者ガイド p.875 の 「Microsoft Hyper-V 仮想マシンのバックアップ」を参照してください。
このオプションは、バックアップジョブに含まれているMicrosoft SQL データのオプションを設定する場合に選択します。
Symantec Backup Exec 15 管理者ガイド p.915 の 「SQL データベースとトランザクションログのバックアップ」 を参照してください。
バックアップセットからファイルとフォルダを除外するオプション
バックアップジョブが登録されました。
ホーム画面で見ると、バックアップジョブは登録されましたが、最初のバックアップが実行されていません。
「ジョブモニター」をクリックして、ジョブの状況と履歴を確認できます。
システム運用・管理サポートサービス
弊社では、お客様の抱えているシステムの問題について全て当社が対応いたします。また、今後、システムの導入を検討もしくは、入れ替えを検討されているお客様につきましては、最適なハードウェア・ソフトウェア・ネットワーク等を当社からご提案いたします。
詳しくはこちらをご参照ください。