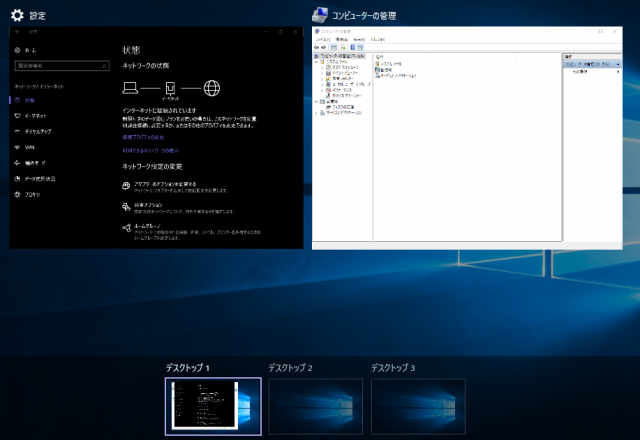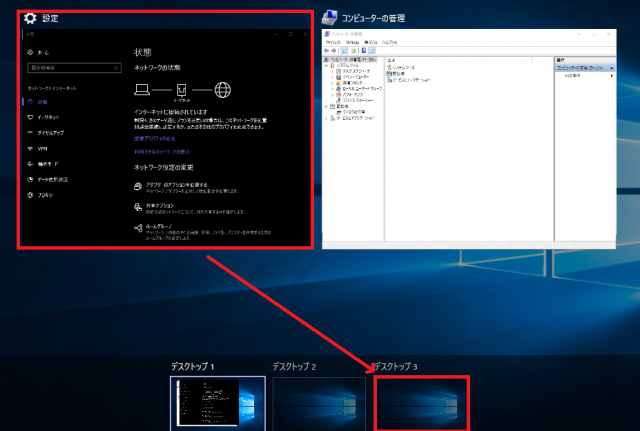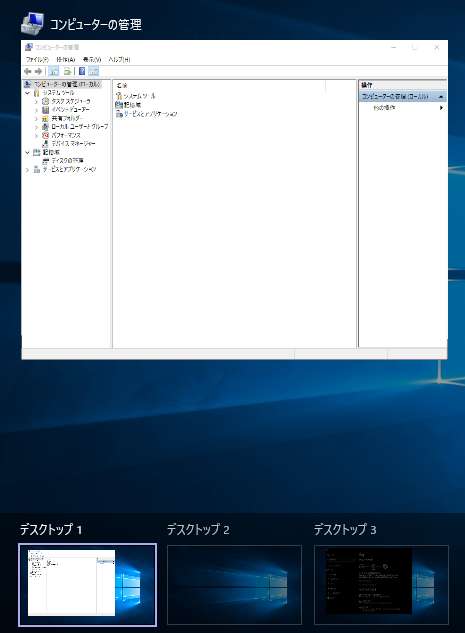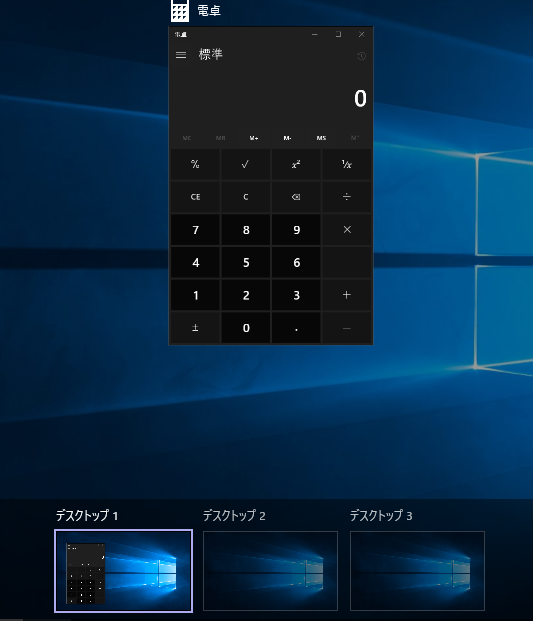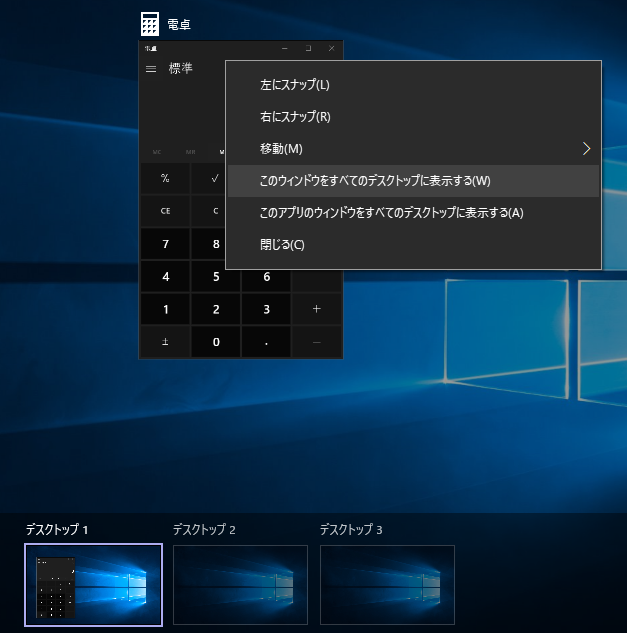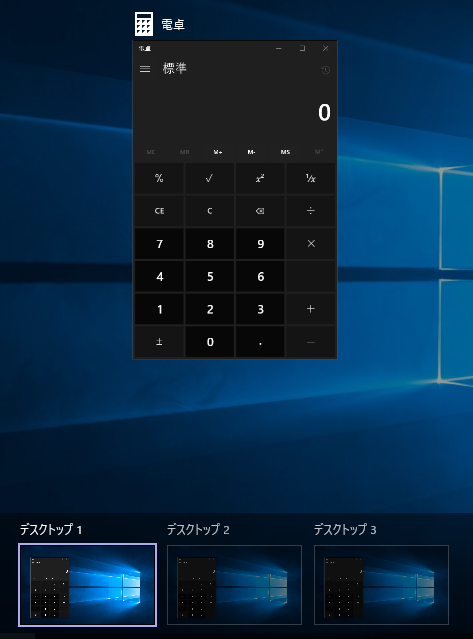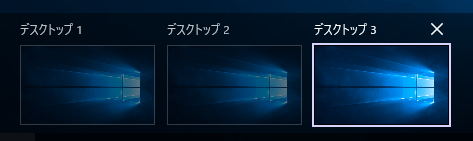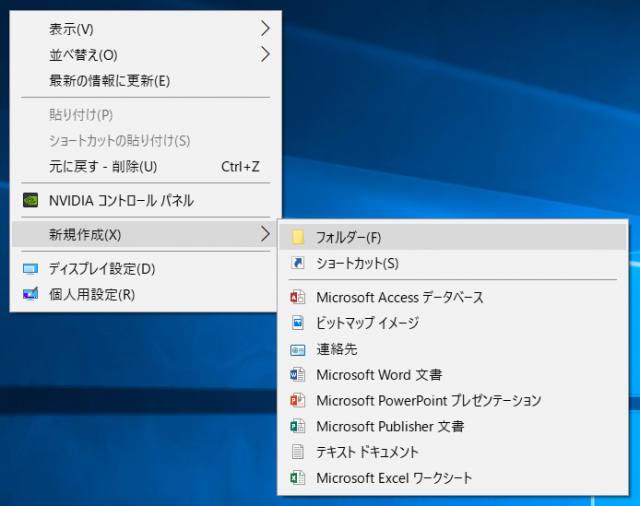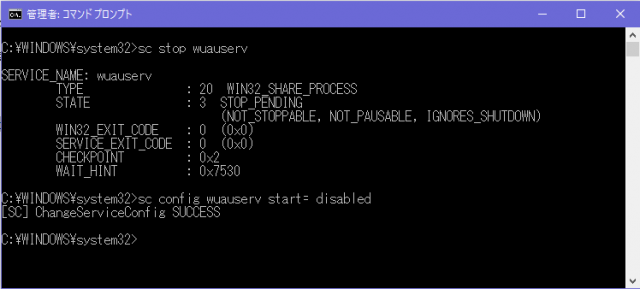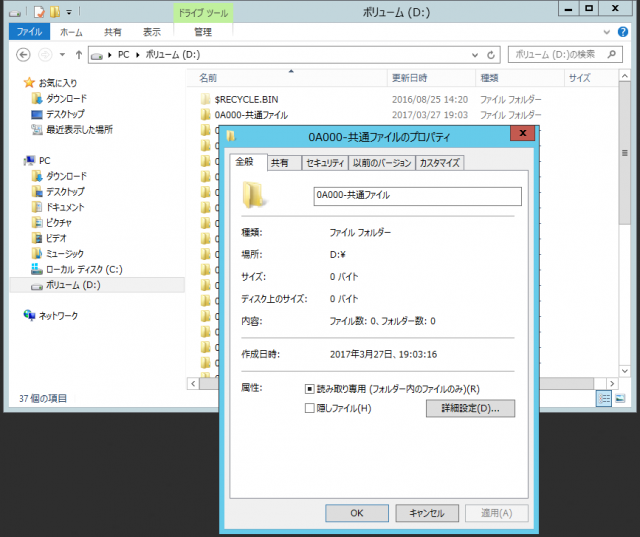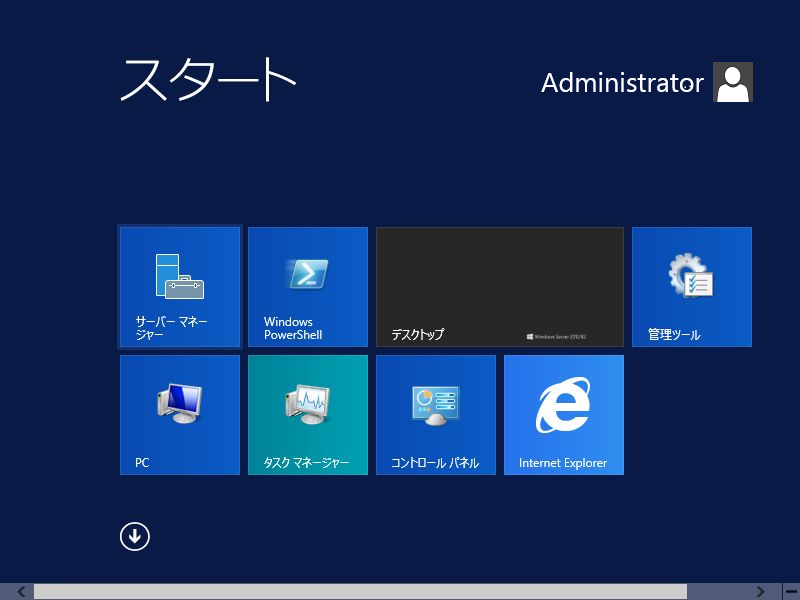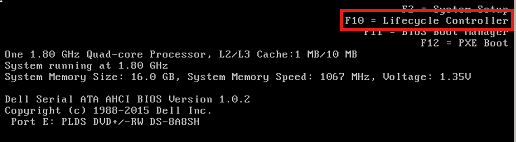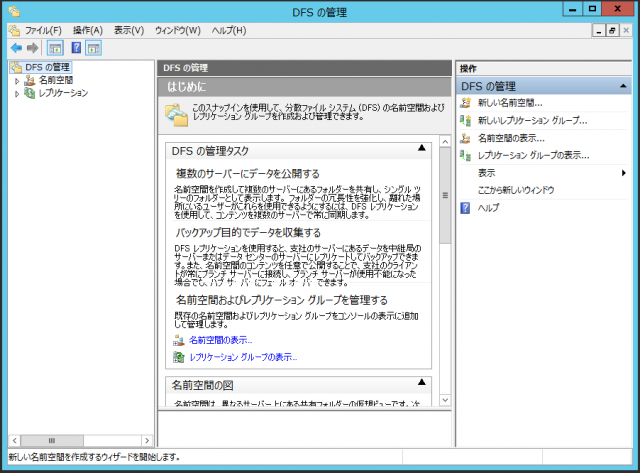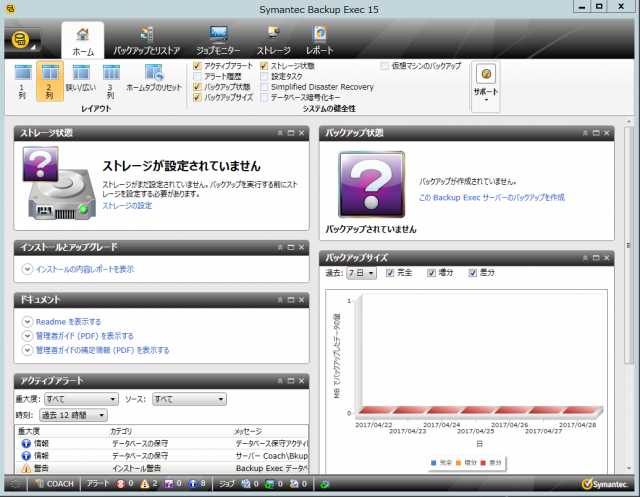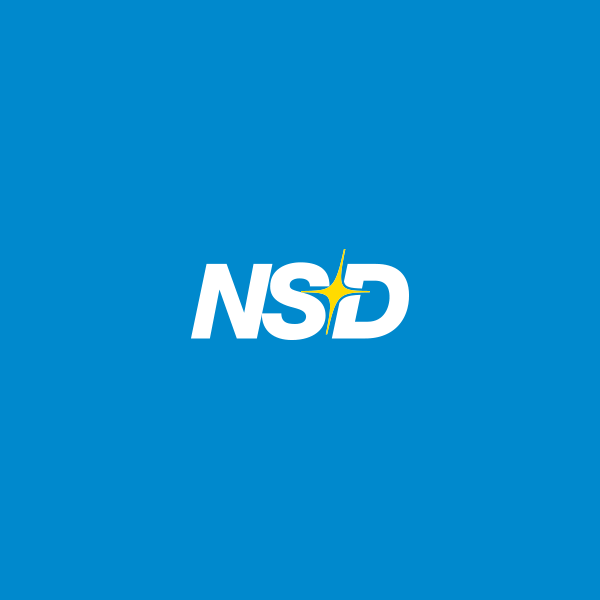WindowsTipsブログ:Windows10 Tips(仮想デスクトップ)
こんにちは!
情報システム部インフラ担当のアンドウです。
今回からは、「Windows 10」の新機能や使い方・基本操作・よく使う機能や便利な設定などを紹介していきます。
間もなく次期「Windows 10」アップデート「Fall Creators Update」がリリースされる予定ですが、まずは基本的な事から紹介していきます。
「仮想デスクトップ」について
仮想デスクトップを使用すると、デスクトップ毎にウィンドウを分けて表示できるようになります。
1つ目のデスクトップには Excel、2つ目のデスクトップには Word、3つ目のデスクトップにはブラウザを表示して、と言う様に。
多くのウィンドウを開いていると切り替えるのが大変です。
仮想デスクトップではそのデスクトップに表示されているウィンドウのみタスクバーに表示されるので、ウィンドウの切り替えが簡単になります。
仮想デスクトップの操作方法
仮想デスクトップのショートカットキー
Win + Tab :タスクビューを表示します。
Win + Ctrl + D :新しいデスクトップを作成します。
Win + Ctrl + ← :前のデスクトップに切り替えます。
Win + Ctrl + → :次のデスクトップに切り替えます。
Win + Ctrl + F4 :開いているデスクトップを削除します。
●タスクバーがウィンドウでいっぱいになった場合は、仮想デスクトップを作成して、デスクトップごとにアプリケーションを使い分けると操作がしやすくなります。
既に開いているウィンドウを別のデスクトップに移動する
新しいデスクトップを作成します。
タスクビューを表示します。
ウィンドウを移動先のデスクトップにドラッグします。
移動できました。
すべてのデスクトップで表示する
特定のウィンドウをすべてのデスクトップで表示したい場合は、
タスクビューを表示します。
表示したいウィンドウを右クリックして 、[このウィンドウをすべてのデスクトップに表示する] または [このアプリのウィンドウをすべてのデスクトップに表示する] をクリックします。
全てのウィンドウに表示できました。
仮想デスクトップを削除する
タスクビューを表示します。
タスクビューから削除したいデスクトップの [X] をクリックします。
そのデスクトップが削除され、そこで開いていたウィンドウは前のデスクトップに移動されます。
ウィンドウが閉じられることはありません。
システム運用・管理サポートサービス
弊社では、お客様の抱えているシステムの問題について全て当社が対応いたします。また、今後、システムの導入を検討もしくは、入れ替えを検討されているお客様につきましては、最適なハードウェア・ソフトウェア・ネットワーク等を当社からご提案いたします。
詳しくはこちらをご参照ください。