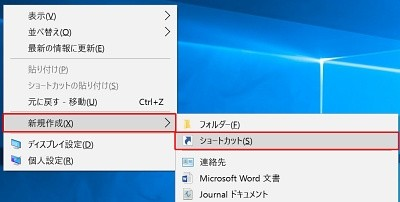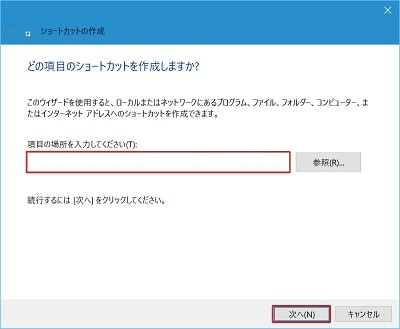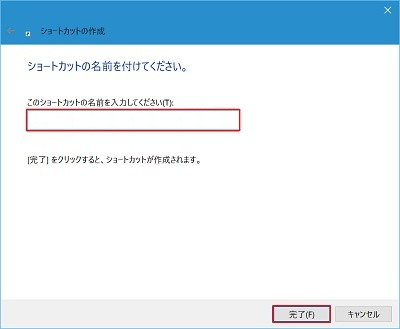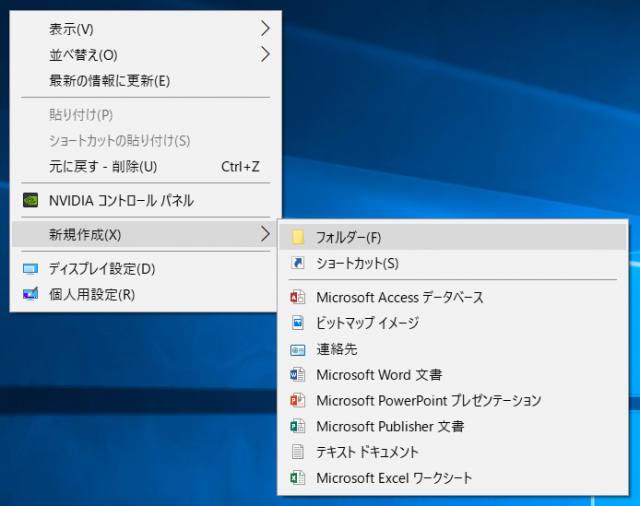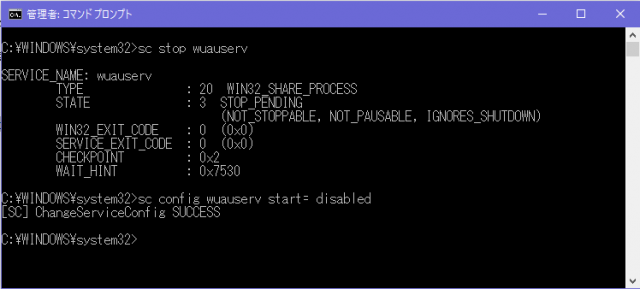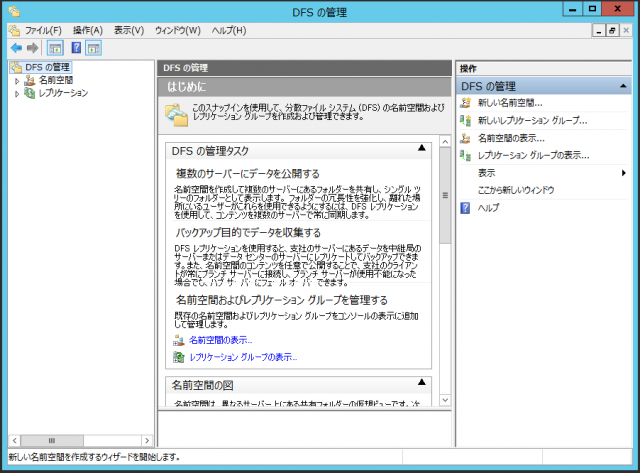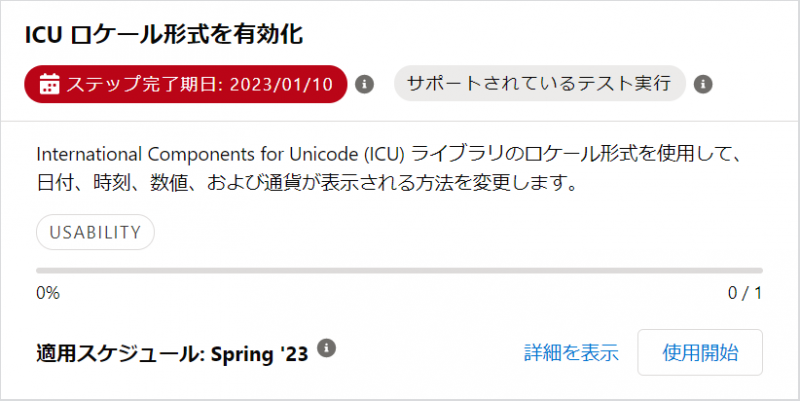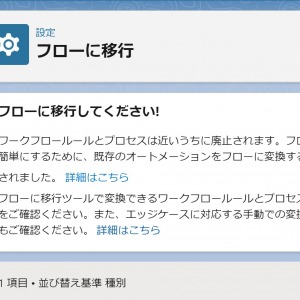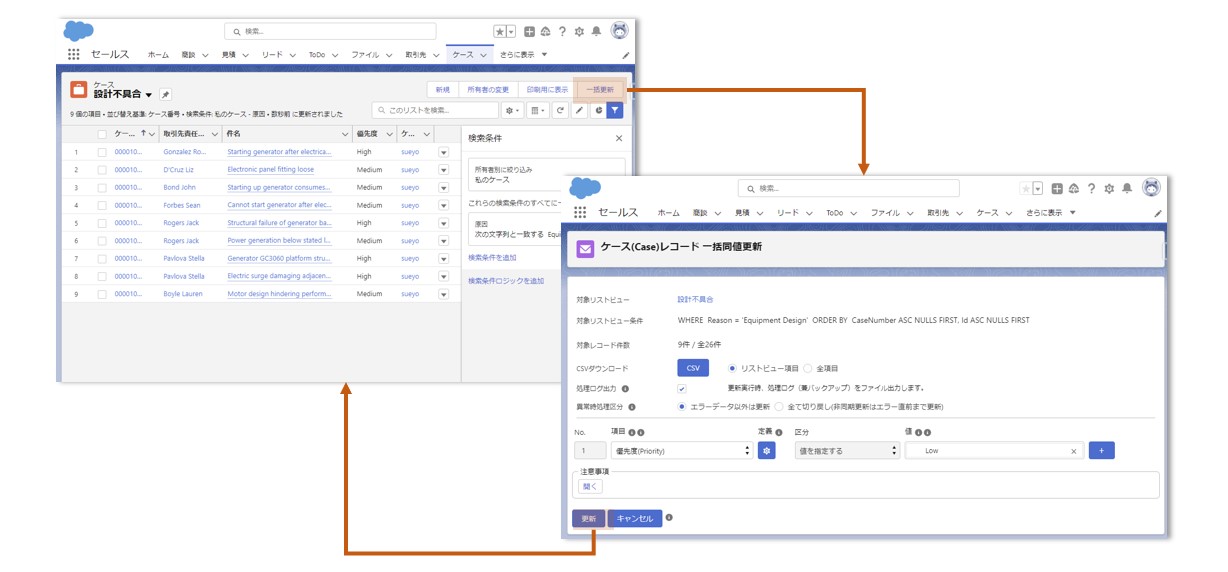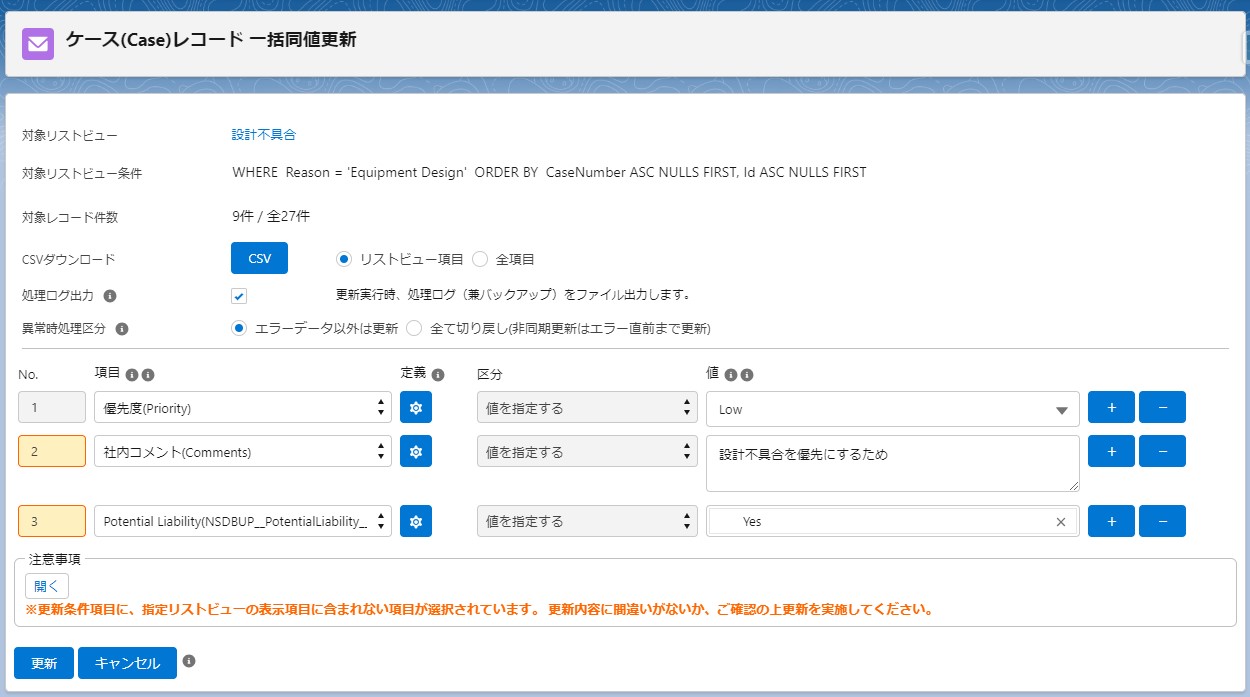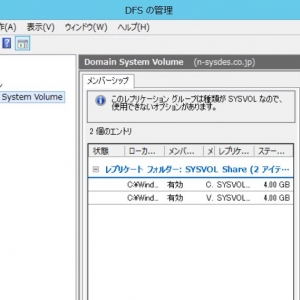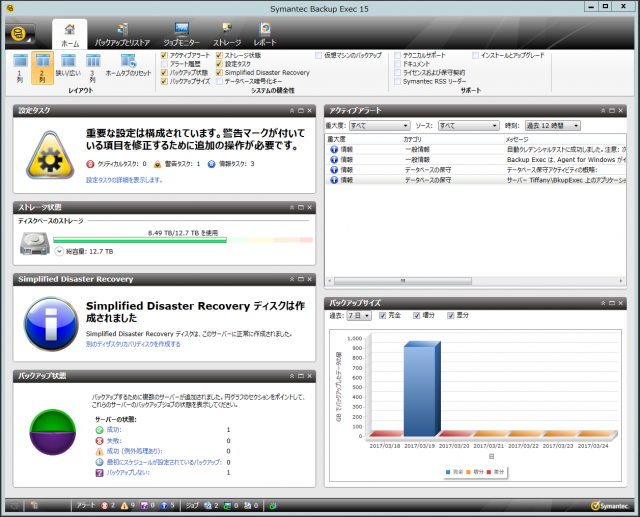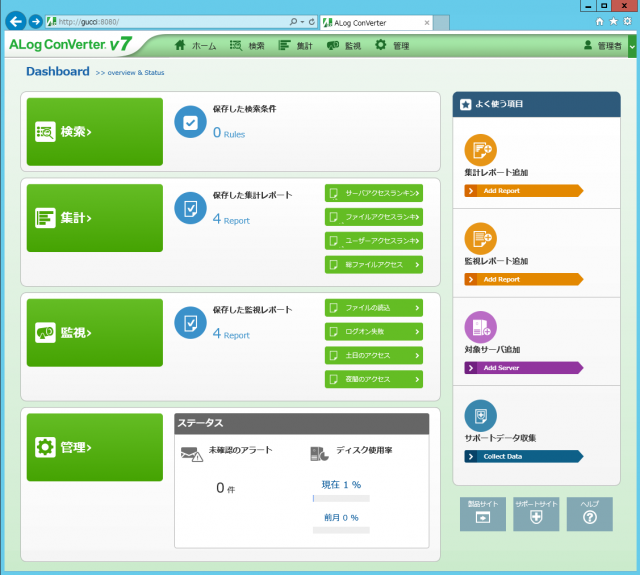WindowsTipsブログ:Windows10 Tips (ショートカット作成)
こんにちは!
情報システム部インフラ担当のアンドウです。
三回目の今回は、「Windows 10」の能や使い方・基本操作・よく使う機能や便利な設定などを紹介していきます。
「ショートカットを作成する」について
通知領域のアイコンをタッチするが、指が太いのか、目的の隣のアイコンが選択されてしまい使いにくい。
外出時に使うことが多い、「Wi-Fi」と「ハードウェアを安全に取り外してメディアを取り出す」をワンクリックで呼び出すショートカットファイルを作成してみましょう。
作り方はどちらも同じです。
起動するコマンドが違うだけです。
● Wi-Fi
デスクトップの何もないところを右クリック/長押しし、「新規作成」→「ショートカット」と順にクリック/タップします。
起動コマンドの入力
ウィザードが起動したらテキストボックスに「ms-settings:network-wifi」と入力して、「次へ」ボタンをクリック/タップします。
ショートカット名の入力
テキストボックスに「WiFi」など分かりやすい名前を入力して、「次へ」ボタンをクリック/タップします。
アイコンの変更
デフォルトでは、「設定」の歯車アイコンですが、分かりやすいアイコンに変更します。
ショートカットファイルを右クリック/長押しし、「プロパティ」をクリック/タップします。
アイコンの変更をクリック/タップします。
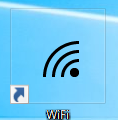 このアイコンは、「%windir%System32imageres.dll」に有ります。
このアイコンは、「%windir%System32imageres.dll」に有ります。
●ハードウェアを安全に取り外してメディアを取り出す
ショートカット作成のウィザードが起動したらテキストボックスに「rundll32.exe shell32.dll,Control_RunDLL hotplug.dll」と入力し、「次へ」ボタンをクリック/タップします。
分かりやすい名前をテキストボックスに入力して、「次へ」ボタンをクリック/タップします。
ショートカットファイルを右クリック/長押しし、「プロパティ」をクリック/タップします。
アイコンの変更をクリック/タップします。
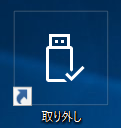 このアイコンは、「%windir%System32hotplug.dll」に有ります。
このアイコンは、「%windir%System32hotplug.dll」に有ります。
●ショートカットファイルがデスクトップにある場合のみ有効なのですが、必要に応じてショートカットキーを設定しても良いかも知れません。